 Quando gravamos vídeos, especialmente em locais onde há muitas pessoas, não podemos sair filmando os rostos de todo mundo. Além disso, quando compartilhamos estes vídeos online com amigos e parentes, certamente não conseguiremos pegar aprovação de todas as pessoas capturadas pela câmera. Portanto, caso você queira compartilhar um certo vídeo e esconder os rostos de algumas pessoas, a única solução é borrar rostos nos vídeos. Contudo, a maioria dos aparelhos não apresenta esta opção. Você precisa primeiro usar um programa de terceiros para fazer isso. Abaixo há três maneiras excelentes para você borrar rosto em vídeo.
Quando gravamos vídeos, especialmente em locais onde há muitas pessoas, não podemos sair filmando os rostos de todo mundo. Além disso, quando compartilhamos estes vídeos online com amigos e parentes, certamente não conseguiremos pegar aprovação de todas as pessoas capturadas pela câmera. Portanto, caso você queira compartilhar um certo vídeo e esconder os rostos de algumas pessoas, a única solução é borrar rostos nos vídeos. Contudo, a maioria dos aparelhos não apresenta esta opção. Você precisa primeiro usar um programa de terceiros para fazer isso. Abaixo há três maneiras excelentes para você borrar rosto em vídeo.
Como borrar rosto em vídeo
Usando uma ferramenta de captura de tela de um Conversor Online
i
Deixe um rosto borrado com o Captura de Tela Pro
Você primeiro precisa de uma imagem desfocada para usar como marca d’água. Com isso, sua melhor opção é o Screen Capture Pro. Esta é uma ferramenta de captura de tela que permite a você editar a imagem capturada ao mesmo tempo.
Basta baixar, instalar e carregar o programa em seu PC. Depois, na interface principal, clique no “Ícone de Câmera” para iniciar a captura de tela. Arraste a parte que você deseja capturar e o programa levará você à ferramenta de edição, junto com a imagem recém capturada. Depois, clique no ícone “Borrar” na parte superior da ferramenta de edição e faça o desfoque, depois salve o arquivo em seu PC.

ii
Adicione a imagem desfocada como marca d’água através do Conversor de Vídeo Online Gratuito
- Visite o site do Conversor de Vídeo Online Gratuito Apowersoft e clique no botão “Selecionar arquivos para começar”. Você precisa baixar o carregador na primeira vez que usar o programa. A página irá mostrar a você o botão de download.
- Insira o arquivo de vídeo na ferramenta e no lado direito clique no ícone “Editar” e uma nova janela aparecerá.
- Clique na aba “Procurar” no canto da janela “Arquivo de Marca d’água” e escolha o arquivo que você deseja acabou de criar. Escolha a Localização da Marca d’água como canto superior esquerdo, superior direito, centro, etc. para esconder o rosto no vídeo.
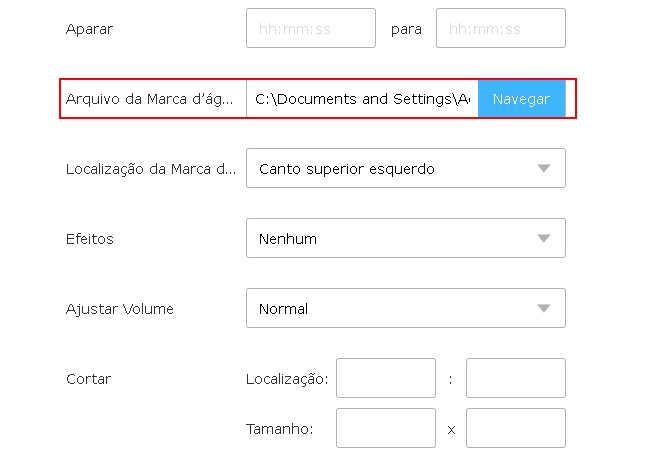
- Clique em “OK” e “Converter” para salvar o arquivo.
Sobre o Conversor de Vídeo Online Gratuito Apowersoft
O Conversor de Vídeo Online Gratuito Apowersoft é um programa online basicamente projetado para fazer conversão de vídeos. Contudo, ele permite a você fazer edições básicas no vídeo. Ele o ajuda a aparar, ajustar o volume, cortar, girar ou inverter os vídeos. Além disso, ele ajuda você a desfocar rostos em vídeo on-line, usando uma marca d’água desfocada para esconder o rosto desejado. A melhor coisa sobre este programa é que você pode escolher qualquer formato final para o arquivo. Veja o processo para usar a ferramenta para esconder rostos.
Usando o Captura de Tela Pro e o Conversor de Vídeo
Caso você não queira usar uma ferramenta online, você pode experimentar o Conversor de Vídeo. Com ele, você também consegue adicionar marcas d’água para ajudar você a esconder rostos ou outras informações no vídeo. Veja como borrar rostos em vídeo usando esta ferramenta incrível.
i
Faça uma imagem desfocada com o Captura de Tela Pro
Novamente, com o Screen Capture Pro recomendado acima, você consegue fazer uma imagem desfocada. Basta seguir os passos recomendados no Modo 1.
ii
Use o Conversor de Vídeo para adicionar a imagem como marca d’água
- Baixe, instale e carregue o aplicativo em seu computador.
- Clique em “Adicionar arquivos” para inserir o arquivo que você deseja editar. Depois, clique no botão “Editar” para ir até a área de edição.
- Na janela de edição, vá até a aba de marca d’água e clique na elipse ou nos três pontos ao lado do ícone de Texto, para que você possa adicionar a imagem desfocada. Clique em “OK” e em “Converter” para salvar o novo arquivo em seu computador.

Sobre o Conversor de Vídeo
Este é um aplicativo que permite a você converter arquivos em diferentes formatos. Além disso, ele possui outras funções, como gravar a tela do PC, baixar vídeos online, fazer vídeos de música e edições de vídeo e áudio. Com sua função de edição, você pode aparar, girar, cortar, mudar a velocidade dos vídeos, volume, contraste, brilho e saturação.
Usando o AVS Video Editor
Outro aplicativo que você pode usar para borrar rosto em vídeo é o AVS Video Editor. Este é um programa compatível apenas com o SO Windows. Ele foi desenvolvido para propósitos básicos de edição. Para usá-lo, carregue o aplicativo e arraste o vídeo até a sua interface. Depois, clique em “Efeitos de Vídeo” e escolha o efeito “Borrar”. No vídeo, escolha exatamente a parte que você deseja desfocar. Depois, clique em “OK” e depois em “Produzir”. Clique em “Arquivo” e escolha o formato do arquivo que você deseja usar e salvar em seu computador.

Dicas: Caso você queira borrar rostos em movimento no vídeo, você pode escolher o Adobe Premiere Pro. Este é um programa de edição avançado e um pouco complicado. Em sua interface, procure por “Mosaic” para usar como efeito de vídeo. Arraste na área de edição e defina os blocos horizontais e verticais. Depois, escolha a forma retangular no canto esquerdo para que você desfoque a área do rosto. Defina a parte “Máscara” para você desfocar rostos em movimento.
Conclusão
Estas são algumas ferramentas que você pode usar para borrar rosto em vídeo. Todas elas funcionam muito bem. Contudo, se você olhar mais cuidadosamente, a segunda opção possui melhores recursos que os outros. O programa consegue desfocar rostos mas também pode ser usado como conversor e gravador de tela.
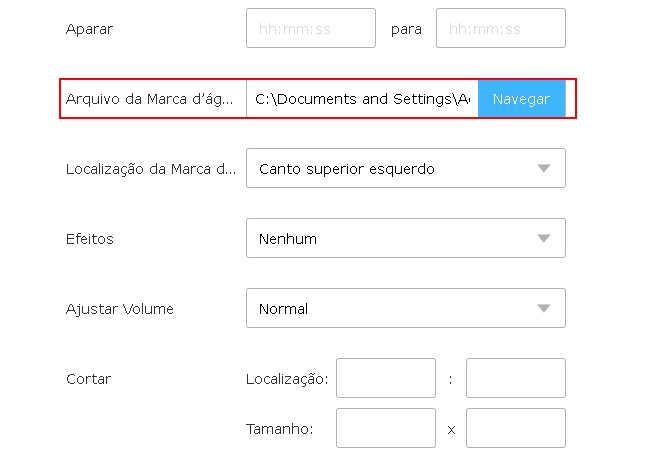
Deixe um Comentário 0 Comentários