
Hvordan optager man sin Mac-skærm?
Hvordan optager du både skærm og lyd på en Mac?
Bare rolig! Vi er her for at hjælpe dig med at løse dette store problem her og nu!
Alt afhængig af dine personlige præferencer vil vi introducere dig til to forskellige tilgange. Den ene metode er at bruge en online skærmoptager, den anden er et skærmoptagelsesprogram på skrivebordet. Uanset hvad du vælger, så vil begge gøre det muligt for dig at optage skærmen med lyd på en Mac.
TOP 5 Google Chrome Screen Recorders
ShowMore
ShowMore er en helt gratis online skærmoptager. Optagelse af spil, vejledninger, live-streams eller reality shows/tv-serier, du følger med i på Mac – dette kraftfulde værktøj hjælper dig med alt dette. Desuden kan du vælge annotationsværktøjet i optageren for at markere på skærmen under optagelsen. Følg trinene herunder for at lære at optage Mac-skærmen på med lyd.
- Besøg ShowMores officielle websted.
- Førstegangsbrugere skal download en online launcher efter at have klikket på optageknappen på hovedsiden. Du skal bare downloade lancheren og installere den. Klik derefter på “Start Optagelse” for at starte selv optagelsen.
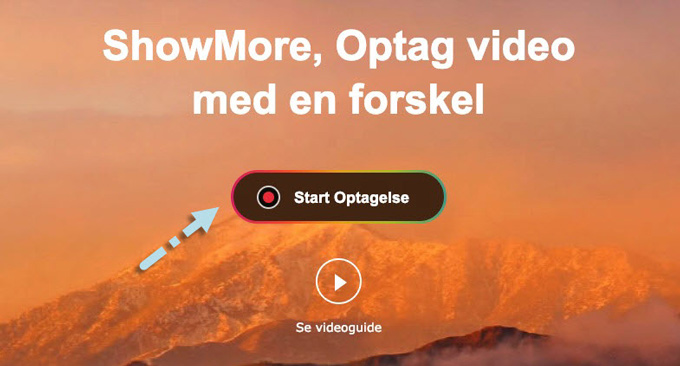
- Klik på det tredje ikon fra venstre side, hvor kan du vælge at optage systemlyd, mikrofon eller begge dele. Desuden kan du også forstørre eller reducere optagelsesområdet.
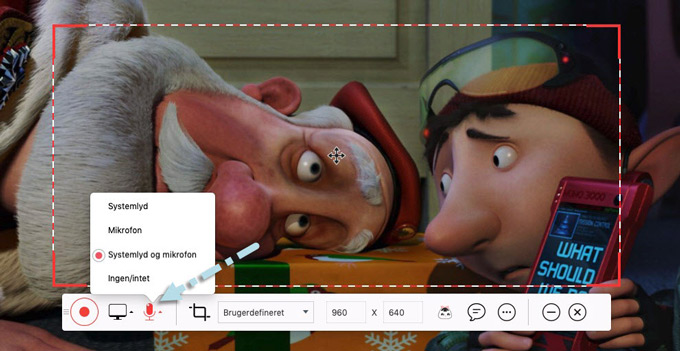
- Når du begynder at optage Mac-skærmen, kan du bruge det første og det andet ikon fra højre side til at tilføje webcam og udvide redigeringspanelet separat. Med redigeringspanelet kan du tilføje firkant, cirkel, linje eller farve på skærmen. Og venligt klik på den røde stopknap fra venstre for at afslutte optagelsen.
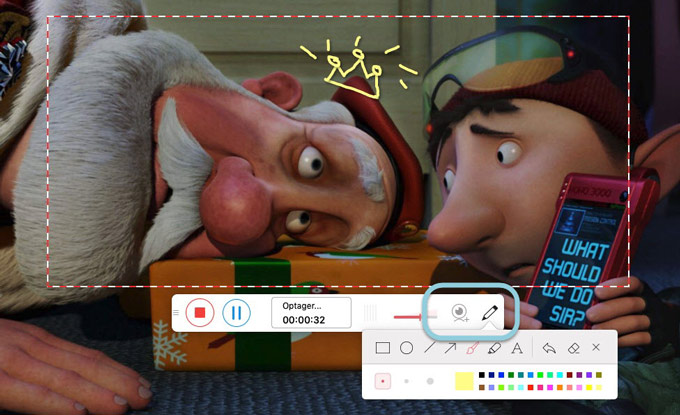
- Endelig kan du forhåndsvise den indspillede video først og derefter vælge at gemme den eller uploade den til YouTube, ShowMore eller andre medieplatforme.
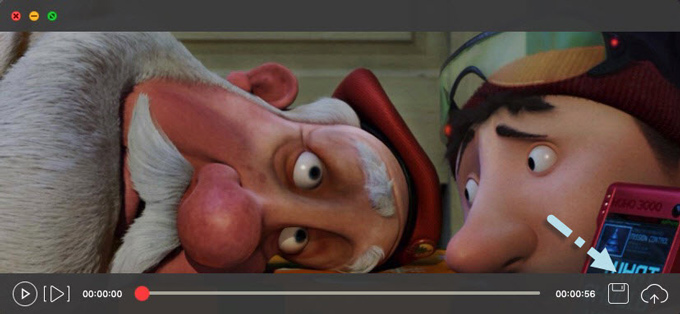
ApowerREC
Det var så den gratis online skærmoptager, lad os nu se nærmere på denne multifunktionelle skrivebordsversion. Opgaveoptagelse, automatisk opdeling, skærm- og lydoptagelse er alt samlet i en optager – ApowerREC. Lad os se nærmere på nedenstående vejledning om, hvordan du optager Mac-skærmen med lyd på ved hjælp af ApowerREC.
- Download og installer ApowerREC.
- Start programmet og klik på ikonet, der vises nedenfor, så kan du bestemme, om du vil optage mikrofon, systemlyd eller begge lydkilder. For at starte optagelsen, skal du blot klikke på den store røde “REC”-knap.
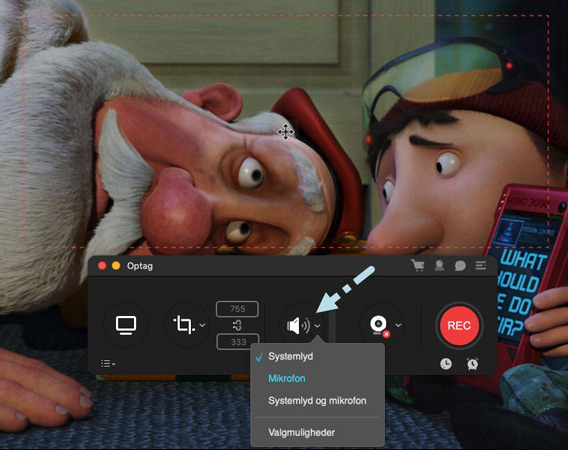
- Du kan også tage skærmbilleder eller bruge annotationsværktøjet under processen. For at afslutte optagelsen skal du klikke på den lille røde firkantede-knap.
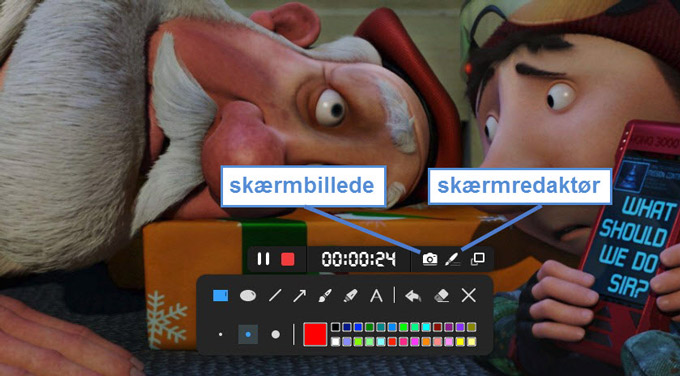
- Når du er færdig med optagelsen, højreklik på videofilen for at forhåndsvise, dele, slette eller omdøbe den.
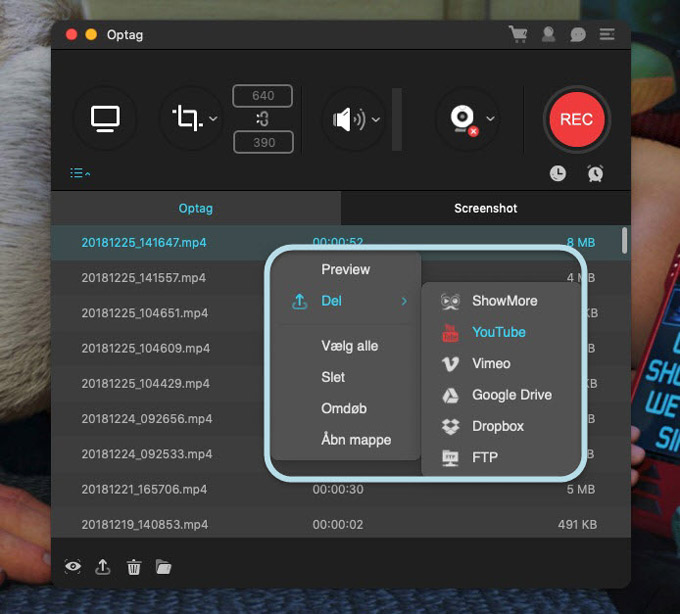
Ekstra tips!
Efter at have vist, hvordan du optager Mac-skærmen på med lyd, er der nogle specielle indstillinger eller funktioner i programmerne, som du måske også vil kende til:
- ShowMore: ShowMore-brugere kan justere optagelsesindstillingerne under indstillinger. Klik blot på ikonet nedenfor og vælg indstillinger. Så kan du ændre musen, lydkvalitet, bithastighed, billedfrekvens osv.
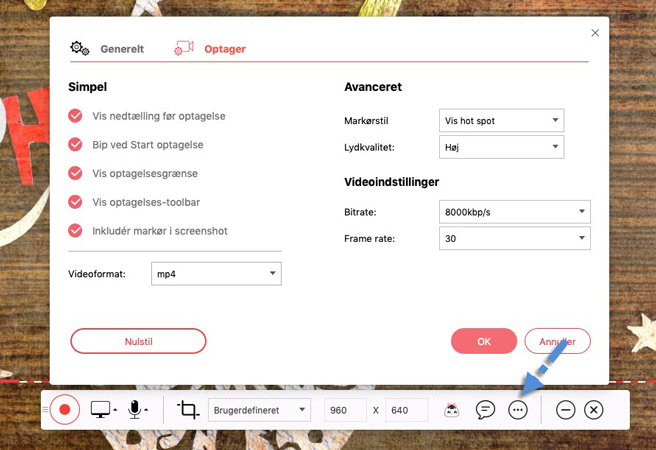
- ApowerREC: Under “Optag”-menuen kan ApowerREC-brugere vælge optagelsesplanlægningsfunktionen til at justere optagelsesplanen. Tjek denne vejledning for mere specifikke optagelsesopgaver. Forskellige indstillinger kan fastsættwes under indstillingerne, der findes under det sidste ikon øverst til højre.
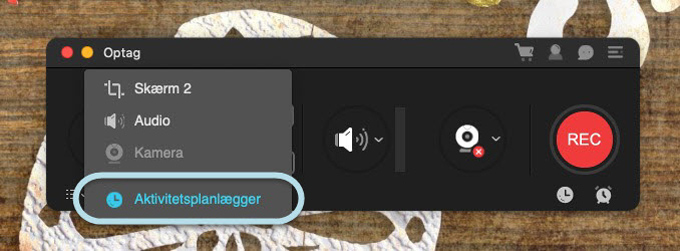
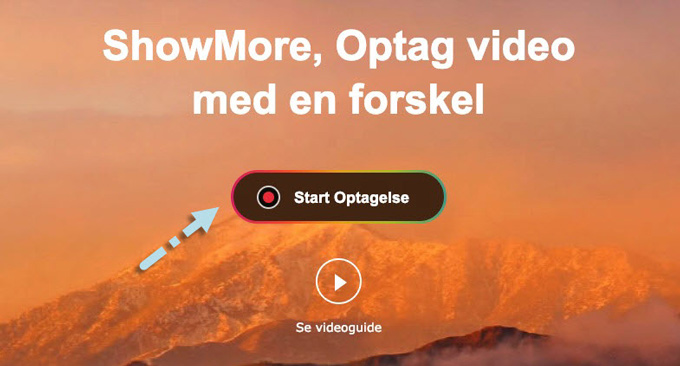
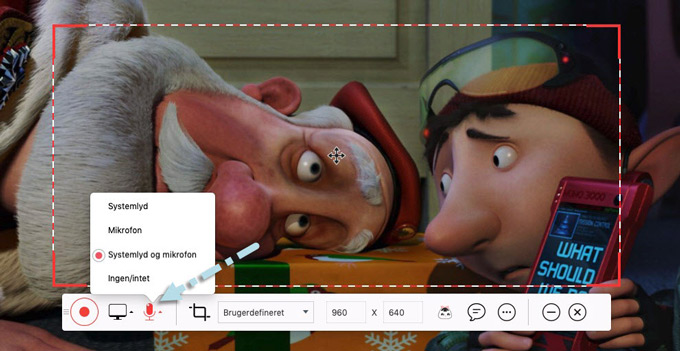
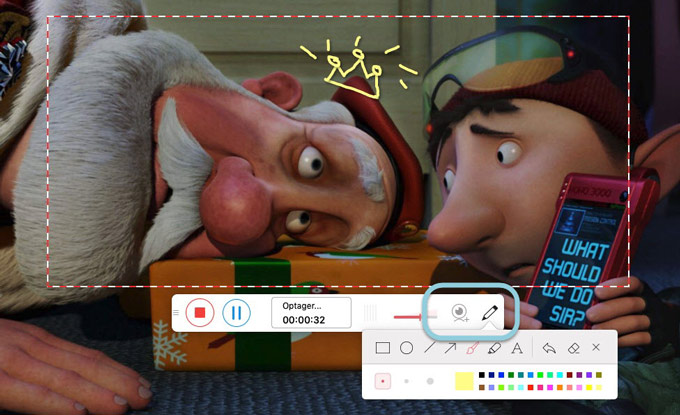
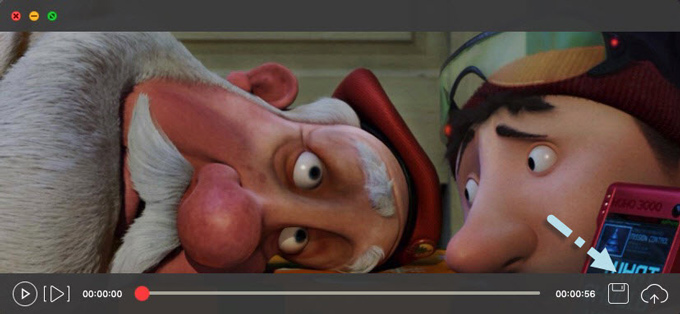
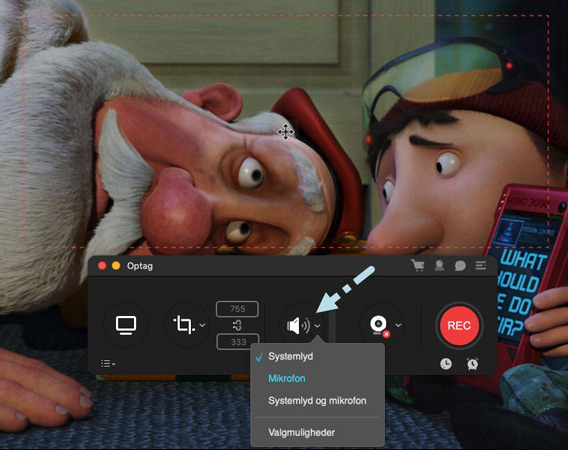
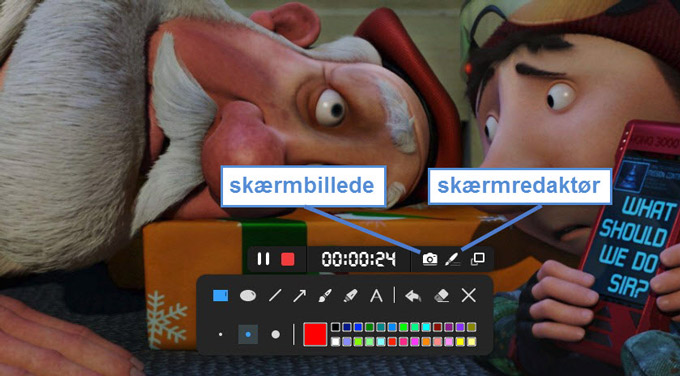
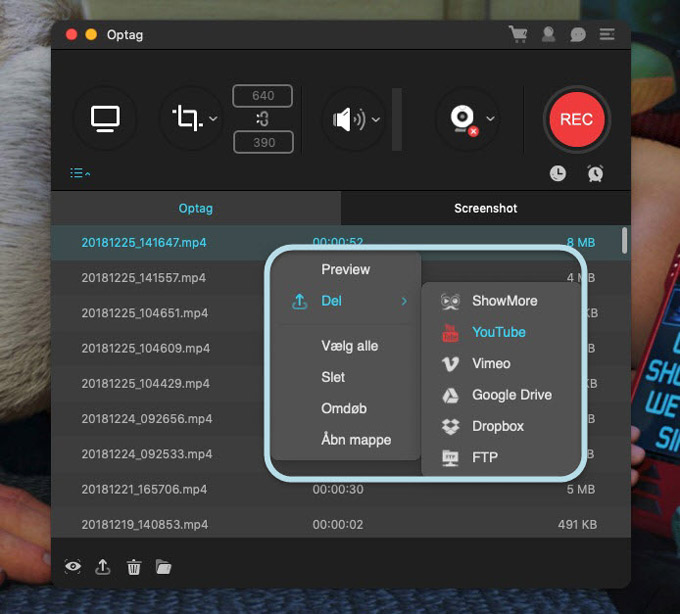
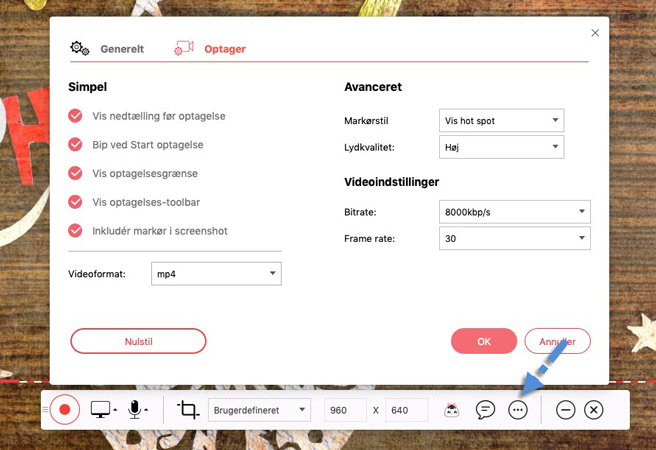
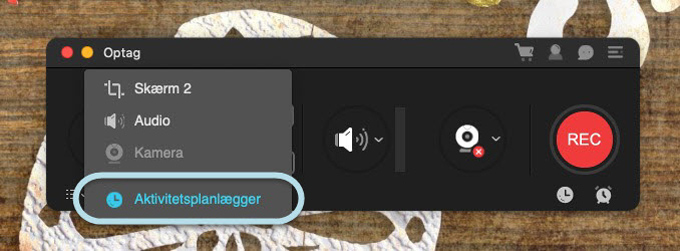
Skriv en kommentar 0 Kommentarer