
Enregistrer l’écran sur Chrome est toujours très fortement demandé de nos jours, tout comme l’enregistrement de vidéo sur Youtube, la sauvegarde d’une page web ou l’enregistrement d’un tutoriel vidéo en ligne, etc. Ainsi, nous vous énonçons ici, 5 solutions phares pour enregistrer l’écran sur Chrome concernant cette demande d’enregistrement, allant des outils en ligne aux programmes de bureau. Découvrons maintenant comment enregistrer l’écran sur Chrome !
Top 5 des enregistreurs d’écran de Google Chrome
ApowerREC
Ce premier-ci est une extension de Chrome ! Si vous ne savez pas encore ce qu’est une extension de Chrome, et bien, vous devez absolument visiter Chrome Web Store et découvrir tous ses outils amusants. Pour revenir à ApowerREC, vous êtes libre d’enregistrer l’écran sur Chrome, le bureau, le navigateur ou la webcam de même que le son ou le microphone du système en ajoutant cet enregistreur de Chrome et en le lançant directement à partir de la barre d’outils de Chrome :
- Faites simplement la recherche de « ApowerREC » dans le Chrome Web Store et ajoutez l’extension.
- Une fois l’extension activée, lancez-la directement au coin à droite de Chrome. Avant de faire l’enregistrement, vous devez choisir parmi trois modes : onglet de navigation, Bureau ou Webcam. Pendant ce temps, vous pouvez sélectionner d’ajouter le son du système du microphone, ou ces deux sources audio ou aucun son du tout.
- Les réglages faits, appuyez sur « Record » pour commencer :
- Pendant l’enregistrement, vous pouvez voir combien de temps vous avez enregistré jusqu’à présent et cliquer simplement sur le bouton rouge pour arrêter le processus.
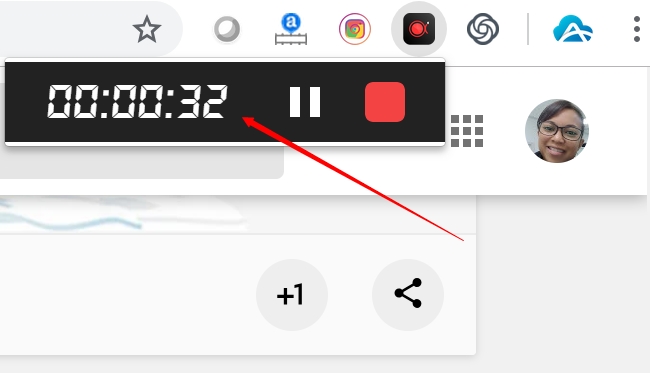

Ceci fait, le fichier sera automatiquement enregistré dans votre disque dur et ceci sera notifié au coin gauche de Chrome où vous pourrez vérifier l’emplacement d’enregistrement de la vidéo.
ShowMore
Étant la seule solution en ligne, ShowMore permet d’enregistrer l’écran sur Chrome gratuitement en temps illimité et sans filigrane. Avec un outil d’annotation gratuit sur la barre d’outils d’enregistrement, ce programme en ligne est véritablement un enregistreur d’écran Chrome très pratique et fonctionnel, sans paiement attaché.
- Rendez vous au site officiel de ShowMore et lancez le directement en appuyant sur « Démarrer l’enregistrement ».
- Ensuite, maintenez votre souris et faites glisser une zone que vous souhaitez capturer et choisissez la source audio à partir de l’icône du microphone selon vos préférences. Ensuite, cliquez sur le premier bouton rouge du côté gauche pour commencer l’enregistrement.
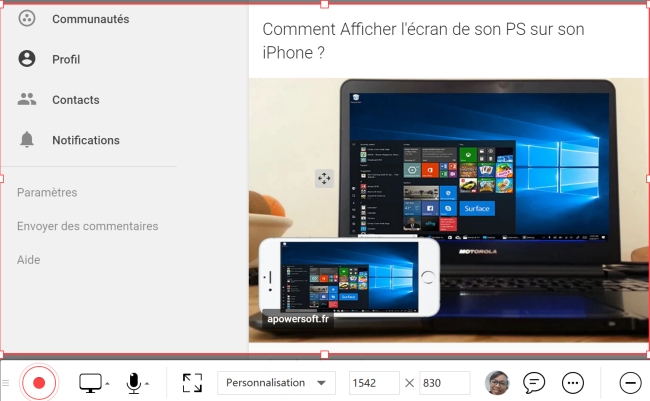
- Pendant l’enregistrement, vous pouvez utiliser la première et deuxième icônes situées à droite pour développer l’outil d’annotation et ajouter une image de webcam séparément.
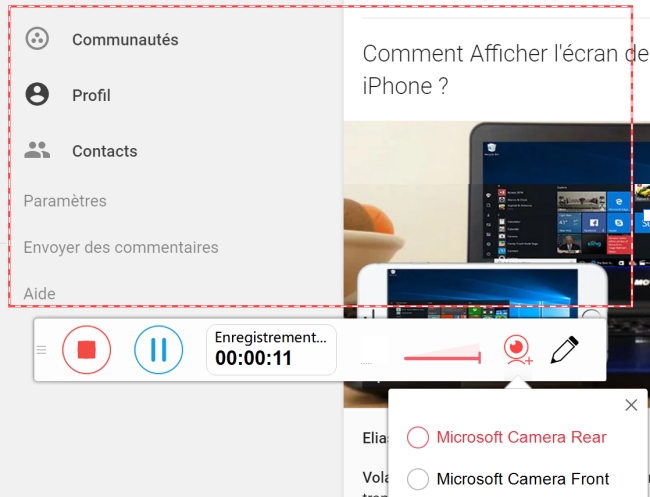
- Un stockage en ligne sur ShowMore est fourni pour le téléchargement de vidéos une fois que l’enregistrement est terminé. Cliquez simplement sur l’icône en forme de nuage dans le coin inférieur droit et suivez le processus de téléchargement, puis choisissez « Lire la vidéo » pour vérifier l’écran Chrome enregistré.
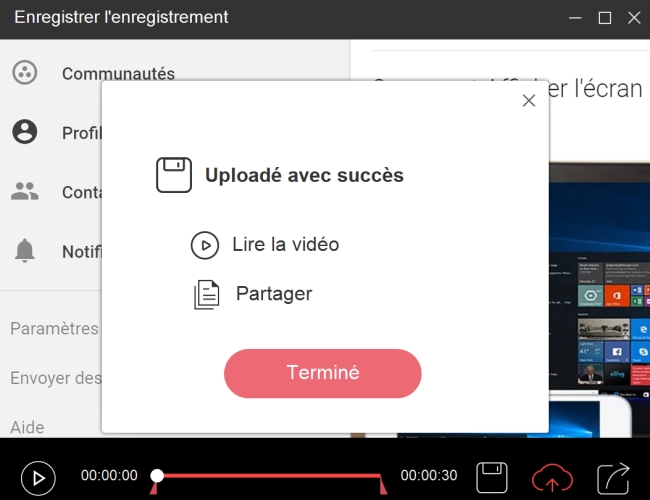
- Ensuite, cliquez sur « Mes vidéos » à partir de l’icône de compte située dans le coin supérieur droit et vous pourrez vérifier toutes vos vidéos enregistrées par ShowMore.
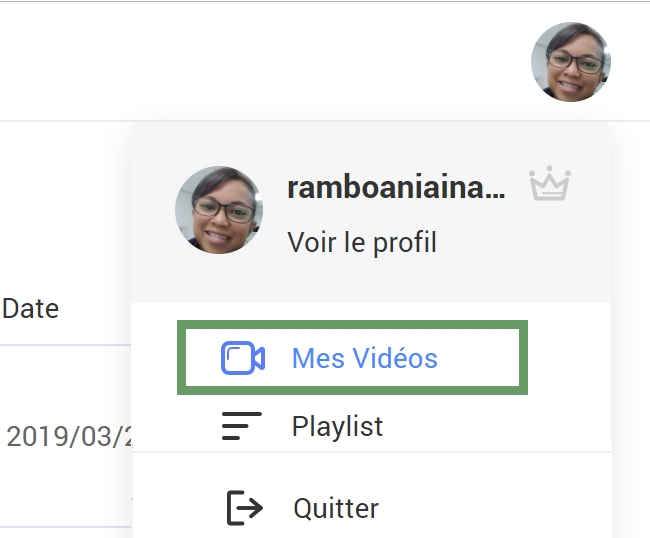
VidGrid
Comme les anciens enregistreurs d’écran sur Chrome, VidGrid pourra être utilisé pour enregistrer l’écran sur Chrome et vos activités, tels que l’éducation, les formations, les jeux, les directs et plus encore. Toutefois, il devrait être mentionné que même si vous commencez avec une version individuelle ou professionnelle, un essai de 14 jours vous sera offert lors de l’enregistrement.
- Commencez avec l’enregistrement de compte de VidGrid, l’enregistrement sera lancé directement sur le panneau de compte.
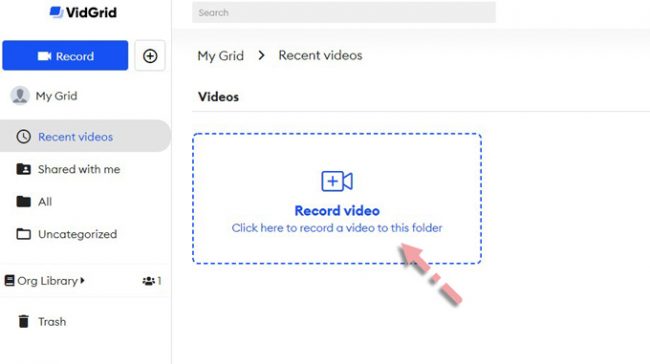
- Contrairement à ShowMore, vous ne pouvez pas modifier l’écran pendant l’enregistrement de l’écran Chrome. Pause, arrêt ou suppression sont toutes les options que vous avez sur le panneau.
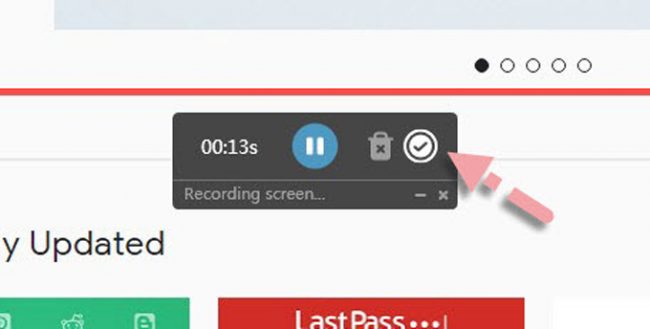
- Bien qu’il n’y ait grand-chose que vous pourrez faire pendant le processus, la vidéo sera automatiquement téléchargée dans la plateforme de votre compte VidGrid pour être partagée, modifiée, etc.
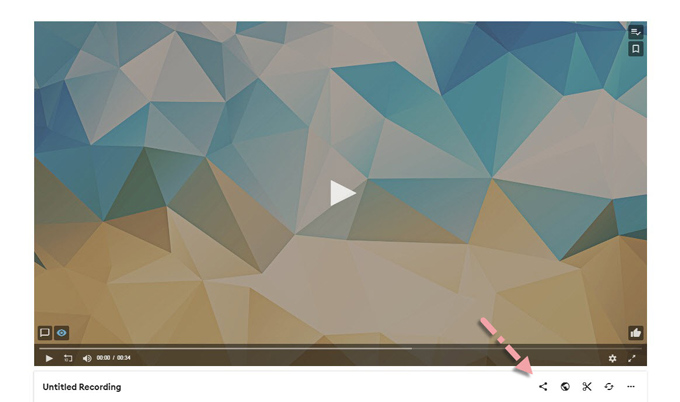
Loom
À part enregistrer l’écran sur Chrome, Loom fournit également un lien publiquement partageable qui sera automatiquement copié dans le presse-papiers une fois l’enregistrement terminé. Vous pouvez également choisir différents modes d’enregistrement dans cette extension Chrome, tout comme dans ApowerREC: enregistrement de bureau complet, caméra frontale ou onglet uniquement.
- Une fois l’extension Loom lancée, vous pouvez fermer manuellement la fenêtre de la webcam si vous n’en avez pas besoin. Habituellement, l’image de la webcam sera celle de votre profil si aucune webcam n’est détectée.
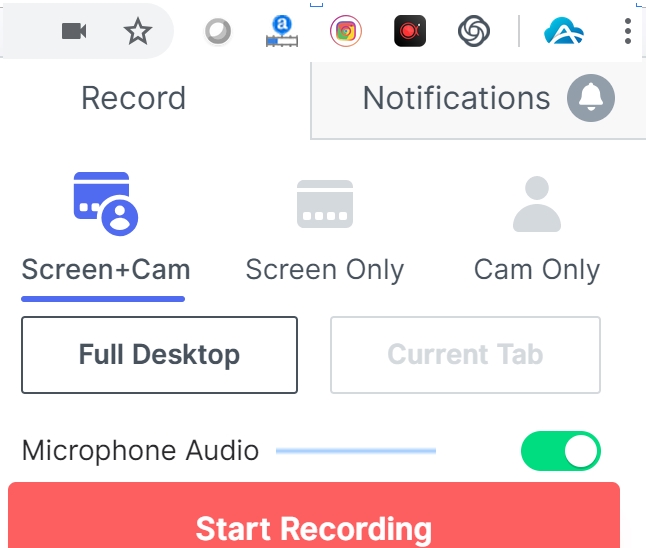
- Semblable à VidGrid, la vidéo enregistrée par Loom sera envoyée dans la plateforme de votre compte. De là, vous pourrez supprimer et partager des vidéos en un seul clic.
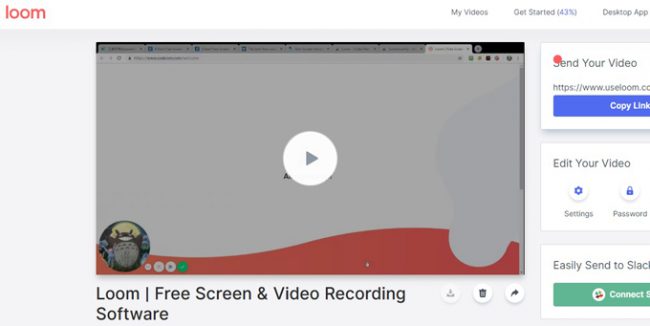
TinyTake
La dernière solution pour enregistrer l’écran sur Chrome – TinyTake ! Avec la capacité de capture d’écran, d’enregistrement d’écran, de téléchargement de vidéo et de montage vidéo, TinyTake peut toujours être un enregistreur compétitif après avoir visualisé toutes les options ci-dessus. Bien que l’outil d’édition soit réservé aux utilisateurs VIP exclusivement, le logiciel lui-même est efficace et fluide.
- Comme VidGrid et Loom, un compte enregistré est nécessaire avant d’utiliser le programme. Ceci fait, commencez le programme en appuyant sur « Capture Video » en bas de la section « Videos ».
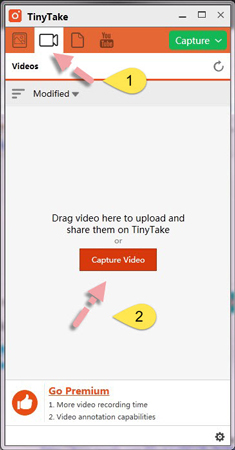
- Vous verrez un avis mentionnant la limitation d’enregistrement sous la barre d’outils pendant que vous utilisez le programme. Donc, la version illimitée doit être déverouillée lors de l’achat.
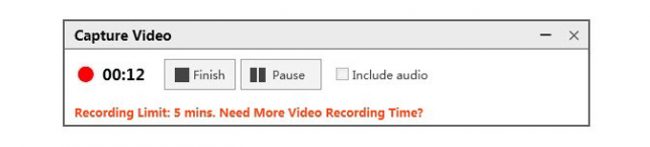
- En plus, TinyTake possède actuellement un panneau de montage vidéo à grande échelle tel que l’ajout de lignes, de texts, d’effets, etc. Puis, vous pouvez choisir la version VIP pour en profiter. Entre autres, la vidéo enregistrée peut être sauvegardée en ligne, localement ou téléchargée sur Youtube.
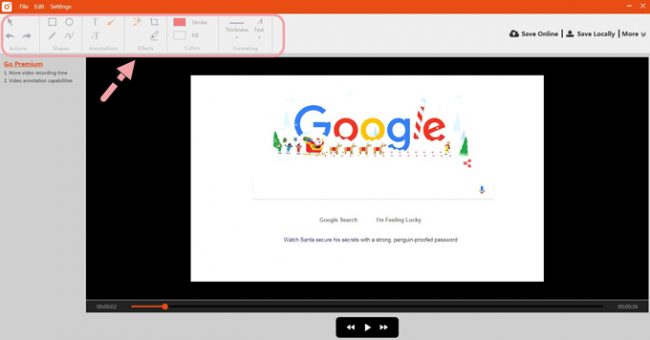
Conseils supplémentaires !
Si vous avez du mal à choisir l’un des enregistreurs d’écran Chrome susmentionnés, les sites suivants pourraient vous aider à en savoir plus sur les cinq programmes. Appuyez sur les liens suivant pour avoir plus d’informations à propos des outils :
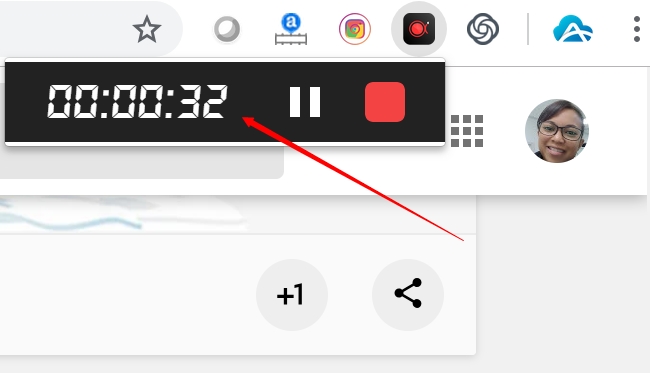
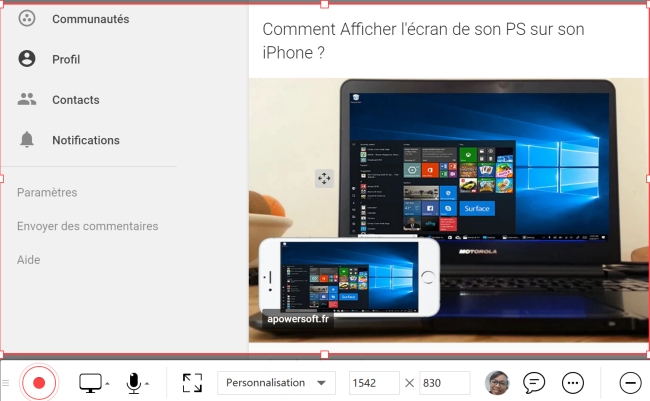
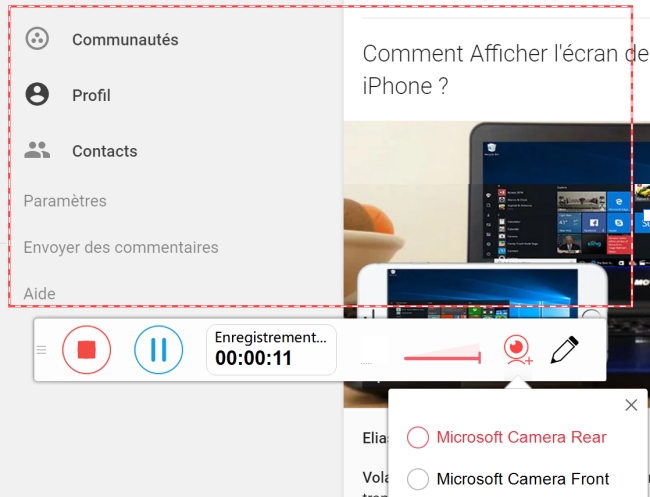
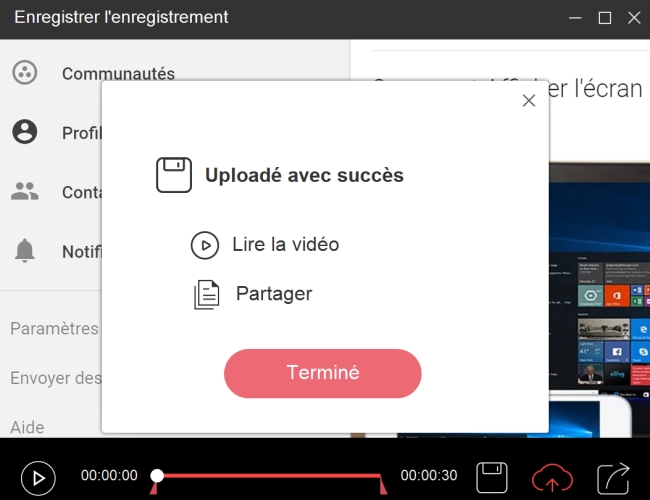
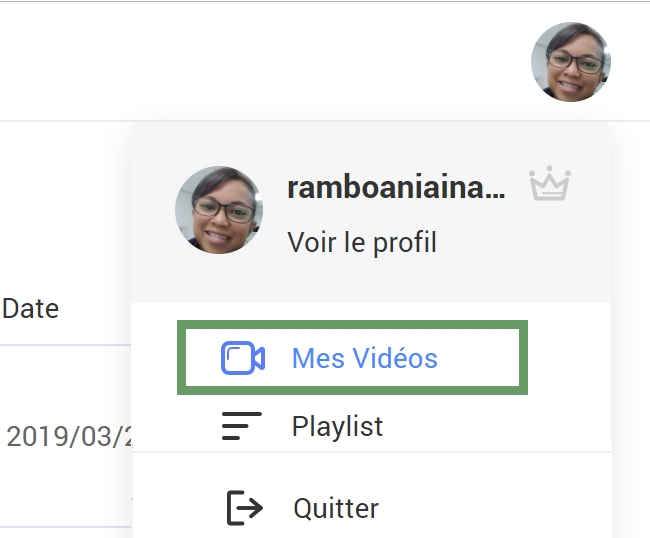
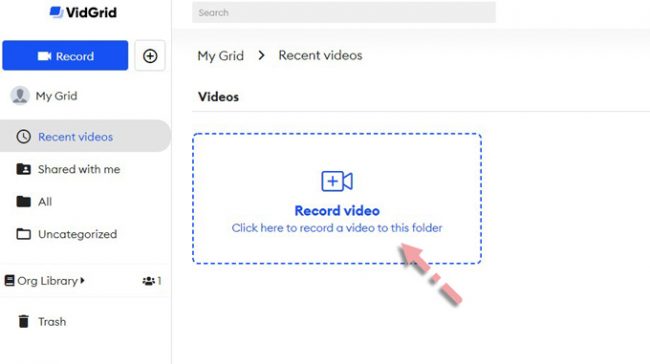
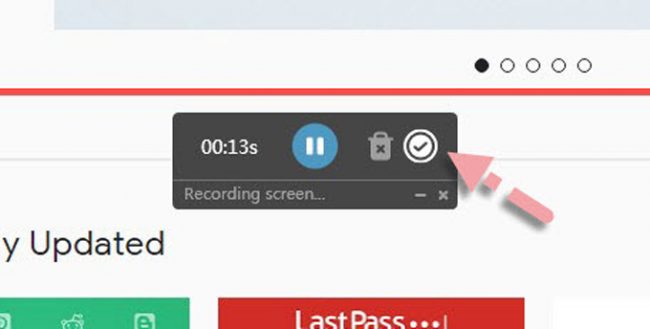
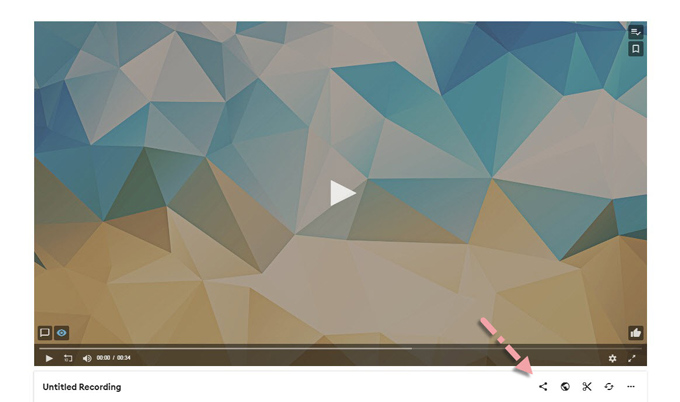
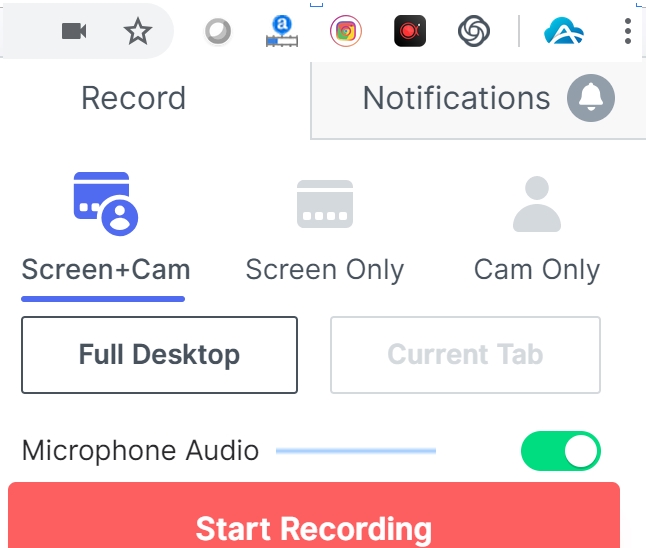
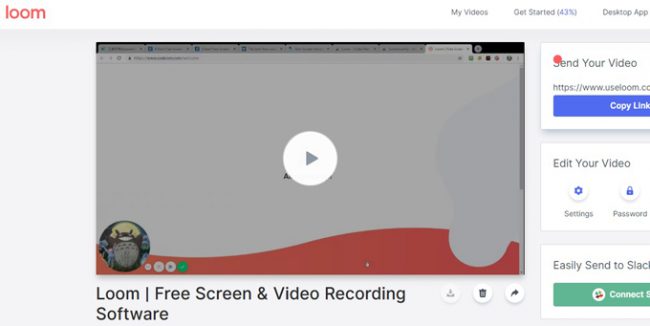
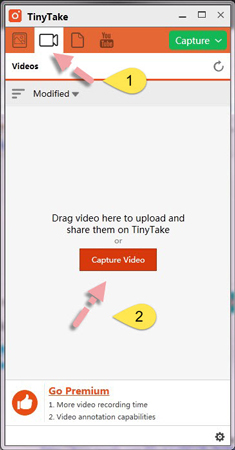
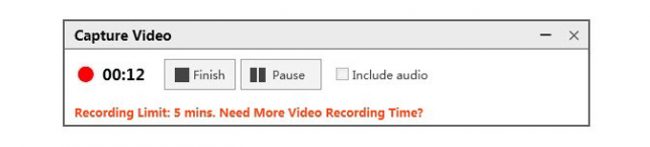
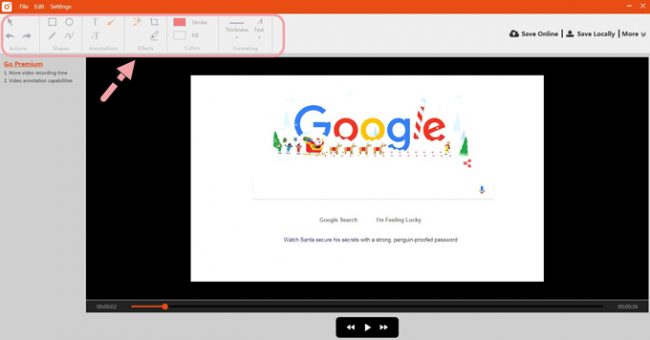
Laisser un commentaire 0 Commentaires