
Maintenant qu’Epic Games a intégré la nouvelle fonctionnalité appelée Replay dans Fortnite Battle Royale, les joueurs peuvent désormais revoir et partager leurs parties de jeux avec les autres. Malgré cette fonctionnalité, certains se demandent toujours comment enregistrer ses replay Fortnite puisque la fonction de rediffusion n’inclut pas l’option pour exporter directement les replay vers le PC. Pour plus de détails là-dessus, veuillez-vous référer à l’article suivant.
Comment Sauvegarder ses Replay Fortnite
Pour les joueurs qui ne sachent pas encore où trouver la rediffusion de leurs parties, rendez-vous d’abord dans le menu principal de Fortnite et cliquez sur l’onglet « Carrière ». Dans « Carrière », cliquez sur l’icône « Rediffusion » et vous trouverez tous les replays de vos jeux avec le nom, la date, la durée, la plac et les éliminations de chaque partie. Une fois que vous avez trouvé la rediffusion à sauvegarder, voyons maintenant comment l’enregistrer avec les outils suivants :
ShowMore
Vous ne savez peut-être pas grand-chose sur cet enregistreur d’écran en ligne, mais cet outil mérite certainement d’être recommandé. 100 % gratuit, cet outil vous permet d’effectuer un enregistrement en illimité ! Et avec un compte enregistré gratuit sur son site Web, vos fichiers enregistrés ne seront pas intégrés de filigrane. Cet outil sera donc très pratique pour sauvegarder ses replay Fortnite.
- Premièrement, rendez-vous sur le site officiel de ShowMore.
- Ensuite, cliquez sur le bouton « Démarrer l’enregistrement ». Lors de votre première utilisation, on vous demandera de télécharger et d’installer un déclencheur. Suivez simplement les procédures pour le téléchargement et l’installation et vous n’aurez plus besoin de le télécharger à nouveau la prochaine fois.
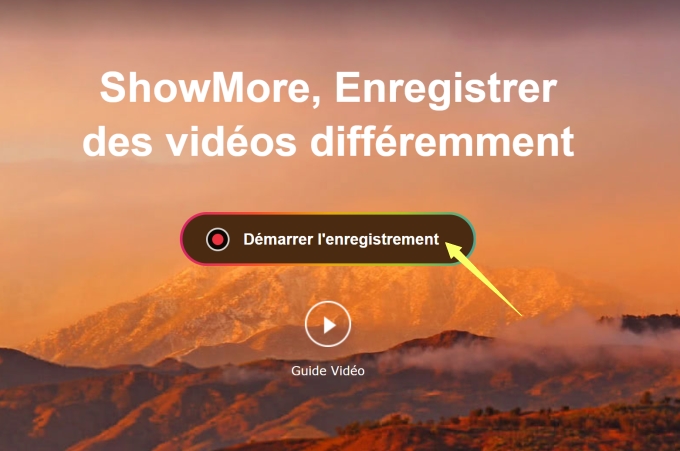
- Pour démarrer l’enregistrement, appuyez sur le bouton rouge REC après avoir sélectionner la zone à enregistrer.
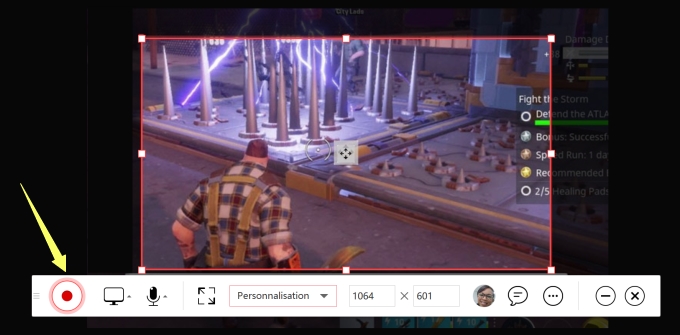
- L’enregistrement démarrera automatiquement après le compte-à-rebours de 3 secondes.
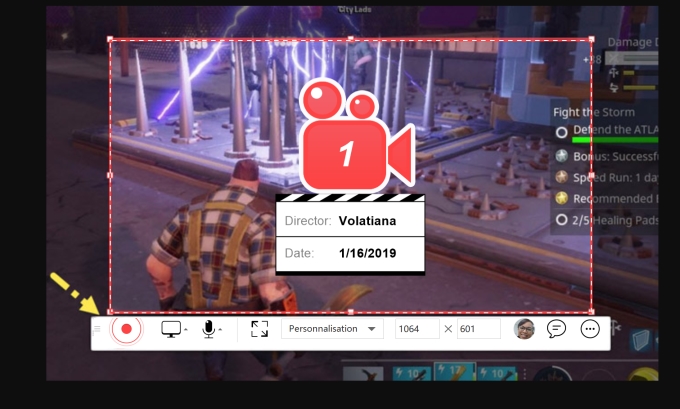
- Une fois que l’enregistrement a démarré, vous êtes libres d’annoter votre vidéo selon vos besoins tels qu’ajouter des lignes, des textes depuis la barre d’outils dans le menu. Pour arrêter l’enregistrement, cliquez de nouveau sur le bouton rouge.
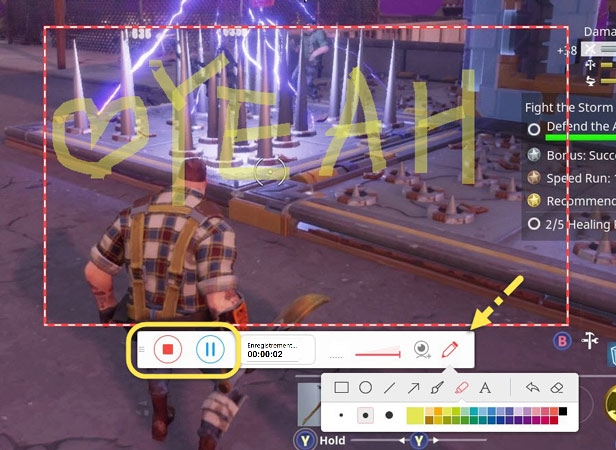
- Une fois l’enregistrement terminé, vous pouvez exporter les replay Fortnite sous un format de fichier vidéo ou GIF, ou choisir de l’envoyer directement dans le cloud ou sur d’autres plates-formes.
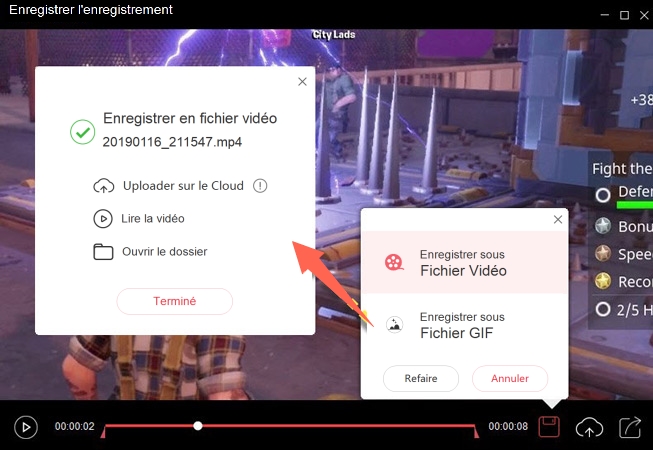
ApowerREC
Cet enregistreur d’écran peut répondre à tous vos besoins concernant comment enregistrer ses replay Fortnite. Les avantages avec ce programme c’est que de un : il prend en charge l’enregistrement de l’audio via le système son et le microphone, ce qui est très pratique dans le cas où vous souhaitez ajouter un commentaire dans vos rediffusions ; de deux, il propose un mode d’enregistrement de jeux spéciale. Le processus est le suivant :
- Télécharger et installer ApowerREC ;
- Lancer l’enregistreur et cliquez sur le bouton rouge REC pour démarrer l’enregistrement. Vous pouvez bien sûr personnaliser les paramètres d’enregistrement à savoir : sélectionner sa propre zone d’enregistrement et ajouter le microphone depuis le menu principal.
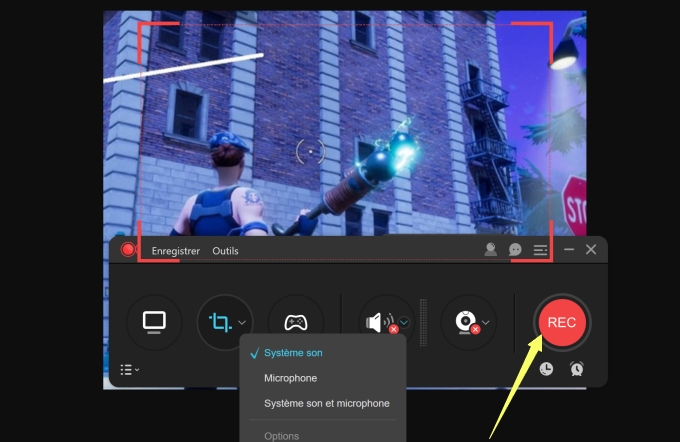
- La fonction zoom est aussi disponible et peut-être utilisé pendant l’enregistrement des rediffusions de Fortnite selon vos propres préférences. Pour terminer, cliquez de nouveau sur le bouton rouge pour stopper l’enregistrement.
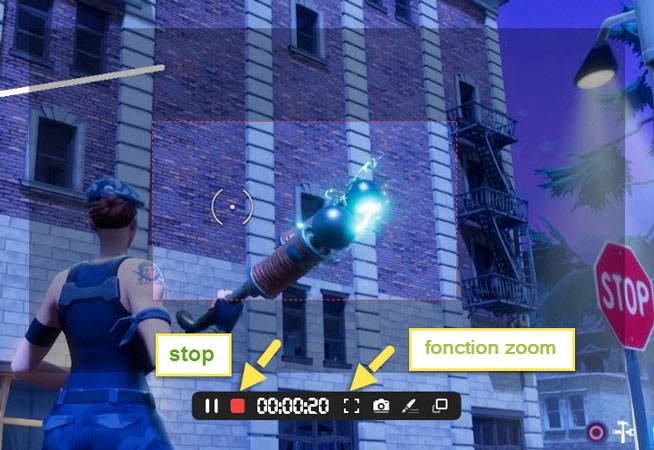
Ici, vous pouvez aussi choisir d’ignorer le processus de replay dans Fortnite et enregistrer directement le jeu via le mode d’enregistrement du jeu dans le programme.

Icecream Screen Recorder
Mise à part les deux outils susmentionnés, Icecream Screen Recorder est également un bon outil d’enregistreur d’écran disponible sur le marché depuis quelques temps. Avec ces deux versions : une version de bureau et une version en ligne gratuite, l’utilisation de cet outil est très fluide et confortable. Voyons comment enregistrer un replay Fortnite via ce programme :
- Téléchargez et installez Icecream Screen Recorder.
- Lancez le programme et cliquez sur « Capture video » puis choisissez parmi les options proposées : enregistrement plein écran ou enregistrement personnalisé.
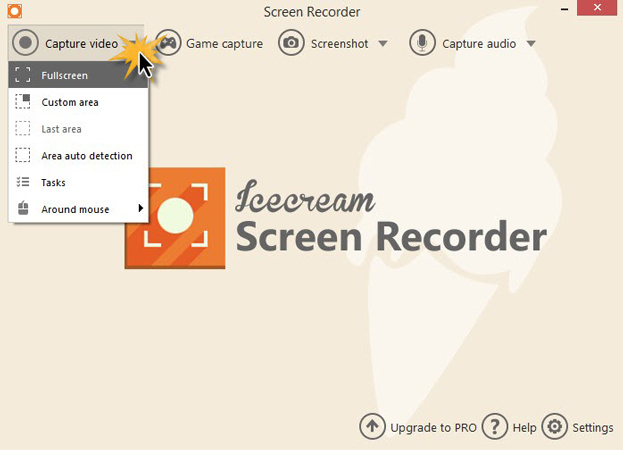
- Cliquez sur « Rec » pour commencer à sauvegarder ses replay Fortnite.
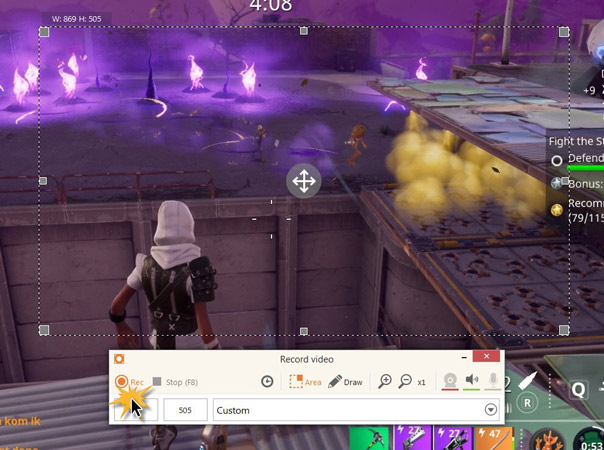
- Au cours de l’enregistrement, vous pouvez sélectionner « Draw » pour accéder à la barre d’édition pour faire des annotations. Une fois l’enregistrement de replay effectué, utilisez les touches « Stop » ou « F8 » pour arrêter le processus.
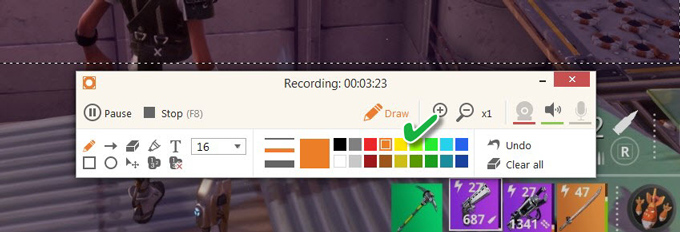
- À la fin de l’enregistrement, la rediffusion sera sauvegarder sur le disque local auquel vous pouvez accéder à tout moment dans la section « Path ».
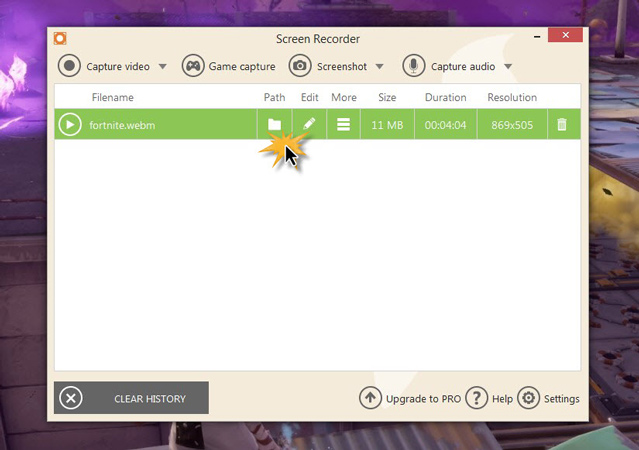
Comparaison
Vous savez maintenant comment enregistrer un replay Fortnite sur PC. La différence entre ShowMore, ApowerREC et Icecream Recorder c’est que les deux derniers programmes possèdent une limitation sur le temps d’enregistrement et les vidéos enregistrées auront un filigrane sur la version d’essai ; ce qui n’est pas le cas avec ShowMore. Toutefois, nous n’allons pas nier que le mode d’enregistrement spécial jeu est très pratique pour enregistrer directement Fortnite ou d’autres jeux. Quoi qu’il en soit, nous espérons que ce guide a pu vous aider !
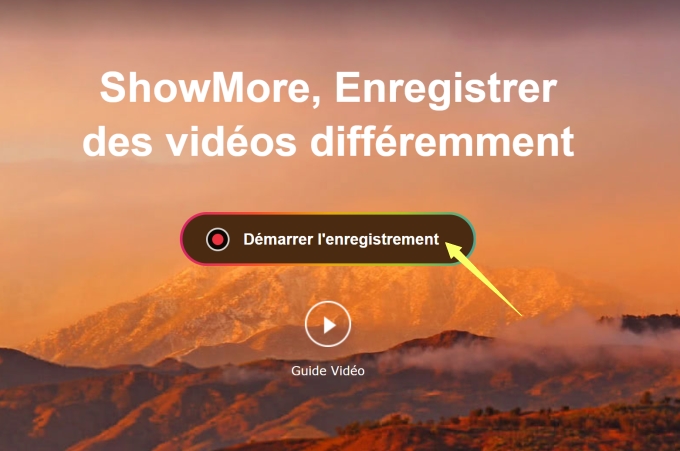
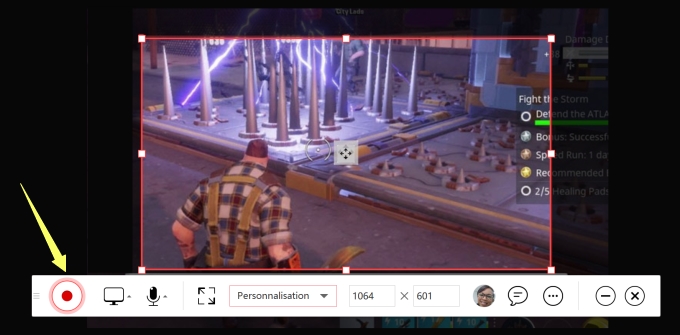
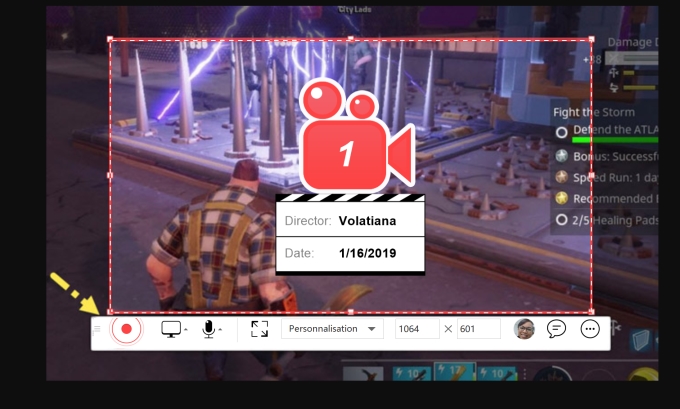
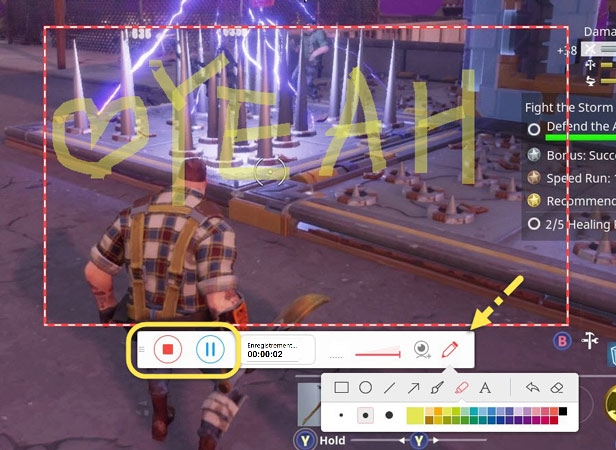
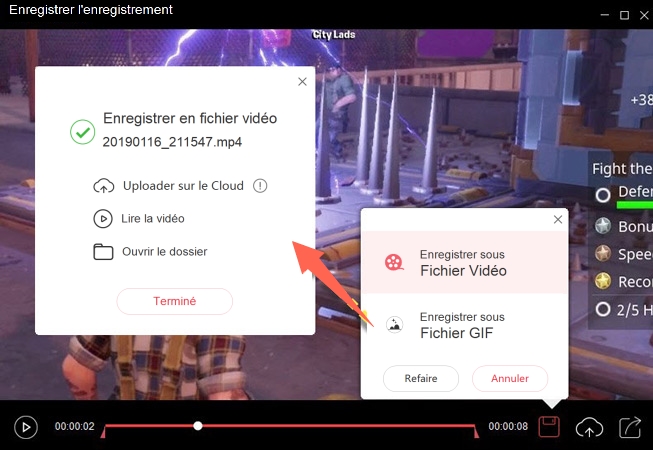
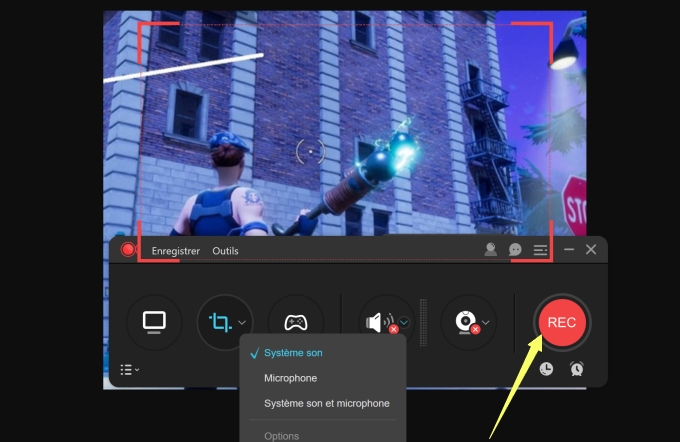
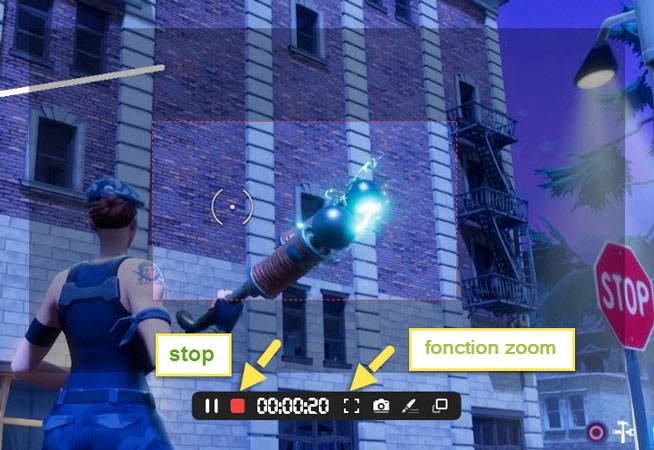
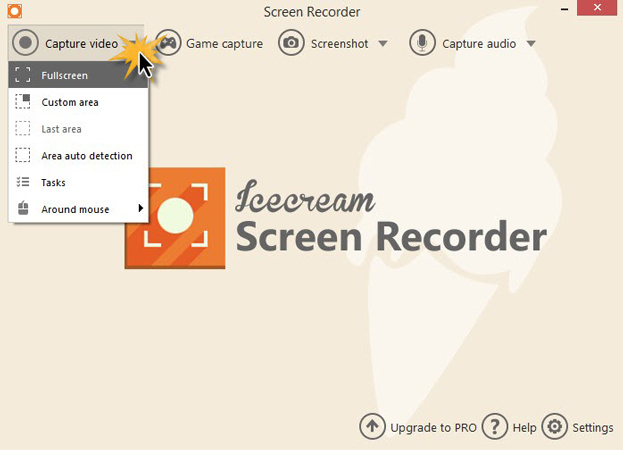
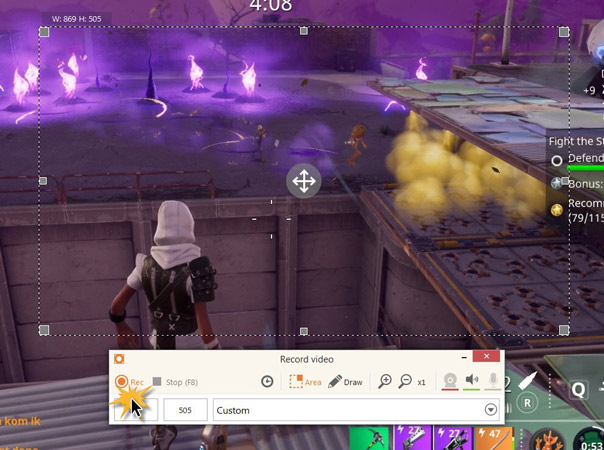
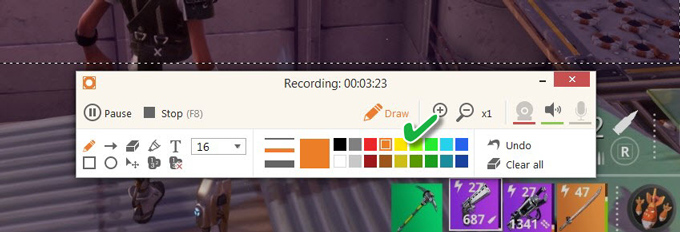
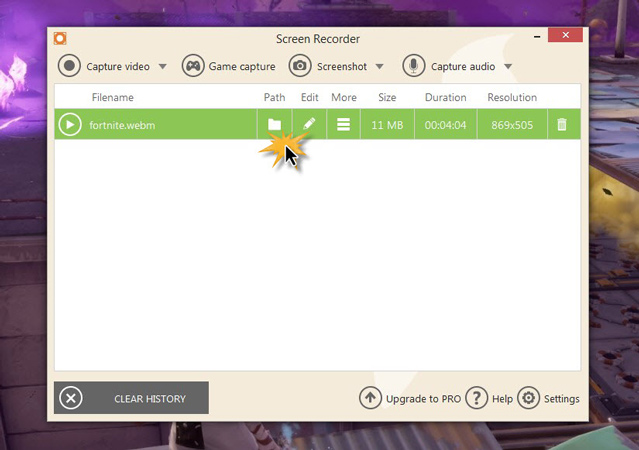
Laisser un commentaire 0 Commentaires