
Enregistrer PlayerUnknown’s Battlegrounds est un jeu de bataille dans lequel différents joueurs se battent pour la survie et le dernier homme debout sera le vainqueur. D’ailleurs, le jeu fait partie des sur des versions les plus vendues de 2017 avec plus de deux millions de personnes au compteur. Si vous êtes un joueur avide, si vous réussissez une bonne attaque ou si vous construisez une défense sécurisée, vous pourriez sauvegarder cette partie pour toujours. Pour le faire, lisez cet article et découvrez comment vous pouvez enregistrer PlayerUnknown’s Battlegrounds et les partager sur Facebook, YouTube et d’autres réseaux sociaux.
Comment enregistrer PlayerUnknown’s Battlegrounds
ShadowPlay
ShadowPlay est le premier outil d’enregistrement qui peut vous accommoder dans ce domaine. En effet, introduit par NVIDIA, l’application offre un moyen pratique de capturer et de documenter votre partie de jeu. Le programme enregistre les faits saillants du jeu, y compris la mort, le Knockout, le self-knock-out, le Single kill, le Multi kill, le Double kill, et la fin du match. Ceci est avantageux pour les joueurs car les parties inutiles sont déjà coupées et ils n’ont pas besoin d’éditer manuellement. De plus, il existe une option qui vous permet de sauvegarder vos vidéos enregistrées sur PC ou de les partager sur YouTube ou Facebook. Avant de commencer, vous devez mettre à jour votre PUBG vers la dernière version, vérifier votre carte graphique GeForce et vous assurer que votre expérience GeForce est de 3,8 ou plus. Maintenant, suivez les étapes ci-dessous pour enregistrer PlayerUnknown’s Battlegrounds.

- Tout d’abord, ouvrez PUBG et allez dans « Paramètres » > « Highlights Auto Capture » > « NVIDIA ShadowPlay Highlights ».
- Ensuite, commencez votre partie et une fenêtre apparaîtra vous demandant si vous voulez activer les « Shadow Highlights ». Cliquez sur « Oui » pour confirmer.
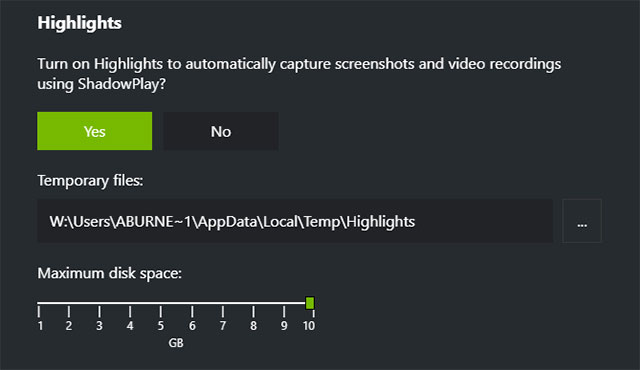
- Maintenant, vous pouvez vous rassurer que tous les moments forts de votre jeu seront enregistrés.
- Une fois que vous avez fini de jouer, vérifiez vos faits marquants et choisissez de partager vos fichiers en ligne ou de les stocker sur PC.
OBS
Voici un autre outil pour enregistrer et sauvegarder votre jeu: OBS. En effet, OBS est un logiciel open source qui fonctionne sur les ordinateurs Windows, Mac ou Linux. Il est principalement utilisé pour la diffusion en direct, mais il dispose d’un outil d’enregistrement vidéo capable de documenter les activités de votre écran. Vous pouvez choisir la zone que vous voulez capturer ou simplement choisir l’écran en entier. L’application vous permet également d’ajouter une narration au cours du processus d’enregistrement. En outre, il enregistrer les fichiers en petites tailles sans compromettre la qualité audio et vidéo. Faites défiler vers le bas pour enregistrer PlayerUnknown’s Battlegrounds avec ce programme.

- Pour commencer, téléchargez et installez OBS sur votre ordinateur portable. Après l’installation, exécutez le programme et cliquez sur « Paramètres » pour ajuster l’enregistreur d’écran.
- Ensuite, sous l’onglet « Scènes », faites un clic droit et choisissez « Ajouter ». Entrez le nom de votre scène, par exemple PUBG Record.
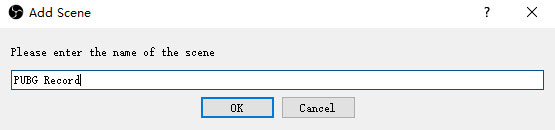
- Allez sur « Sources » et ajoutez ou créez un fichier « Capture de jeu ». Quand une nouvelle fenêtre apparaît, dérouler « Mode » et sélectionner la fenêtre spécifique « Capture ». Une option supplémentaire apparaîtra, qui montre une fenêtre contenant le nom de votre jeu.
- Enfin, cliquez sur Démarrer l’enregistrement.
Astuce : Pour activer le microphone et la webcam, il suffit d’ajouter la capture d’entrée audio et le périphérique de capture vidéo des sources.
AMD Relive
AMD Relive est également une application fiable sur laquelle vous pouvez compter. Il s’agit d’un programme de bureau qui peut être téléchargé sur votre PC Windows et Linux. D’ailleurs, il est facile à utiliser et possède une interface propre associée au contrôle des raccourcis du clavier. En plus d’être une application de streaming, il peut prendre des captures d’écran et enregistrer un jeu sur votre écran d’ordinateur. Avec un simple clic, vous serez en mesure d’accéder et de personnaliser les paramètres d’enregistrement. En outre, vous pouvez vérifier et régler la capture du microphone si vous voulez ajouter votre propre commentaire. Voici comment enregistrer PUBG avec AMD Relive.

- Tout d’abord, ouvrez « Paramètre Radeon » sur votre ordinateur et cliquez sur « Relive ».
- Lancez PUBG sur votre ordinateur et appuyez sur « Paramètres » pour vous assurer que le mode d’écran est réglé en plein écran (fenêtré).
- Ensuite, appuyez sur « Alt + Tab » pour superposer les paramètres Radeon sur votre jeu.
- Activer « Enregistrer le bureau » pour commencer l’enregistrement. Si vous voulez ajouter un microphone, sélectionnez simplement le bon périphérique sous « Appareil capture Audio».
- Une fois cela fait, vous pouvez vérifier votre enregistrement tout de suite.
Conclusion
Avec l’aide de ces trois programmes, vous pouvez enregistrer le jeu PUBG et le sauvegarder pour une visualisation hors ligne. Il existe d’autres programmes que vous pouvez utiliser aussi. Cependant, les trois outils mentionnés ci-dessus offrent une performance excellente et fiable en termes de capture de jeux en direct sur PUBG et d’autres. Choisissez seulement celui qui correspond le mieux à vos besoins.
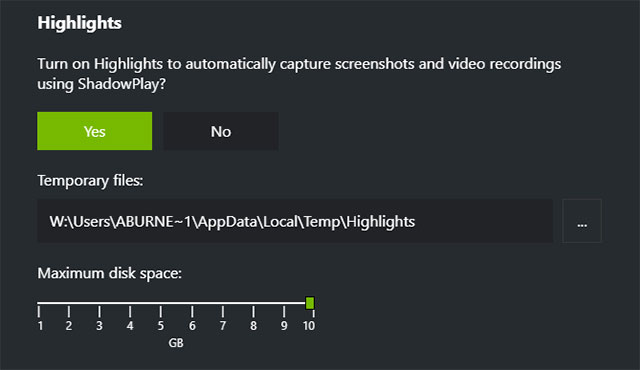
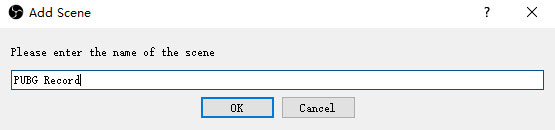
Laisser un commentaire 0 Commentaires