
Avez-vous déjà rencontré une image avec un petit contenu textuel ? Le texte n’est-il pas claire ? Dans ce cas-là, vous avez besoin de chercher des moyens pour ajuster votre écran et avoir une plus grande ou petite vue. Sur Windows, cette manipulation est facile mais sur les systèmes Mac, cela est un peu compliqué. Pour vous aider donc, nous vous présentons ici quelques méthodes pratiques pour faire un zoom arrière sur Mac et un zoom avant. Consultez la liste des programmes présentés ci-dessous et sélectionnez celui qui correspond le mieux à vos goûts et besoins.
Trois Moyens pour Faire un Zoom Avant et Arrière sur un écran Mac
Zoomer avec la fonction zoom sur l’écran
Voici les étapes à suivre pour faire zoomer un contenu quelconque sur votre écran via la fonction zoom sur Mac.
- Premièrement, appuyez sur l’icône « Apple » située en haut à gauche de votre écran.
- Deuxièmement, sélectionnez « Préférences Système » et accédez à « Accessibilité ».
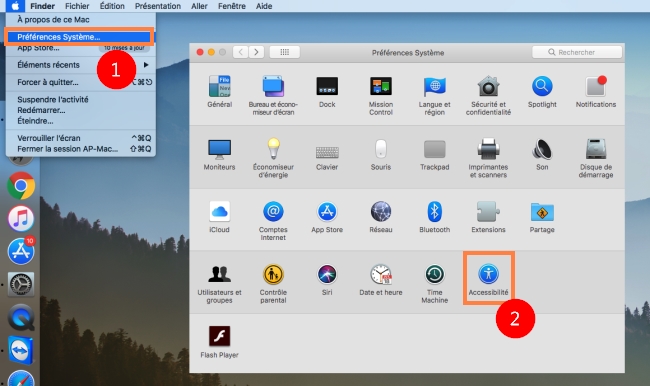
- Ensuite, dans la fenêtre « Accessibilité », sélectionnez « Réduire / agrandir » puis cochez « Utiliser les raccourcis clavier pour zoomer ». Vous pouvez suivre ces touches de raccourcis pour zoomer sur l’écran.
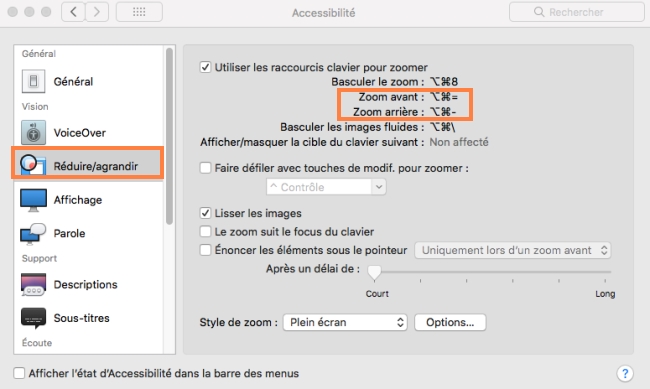
- Option + Commande + 8: activer ou désactiver la fonction zoom.
- Option + Commande + Signe plus (+): faire du zoom avant sur votre écran.
- Option + Commande + Signe moins (-): fait un zoom arrière sur votre écran.
- Option + Command + Backslash (\): activer / désactiver le lissage de l’image.
Faire du zoom avant avec Trackpad
Pour apprendre à faire un zoom avant sur Mac avec Trackpad, voici comment procéder :
- Ouvrez une application qui prend en charge la fonction zoom. Ex. (Pages Web, photos et documents)
- Ensuite, ajustez l’écran du Trackpad avec vos deux doigts. Déplacez vos doigts les uns des autres pour faire un zoom dans votre fenêtre. Pendant ce temps, rapprochez vos doigts pour faire du zoom arrière sur votre fenêtre.
Zoomer avec le clavier
Si vous souhaitez utiliser votre clavier pour zoomer, suivez le guide ci-dessous :
- Comme pour la procédure pour zoomer avec le Trackpad, vous devez ouvrir une application prenant en charge la fonction zoom comme les pages Web, photos et documents.
- Après cela, appuyez et maintenez sur la touche command puis appuyez sur le signe plus (+) pour faire un zoom avant ou appuyez sur le signe moins pour effectuer un zoom arrière sur Mac. Vous pouvez faire un zoom avant ou arrière sur votre écran en appuyant chaque fois sur le bouton.
Conseils supplémentaires :
Vous pouvez également faire un zoom dans la vidéo via l’une des méthodes présentées et avec un enregistreur d’écran fiable comme ApowerREC ou ShowMore. Alors que la plupart des enregistreurs d’écran réduisent leur qualité de sortie lors de l’enregistrement en mode zoom, ApowerREC et ShowMore vous permet d’enregistrer l’écran en haute qualité. De plus, pendant l’enregistrement, vous pouvez annoter votre vidéo et surligner des parties importantes avec des surligneurs, des lignes, des formes et des flèches.
Après la capture, ces programmes sauvegardent automatiquement votre enregistrement sur la liste de sortie pour que le fichier ne soit mal placé. Vous pouvez également prendre une vidéo sur votre écran avec une webcam ainsi que l’audio de votre système et du microphone. Les deux programmes disposent d’une interface propre et directe pour que les débutants puissent facilement se familiariser avec toutes leurs fonctionnalités et leurs outils.
Cet article présente trois méthodes possibles pour faire un zoom arrière sur Mac. Avec ces méthodes, vous pouvez zoomer facilement votre écran pour mettre au point un certain objet ou effectuer un zoom arrière sur votre écran pour une vue plus large.
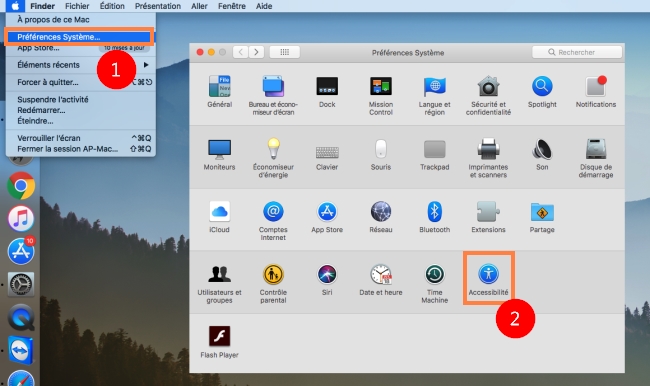
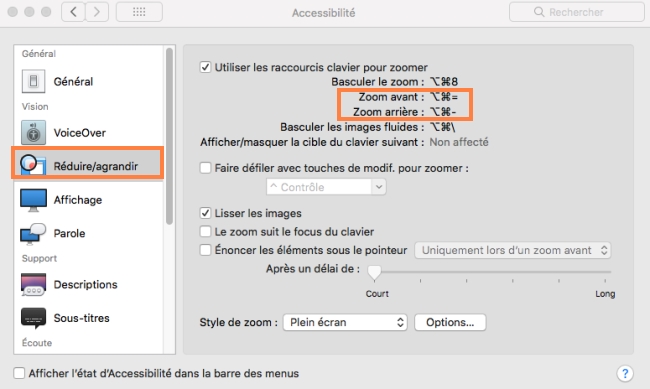
Laisser un commentaire 0 Commentaires