
Il y a des moments où vous voulez visionner votre jeu iPhone/iPad sur un écran plus grand pour le rendre plus divertissant. L’une des meilleures façons de le faire est de mettre en miroir votre appareil iOS sur PC ou Mac. Cependant, si vous venez de mettre à jour votre système iOS vers la dernière version iOS 11, cela peut prêter à confusion. Pour afficher l’écran sous iOS 11, vérifiez simplement les méthodes réalisables ci-dessous.
Comment mettre en miroir l’écran sous iOS 11
Quick Time
Nous savons tous que QuickTime est un lecteur multimédia par défaut pour Mac OS développé par Apple Inc. Toutefois, beaucoup d’entre nous ne sont pas conscients que ce programme a également une fonction de mise en miroir du téléphone. Ce programme a une capacité de mise en miroir d’écran intégrée dans la fonction d’enregistrement de l’outil. Pour les utilisateurs de Mac, c’est une méthode conseillée car elle est faite par le même créateur de l’iPhone. Ainsi, vous ne risquez pas donc d’expérimenter ni un conflit entre les systèmes ni un décalage. Pour savoir comment mettre en miroir l’écran sous iOS 11 en utilisant QuickTime, suivez simplement le guide ci-dessous. Avant de lancer la mise en miroir, assurez-vous d’avoir préinstallé le lecteur QuickTime sur votre appareil Mac.
- Connectez votre appareil iOS à votre appareil Mac via un câble Lightning, puis appuyez sur « Autoriser » sur votre ordinateur.
- Après cela, sur votre Mac, cliquez sur « Fichier » puis sélectionnez « Nouvel enregistrement vidéo ».

- Le programme ouvre automatiquement la caméra iSight sur votre appareil. Ignorez simplement l’appareil photo et recherchez la flèche vers le bas près du bouton d’enregistrement rouge.
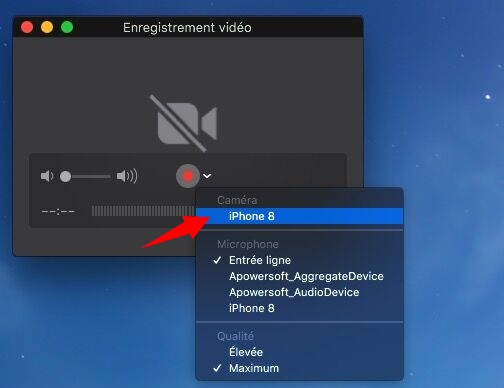
- Ensuite, choisissez votre appareil iOS dans la liste donnée et cela affichera instantanément votre écran iOS 11 sur votre écran Mac.
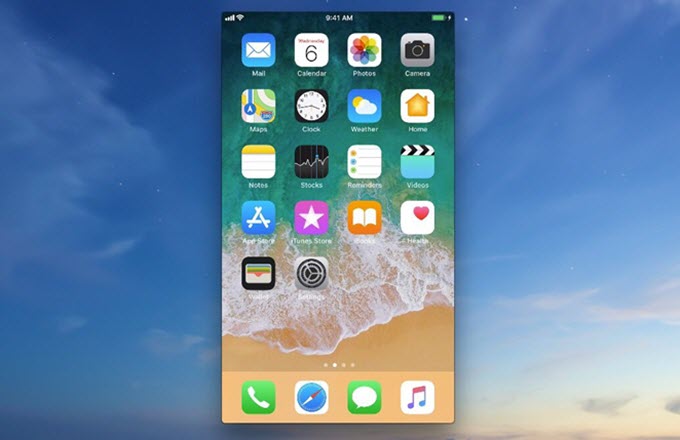
- Vous pouvez ensuite profiter de votre jeu ou de votre film de votre iPhone/iPad sur un écran beaucoup plus grand.
Cependant cette méthode ne fonctionne que si vous disposez d’un ordinateur Mac car le lecteur QuickTime est uniquement une application Mac. Et il faut un câble Lightning pour travailler.
Apowersoft Enregistreur d’écran iPhone/iPad
Une autre façon d’afficher l’écran iPhone sous iOS 11 est d’utiliser appelée Apowersoft Enreigstreur d’écran iPhone/iPad. C’est une application complète qui fournit lamise en miroir de l’écran, l’enregistrement d’écran et une fonction de capture d’écran. Il est actuellement disponible sur Windows et Mac OS, ce qui le rend approprié pour tous les utilisateurs. En reflétant votre écran iOS 11 sur PC avec ce programme, vous n’aurez pas besoin de câbles pendants ou de logiciels supplémentaires, tout ce dont vous avez besoin est d’une bonne connexion Internet. Procéder pour apprendre à utiliser cette application pour afficher l’écran sous iOS 11.
- Connectez votre ordinateur et votre appareil iOS au même réseau.
- Obtenez et installez cet enregistreur d’écran iPhone/iPad à l’aide du bouton ci-dessous.
- Une fois installé, ouvrez l’application et effectuez quelques configurations en allant dans « Options », où vous pouvez régler la qualité de l’affichage, la qualité vidéo, l’entrée audio, etc.
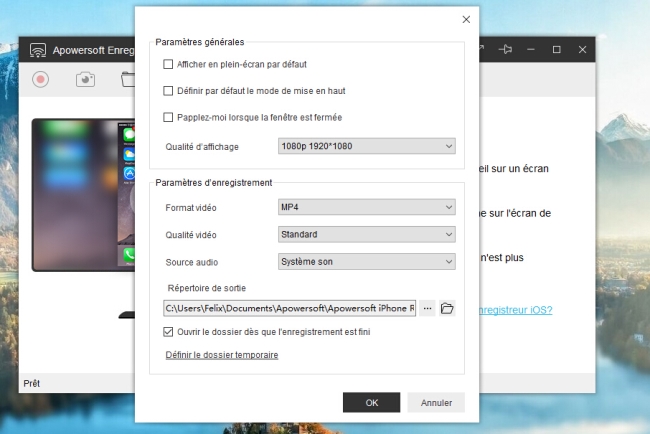
- Ensuite, connectez votre appareil iOS au programme en activant la fonction « Mise en miroir ». Appuyez simplement dessus pour l’activer et sélectionnez l’icône en forme de TV associé au nom de votre PC pour continuer la connexion.
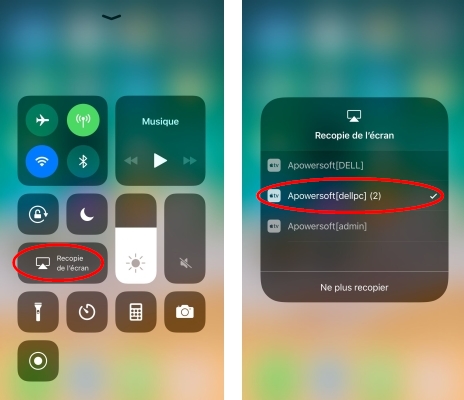
- Votre iOS 11 sera mis en miroir sur votre PC une fois la connexion établi. Maintenant, vous pourrez lancer et mettre en miroir tout ce que vous souhaitez de votre iOS 11 vers votre PC, incluant jeux, film, vidéo en ligne et plus encore.
Résoudre les problèmes de mise en miroir de l’écran iOS 11 qui ne fonctionne pas
Dans le cas où la mise en mirror d’écran sur iOS 11 ne fonctionne pas, vous pouvez le résoudre en faisant quelques ajustements nécessaires.
Pour les utilisateurs de QuickTime, voici quelques conseils :
- Assurez-vous que votre QuickTime est mis à jour.
- Utilisez un câble Lightning en bon état.
- Il est nécessaire d’« Autoriser » votre ordinateur une fois que vous le connectez à un nouveau Mac.
- Redémarrez l’application si la mise en miroir de l’écran échoue.

Pour ceux qui utilisent Apowersoft Enregistreur d’écran iPhone/iPad, voici ce que vous pouvez faire.
- Assurez-vous que votre appareil iOS et votre ordinateur sont connectés au même réseau WiFi.
- Essayez de redémarrer votre ordinateur, votre routeur WiFi ou votre appareil iOS pour voir si les choses vont mieux.
- Assurez-vous que votre PC dispose de la dernière version de l’Enregistreur d’écran iPhone/iPad.
Conclusion
Ce sont les meilleurs moyens pour afficher l’écran sous iOS 11 sur PC ou Mac. Si vous n’êtes pas fan d’utiliser des câbles ou si vous possédez un PC Windows, alors il est préférable d’utiliser Apowersoft Enregistreur d’écran iPhone/iPad. En dehors de cela, il fournit des fonctions supplémentaires comme l’enregistrement d’écran et la capture d’écran à votre disposition.

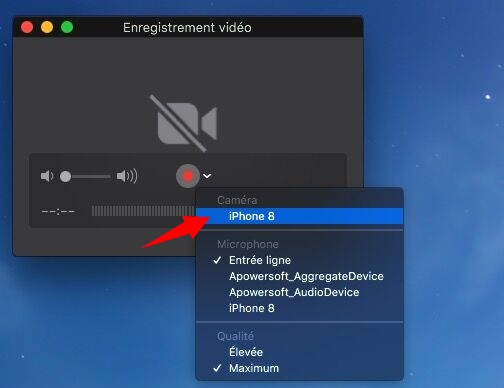
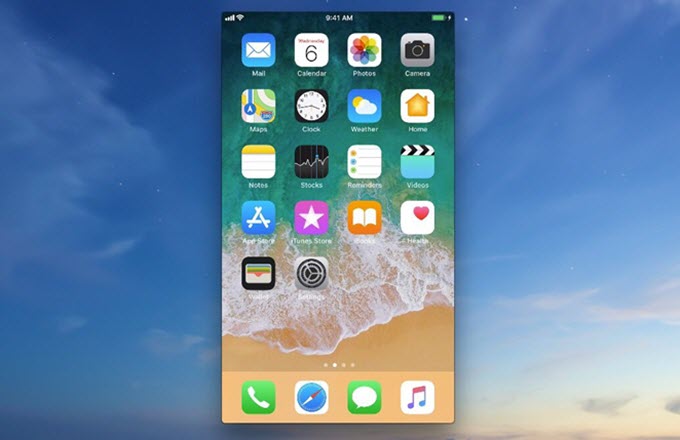
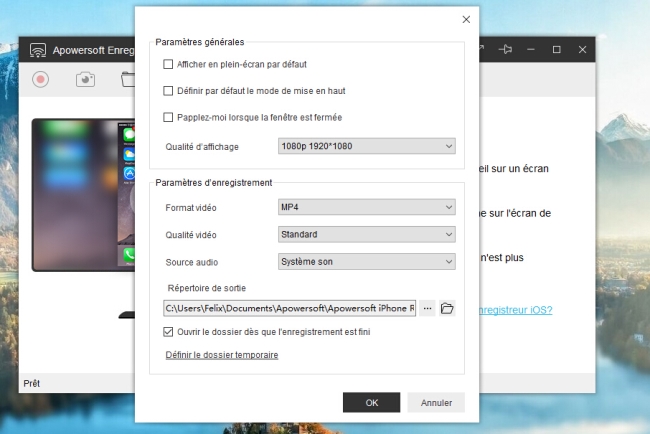
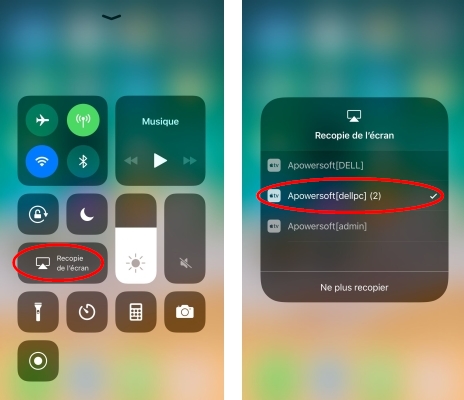
Laisser un commentaire 0 Commentaires