
Naast achtereenvolgende afbeeldingen, maakt tekst ook een belangrijk deel uit van video, omdat het de kijker helpt de verhaallijn te volgen. Tekst is ook uitermate belangrijk in buitenlandse video’s of films. Mensen kunnen zo begrijpen wat er gebeurt in andere landen. Tekst wordt ook vaak gebruikt in thuis gemaakte video’s om zo commentaar te kunnen toevoegen. Om tekst aan video toe te voegen, kunt u verschillende videobewerkers proberen die deze functie ondersteunen. Hieronder leert u meer over verschillende handige hulpmiddelen voor deze taak, welke het allemaal goed doen.
Voeg tekst aan video toe met professionele programma’s
i
Windows Movie Maker
Windows Movie Maker is over het algemeen voorgeinstalleerd op Windows besturingssystemen. Dit programma laat gebruikers mediabestanden bewerken, waaronder afbeeldingen, geluid en videobestanden. Het bevat standaard bewerkingsfuncties, zoals knippen, het toevoegen van visuele effecten, het toevoegen van tekst, etc. U kunt ook de overgang van animaties aanpassen voor de tekst. Het hulpmiddel is ontworpen met een gemakkelijk gebruikersmenu dat gebruik het programma laat gebruiken zonder problemen. Volg de volgende stappen om te leren hoe u tekst aan video kunt toevoegen met dit hulpmiddel.
- Open Windows Movie Maker en voeg het videobestand toe.
- Vind de plaats waar u de tekst wilt invoegen.
- Ga naar “Thuis” > “Tekst” en typ de tekst (U kunt de tekstgrootte, het lettertype, de kleur, positie, lengte en animatie voor de tekst aanpassen.)
- Klik op “Bestand” > “Film opslaan” > “Aangeraden voor dit project” om het bewerken af te ronden en de video te maken.
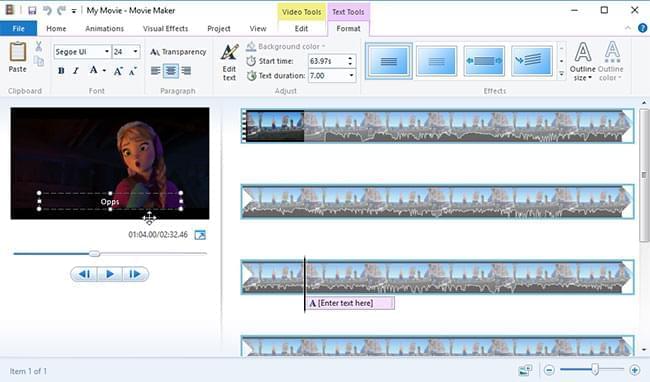
ii
YouTube Bewerker
Voor de meeste mensen is YouTube slechts een platform voor het uploaden en bekijken van video’s. Maar weinig mensen weten dat YouTube ook over enkele simpele bewerkingsopties beschikt. Deze truc is wellicht de makkelijkste en snelste methode voor het toevoegen van tekst aan video. Ga naar de pagina waar u de video heet geupload, en u zult daar enkele bewerkingsknoppen zien, voor het bijwerken, aanpassen van audio, annotaties, ondertiteling, etc. Met deze knoppen kunt u de video direct online bewerken. Lees verder om meer te leren.
- Log in op uw YouTube account upload uw lokale video’s.
- Ga naar de pagina waar u de video heeft geplaatst, en klik op de “Annotatie” knop.
- Ga naar het “Voeg annotatie toe” keuzemenu en selecteer “Opmerking”.
- Voeg de gewenste tekst in het veld daaronde.
- Pas de grootte, kleur, starttijd en eindttijd van de tekst aan.
- Klik op “Wijzigingen toepassen” om de instellingen op te slaan.
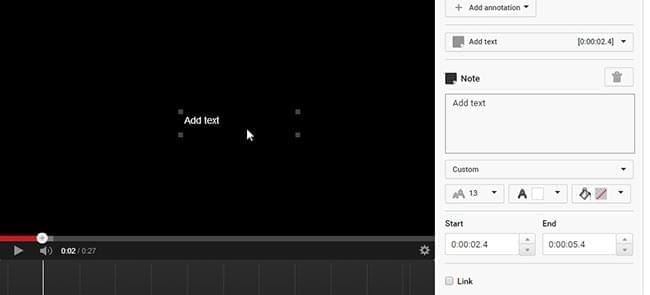
Tips: Als u de bewerkte video op uw lokale schijf wilt opslaan, kunt u Video Grabber gebruiken. Dit is een volledig gratis toepassing die kan helpen bij het downloaden van online streams van de meeste video websites, zoals YouTube, Vimeo, Dailymotion, etc.
iii
AEGISUB
AEGISUB is een gratis open source programma voor het toevoegen van tekst aan video, end at op verschillende platforms werkt, zoals Mac en Windows. Dit programma staat bekend om de geavanceerde functies in het maken van ondertiteling en tekst voor video, en het maken van teksten voor muziekvideo’s. Daarnaast werkt de “Vertaling” functie ook prima, en kan deze u helpen bij het corrigeren van fouten in de tekst. Dankzij het simpele en intuïtieve gebruikersmenu, is het gemakkelijk te gebruiken. Lees de instructies hieronder.
- Open AEGISUB en voeg de video toe door op “Video” > “Open Video” te klikken.
- Voer de tekst in het rechterveld in het hoofdmenu in.
- Pas het lettertype, het formaat en de kleur aan, en stel de starttijd en eindtijd voor de tekst in.
- Klik op “Opslaan” om het bewerken af te ronden.
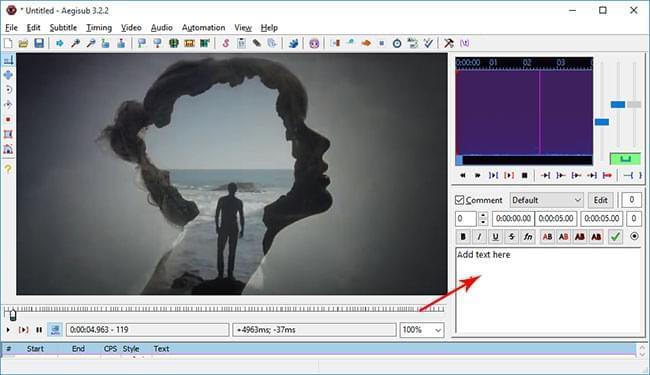
iv
Video Converter Studio
Een andere toepassing is Video Converter Studio, welke met een krachtige bewerker komt. Met de ingebouwde bewerker, kunt u gemakkelijk videoclips knippen, verkleinen, video-effecten toevoegen, de resolutie aanpassen, etc. Het ondersteunt ook het toevoegen van tekst aan video met verschillende stijlen. Daarnaast is het programma nog veel meer dan een traditionele toepassing voor het converteren en bewerken van video’s. Het is voorzien van andere handige hulpmiddelen, zoals video downloader en MV maker. Om te leren hoe u tekst aan video toevoegt, volgt u de volgende stappen.
- Klik op bovenstaande knop om het te downloaden, en installeer vervolgens het programma.
- Voeg het gewenste videobestand aan het programma toe.
- Klik op “Bewerken” om de videobewerker te activeren.
- Ga naar “Ondertiteling” en klik op “Ondertitel bestand toevoegen” om naar het lokale tekstbestand te bladeren.
- Klik op “OK” om de instellingen te bevestigen.
- Ga terug naar het hoofdmenu, en klik op “Converteren” om te starten.

Tips: Het programma stelt gebruikers ook in staat tekst aan te passen. U kunt de positie, transparantie en zelfs de tekststijlen aanpassen met de in de bewerker gegeven opties. Deze functie kan u helpen uw video’s meer stijlvol en uniek te maken.
Samenvatting
Alle deze toepassingen kunnen goed video’s bewerken zonder dat kwaliteit verloren gaat. U kunt de algemene eigenschappen vergelijk, en zelf een favoriet programma kiezen om tekst aan video toe te voegen.
Plaats een Reactie 0 Opmerkingen