 Wanneer we video’s opnemen, vooral op sommige plaatsen waar veel mensen zijn, kunnen we niet voorkomen dat we het gezicht van andere mensen vastleggen. Bovendien krijgen we zeker geen toestemming van andere mensen, die we met de camera vastgelegd hebben, om deze video’s online te delen met onze vrienden en bekenden. In het geval dat u een bepaalde video wilt delen en u uw gezicht niet aan mensen wilt tonen, is gewoon de enige oplossing om uw gezicht in de de video te vervagen. Toch is dit op de meeste apparaten geen optie. Om dit te kunnen doen moet u eerst gebruik maken van een hulpmiddel van derden.Hieronder vindt u drie geweldige manieren voor hoe u gezicht in de video kunt vervagen.
Wanneer we video’s opnemen, vooral op sommige plaatsen waar veel mensen zijn, kunnen we niet voorkomen dat we het gezicht van andere mensen vastleggen. Bovendien krijgen we zeker geen toestemming van andere mensen, die we met de camera vastgelegd hebben, om deze video’s online te delen met onze vrienden en bekenden. In het geval dat u een bepaalde video wilt delen en u uw gezicht niet aan mensen wilt tonen, is gewoon de enige oplossing om uw gezicht in de de video te vervagen. Toch is dit op de meeste apparaten geen optie. Om dit te kunnen doen moet u eerst gebruik maken van een hulpmiddel van derden.Hieronder vindt u drie geweldige manieren voor hoe u gezicht in de video kunt vervagen.
Hoe een gezicht in video te vervagen
Gebruik een hulpmiddel voor schermafdruk en Online Video Converter
i
Maak een wazig gezicht via Schermopname Pro
Om het te gebruiken als een watermerk moet u eerst een vervaagde afbeelding hebben. Het beste daarvoor is om Schermopname Pro te gebruiken. Dit is een hulpmiddel voor het vastleggen van beeldscherm wat u ook de mogelijkheid geeft om de vastgelegde afbeelding tegelijkertijd te bewerken.
Download, installeer en lanceer de applicatie gewoon op uw PC. Daarna, op de interface, klik op “Camera pictogram” om te beginnen met het vastleggen van alles op het scherm. Versleep het gedeelte dat u wilt vastleggen en het zal u doorverwijzen naar het bewerkingshulpmiddel samen met de juist gemaakte schermafbeelding. Van daaruit, klik op het pictogram “Vervagen” in het bovenste gedeelte van het bewerkingshulpmiddel, maak de afbeelding wazig en sla het bestand op naar de PC.

ii
Voeg het vervaagde gezicht toe als watermerk via Gratis Online Video Converter
- Bezoek Apowersoft Gratis Online Video Converter en klik op de knop “Bestanden selecteren om te beginnen”. Als u het voor het eerst gebruikt, moet u de launcher downloaden. De pagina, zal u naar de downloadknop verwijzen.
- Voeg het videobestand toe in het rechtergedeelte van het hulpmiddel, klik op het pictogram “Bewerken” en er zal een nieuw venster verschijnen.
- Klik op de toets “Bladeren” in de hoek van het “Watermerk Bestand” en kies het bestand dat u een poosje geleden hebt gemaakt. Kies daarna de Watermerk Locatie als linkerbovenhoek, rechterbovenhoek, midden, etc om het gezicht te verbergen in de video.
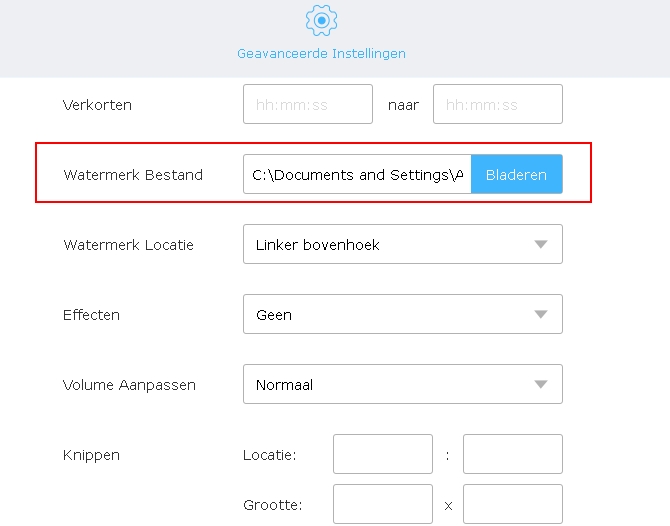
- Klik op “Ok” en “Converteren” om het bestand op te slaan.
Over Apowersoft Gratis Online Video Converter
Apowersoft Gratis Online Video Converter is a webgebaseerd hulpmiddel dat in principe gemaakt is met het doel om video te converteren. Dit hulmiddel stelt u echter ook in staat om eenvoudige videobewerking uit te voeren. De tool kan u helpen om het videobestand bij te snijden, het volume aan te passen, in te korten, te roteren of te spiegelen. Bovendien geeft het u ook de mogelijjkheid om online gezicht in video te vervagen door een wazig watermerk toe te voegen zodat u uw gezicht in de video kunt verbergen. Het mooiste is echter dat u elk bestandsformaat kunt kiezen dat u wenst te gebruiken. Hier volgt het proces voor hoe u het hulpmiddel kunt gebruiken om uw gezicht te verbergen.
Gebruik Schermopname Pro en Video Converter Studio
In het geval dat u geen gebruik wilt maken van een online hulpmiddel, kunt u gewoon Video Converter Studio gebruiken. Daarnaast kunt u ook een watermerk toevoegen zodat u uw gezicht, of het gezicht van ander mensen in de video kunt verbergen. Hier volgt hoe gezicht in video te vervagen met het gebruik van dit fantastische hulpmiddel.
i
Maak een vervaagd gezicht door Schermopname Pro te gebruiken
Nogmaals, als u Schermopname Pro gebruikt, wat hierboven wordt aanbevolen, moet u een vervaagd gezicht maken. Volg gewoon dezelfde stappen die gegeven worden bij Manier 1.
ii
Gebruik Video Converter Studio om het vervaagde gezicht toe te voegen als watermerk
- Download, installeer en lanceer de applicatie op uw computer.
- Klik op de knop “Bestanden Toevoegen” om het bestand toe te voegen dat u wilt bewerken. Klik dan op de knop “Bewerken” om door te gaan naar het bewerkingshulpmiddel.
- In het bewerkingsvenster, ga naar de knop watermerk en klik dan op de ellips of op de drie stippen naast het Tekst pictogram zodat u de door u gemaakte vervaagde foto kunt toevoegen. Klik op “OK” en “Converteren” om het bestand op te slaan op de computer.

Over Video Converter Studio
Het is een desktopapplicatie die u in staat stelt om bestanden naar verschillende formaten te converteren. Bovendien heeft het ook andere functies zoals het opnemen van PC, online video downloaden, MV maken, en video en audio bewerken. Met de bewerkingsfunctie kunt u knippen, roteren, inkorten en de snelheid, helderheid, verzadiging, het volume en het contrast van de video bewerken.
AVS Video Editor gebruiken
Een andere app die u kunt gebruiken om gezicht in video te vervagen is de AVS Video Editor. Dit is een desktopapplicatie die compatibel is met Windows OS. De app is eigenlijk voornamelijk gemaakt voor bewerking. Om het te gebruiken, lanceer gewoon de app en sleep de video naar zijn interface. Van daaruit, klik op “Video Effecten” en kies dan het effect “Vervagen”. Om precies te zijn, kiest u in de video het gedeelte waarin u uw gezicht wilt verbergen. Vervolgens klikt u op “OK” en dan op “Produceren”. Klik op “Bestand” en kies dan het bestandsformaat dat u wilt gebruiken en sla het op uw computer op.

Tips: In het geval dat u bewegend gezicht in video wilt vervagen, kunt u Adobe premiere Pro kiezen. Dit is geavanceerd en een beetje gecompliceerd bewerkingshulpmiddel. Op de interface, zoek naar “Mozaïek” en kies dit als het video-effect. Sleep het naar de bewerkingshoek en stel dan de horizontale en vertikale blokken in. Daarna, kies de langwerpige of rechthoekige vorm onder mozaïek aan de linkerkant zodat u u de bewegende gezichten kunt vervagen.
Conclusie
Dit zijn de hulpmiddelen die u kunt gebruiken om gezicht in video te vervagen. Zij zullen allemaal goed werken. Als u ze echter nader bestudeert, heeft de tweede optie betere functies dan de andere. Het kan de gezichten vervagen maar het kan ook functioneren als een converter, downloader en schermrecorder.
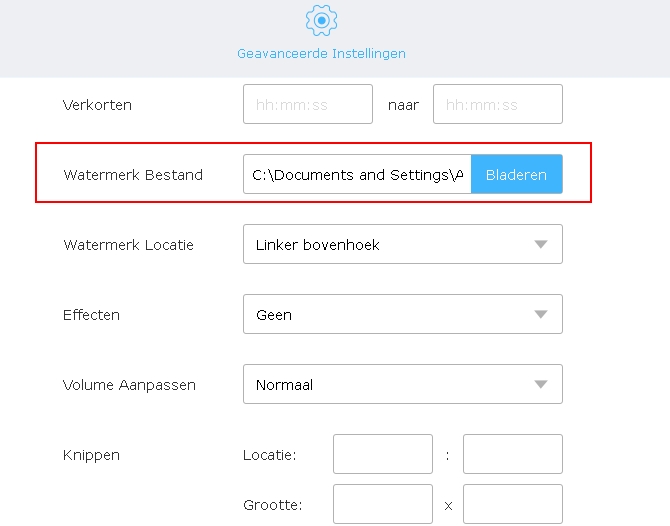
Plaats een Reactie 0 Opmerkingen