
Adicionar efeitos ao seu vídeo pode ajudar você a ganhar mais espectadores. No entanto, de acordo com alguns fabricantes de vídeo, especialmente aqueles que têm canais do YouTube confirmaram que colocar texto em um vídeo ajudou a aumentar o número de espectadores e inscritos. Isso ocorre porque os textos podem ser fáceis de lembrar. Além disso, isso também pode ajudá-lo a destacar as principais funções, que permitem transmitir as mensagens para seus espectadores com mais facilidade. Além disso, em alguns casos raros, alguns espectadores simplesmente não preferem adicionar um som enquanto assistem a anúncios, especialmente se estiverem em locais públicos; Assim, com a ajuda do texto, eles podem entender facilmente o que é sua marca ou tutorial. Para ajudar você a colocar texto em vídeo, abaixo estão as duas melhores ferramentas que você pode utilizar.
Como adicionar texto a um vídeo
ShowMore
Não há nada mais conveniente do que ter uma ferramenta pronta para uso, especialmente se você está correndo para gravar a tela do seu computador para o seu tutorial em vídeo. ShowMore é um aplicativo baseado na web que pode ajudá-lo a gravar facilmente a tela do seu PC. Não é necessário que você faça inscrições, anúncios irritantes ou instale um aplicativo de versão completa apenas para criar um tutorial em vídeo. Tudo que você precisa é ter uma conexão com a internet. Além disso, essa ferramenta também tem uma barra de ferramentas flutuante que pode ajudar você a fazer algumas anotações enquanto grava seu vídeo. Você pode adicionar setas, destaques e texto usando-o. Veja como você pode adicionar texto a um vídeo on-line usando o aplicativo ShowMore.
- Visite ShowMore e simplesmente clique no botão “REC”. Para usuários iniciantes, você precisará baixar e instalar o executador on-line ShowMore antes de começar os vídeos.
- Uma vez iniciado, arraste o quadro de gravação para a área que deseja gravar. Note que você também pode gravar no modo de tela cheia, se quiser.
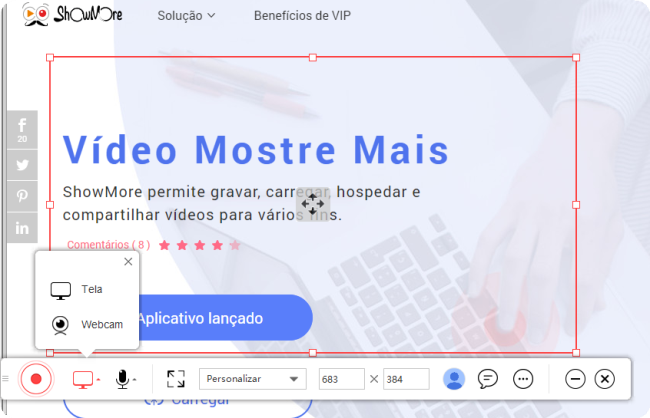
- Em seguida, clique no botão vermelho localizado na parte inferior da interface para iniciar a gravação. Uma contagem regressiva aparecerá, o que serve como uma notificação de que a gravação está prestes a começar.
- Você verá um menu flutuante quando a gravação foi iniciada. Aqui, você pode inserir texto em vídeo clicando no ícone Lápis e, em seguida, no ícone “A” para que você possa escolher ainda mais o tamanho da fonte e a cor que deseja usar.
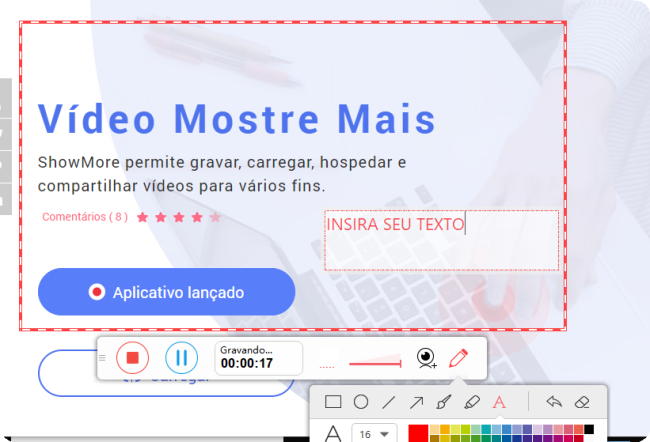
- Para a etapa final, basta clicar no botão Parar para finalizar a gravação e a pré-visualização do vídeo aparecerá. No canto inferior direito da janela de visualização, você pode optar por salvar o vídeo ou apenas compartilhá-lo no iCloud ou em outros sites de compartilhamento de vídeo.
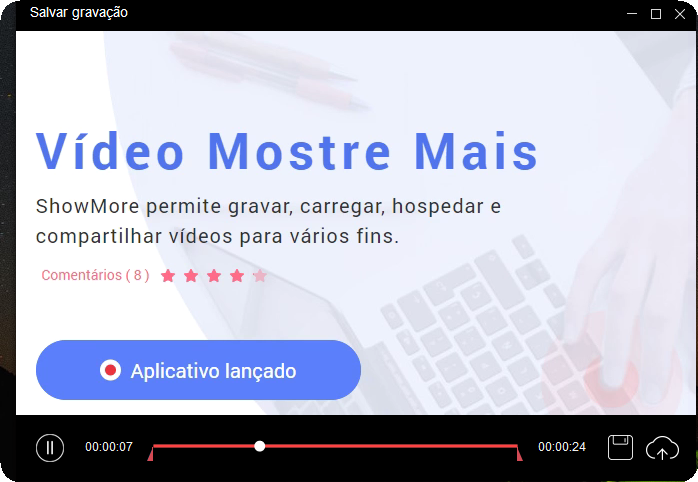
Além disso, essa ferramenta também pode ajudá-lo a gravar enquanto usa uma webcam. Simplesmente clique no ícone da tela e escolha “Web Camera”. Você também pode gravar seu áudio usando o som do sistema do computador, o microfone ou ambos. A coisa boa sobre este aplicativo on-line é que você também pode adicionar texto ao vídeo no Mac Basta abrir o navegador padrão no seu Mac e seguir as mesmas etapas mostradas acima, tudo bem.
ApowerREC
Outra ferramenta que você pode usar é o aplicativo ApowerREC. Este é um aplicativo de gravação de tela profissional que pode ajudá-lo a fazer suas demonstrações de vídeo e tutoriais. Sua função de modo de jogo é tão útil para todos os jogadores que desejam gravar sua tela durante o jogo. Os recursos do modo de jogo detectam e registram automaticamente o seu PC quando você inicia um jogo. Além disso, você também pode adicionar textos, setas e outras anotações usando a barra de ferramentas flutuante. Nesse caso, você pode destacar facilmente seu tutorial usando a função de texto. Abaixo estão as etapas sobre como adicionar texto a um vídeo usando o aplicativo ApowerREC.

- Baixe e instale o programa ApowerREC em seu site oficial ou no botão abaixo.Baixar
- Você pode selecionar a tela inteira, área de gravação personalizada ou simplesmente arrastar para dentro / fora da região de gravação para alterar o tamanho dela.
- Clique no botão “Rec” para iniciar a gravação. E uma contagem regressiva de 3 segundos aparecerá antes que a gravação seja iniciada.
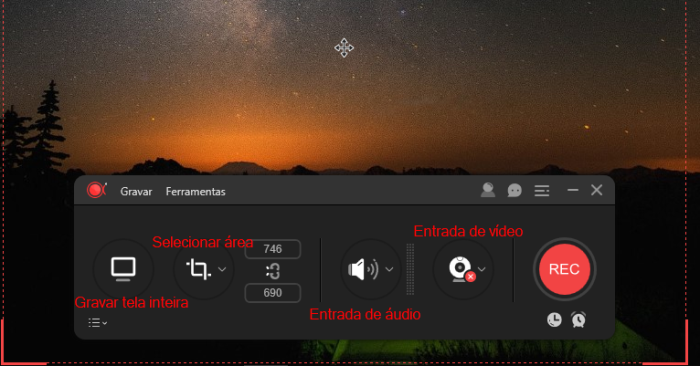
- Clique no ícone do pincel e, em seguida, clique no ícone de texto representado pela letra “A” para inserir texto no seu vídeo. Você também pode escolher a cor e o tamanho da fonte do texto.
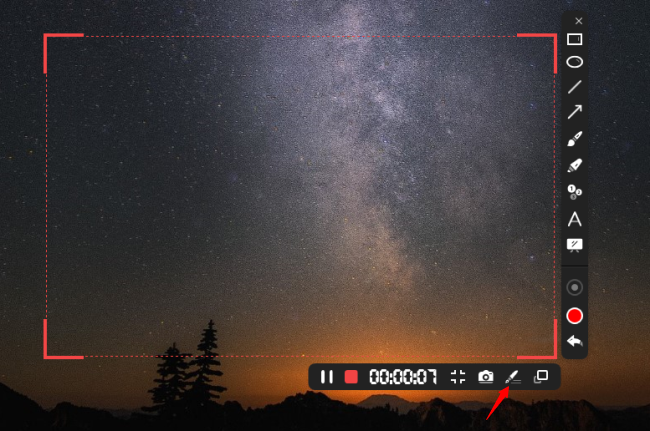
- Uma vez feito, basta clicar no ícone parar para finalizar a gravação.
Além disso, essa ferramenta também permite aumentar o zoom durante a gravação do vídeo, o que é muito útil, especialmente quando você deseja enfatizar determinados pontos do vídeo. Além disso, assim como a primeira ferramenta, você também pode incluir a webcam durante a gravação. E em termos de gravação de áudio, você pode optar por gravar a partir do microfone, sistema de som ou ambos.
Conclusão
Isso resume as melhores ferramentas que você pode usar para adicionar texto para vídeo. Agora você pode criar um vídeo de qualidade para seu produto, tutoriais em vídeo ou demonstrações em vídeo. Para outras ferramentas sugeridas, fique à vontade para comentar abaixo.
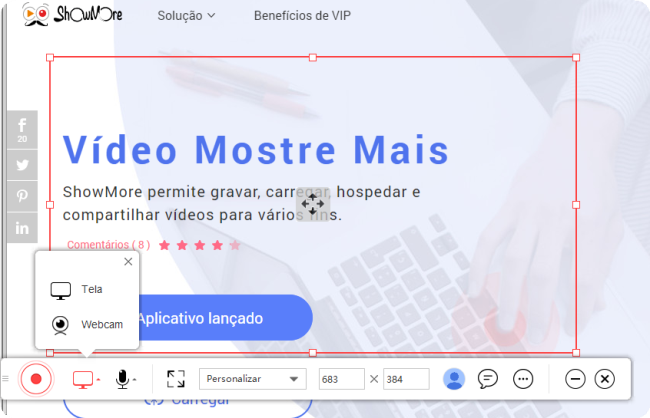
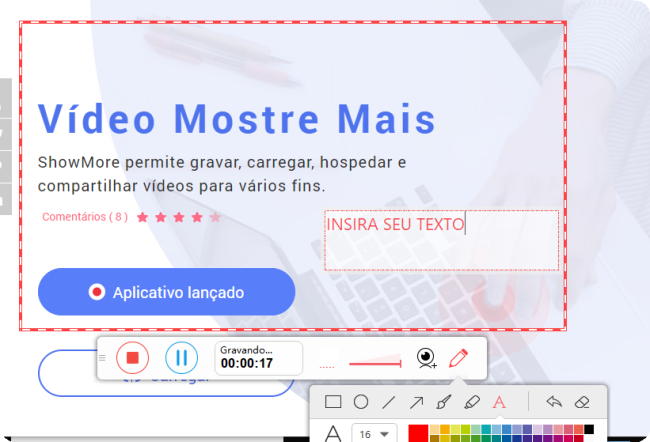
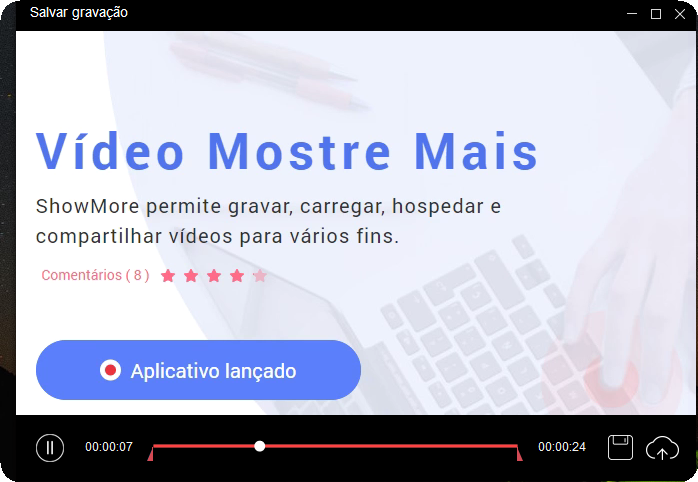
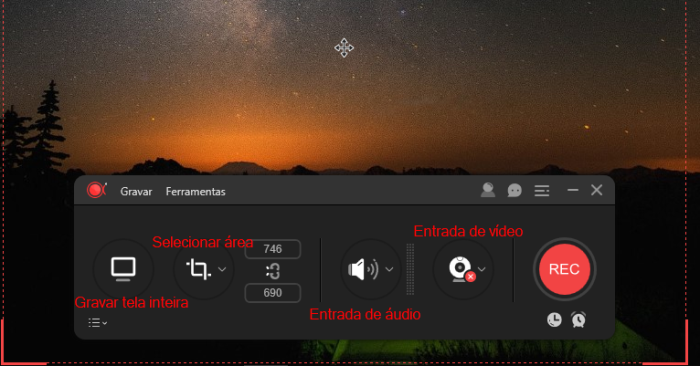
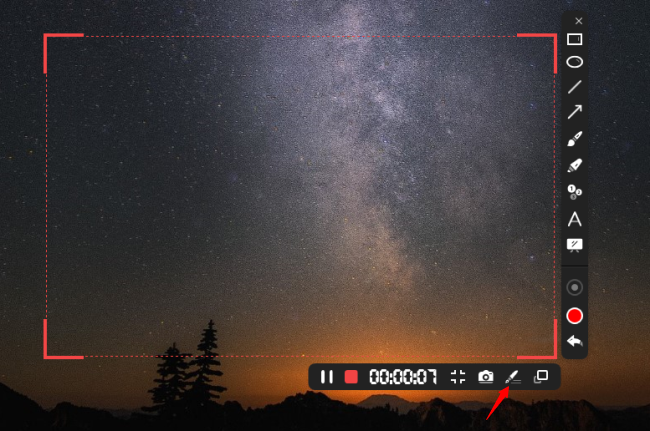
Deixe um Comentário 0 Comentários