
Em alguns casos, gravar apenas a tela não é o bastante para um projeto e você deseja incluir a imagem da webcam, por exemplo, em um bate-papo de vídeo, durante tutoriais de jogos ou ao fazer reviews de aplicativos. No entanto, nem todos os gravadores de tela conseguem gravar a tela e a webcam ao mesmo tempo. Na maioria dos casos, a webcam deixa o vídeo com atraso ou a ferramenta de gravação falha em alguns momentos. Porém, alguns gravadores de tela estão disponíveis com essa função, o que resolve a vida de muitos usuários. Sem mais delongas, vamos aos programas que gravam a tela e a webcam ao mesmo tempo.
Guia Simples para Gravar a Tela e a Webcam
Para usuários de PC, a dica é gravar a webcam e a tela usando um aplicativo na web chamado ShowMore. Este gravador de tela é capaz de gravar qualquer coisa, incluindo o áudio que está sendo reproduzido no computador. Ele roda na maioria dos computadores, independentemente do navegador instalado.
Quando se trata de gravação de tela, o programa oferece uma gravação mais vívida, que você consegue sem afetar os programas sendo executados. Você consegue capturar a tela ou a webcam, individualmente, ou gravar ambos ao mesmo tempo. Depois de terminar a gravação, a ferramenta oferece um editor básico de vídeos, que você pode usar para aprimorar seu projeto. Quanto à compatibilidade de arquivos, o programa oferece várias opções de formatos de saída, permitindo que os usuários usem um formato padrão, que não precisará ser convertido depois.

Para gravar a tela junto com a webcam, veja as etapas abaixo.
1. Configure os dispositivos necessários
Antes de iniciar a gravação, verifique sua conexão com a internet e certifique-se que sua webcam esteja funcionando corretamente. Não se esqueça que, se você for usar um microfone, também precisa testá-lo antes de iniciar a gravação.
2. Inicie o gravador de tela
Para começar a usar o programa, basta acessar a página do gravador de webcam e tela e clicar em “Começar Gravação” para carregar o gravador. Se esta for sua primeira vez usando o aplicativo, será necessário instalar o carregador online para usar a ferramenta corretamente, que é atualizado automaticamente e reinicia o programa depois.

3. Ajuste as configurações e inicie a gravação
Com a ferramenta aberta, ajuste o quadro de gravação ao redor da área que deseja gravar e clique no botão de gravação vermelho para iniciar o processo.

4. Grave a tela e a webcam ao mesmo tempo
Durante a gravação, você pode adicionar a imagem da webcam apenas clicando no ícone localizado na barra de ferramentas de gravação e escolhendo o nome da webcam que você estiver usando.

5. Confira e edite o clipe gravado
Para finalizar a gravação, clique no botão de pausa e depois na marcação verde, e um tipo de editor de vídeos aparecerá com a pré-visualização do vídeo gravado. A partir desta tela, você pode cortar, aparar, copiar partes do vídeo e fazer outras alterações antes de clicar no ícone “Salvar”, localizado na lateral da ferramenta.
6. Salvando o arquivo gravado
Para salvar o vídeo gravado, você terá diversos formatos de arquivo disponíveis. Basta escolher o que se adequa ao seu projeto, inserir as informações do nome do arquivo e clicar em “Salvar”. Outra janela aparecerá, oferecendo as opções para reproduzir o vídeo, editá-lo, abrir a pasta ou copiar o caminho do arquivo.

Por outro lado, se você estiver procurando por um aplicativo mais avançado, que pode ser usado offline e possui mais recursos além da gravação de tela, a versão Pró é definitivamente a melhor para você. Ela oferece vários recursos adicionais, como agendador de tarefas, carregador de vídeos para o YouTube, função de captura de tela embutida e muito mais. Você pode experimentar o programa clicando no botão de download abaixo.
Como Gravar seu Rosto e a Tela no Android
Para usuários de aparelhos móveis, especialmente aqueles que usam o sistema operacional Android, também apresentamos métodos para gravar a webcam e a tela simultaneamente. Isso permite a criação de vídeos com as atividades da tela do aparelho, incluindo jogos, tutoriais, etc. Neste caso, você precisa utilizar um gravador de tela de aparelhos móveis para o Android, como o Gravador de Tela Apowersoft.

Com esta ferramenta, você consegue gravar a tela e a câmera frontal do dispositivo ao mesmo tempo. Além disso, o programa possui um ícone de sobreposição, que você pode clicar quando quiser. Você também pode fazer uma captura da tela, destacar os toques na tela e ajustar as preferências de gravação. E melhor ainda, nada disso afeta o programa que está sendo executado. Para gravar a tela usando esta ferramenta, siga os passos abaixo.
- Baixe e instale o aplicativo, clicando no botão de download abaixo.
- Depois da instalação, abra o programa e vá em “Configurações” para ajustar as preferências de gravação, habilitar o ícone de sobreposição e a gravação da câmera frontal.
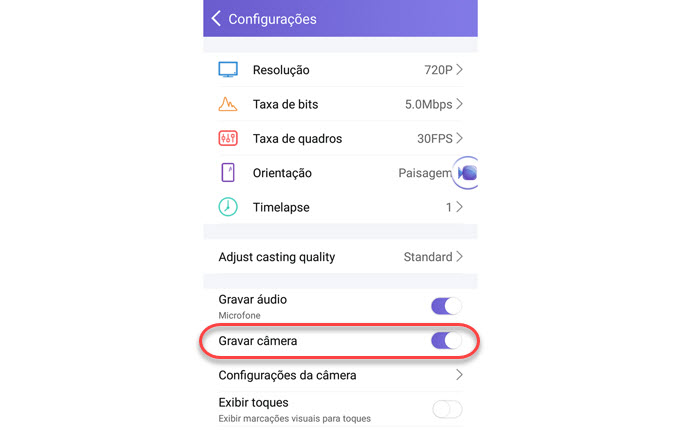
- Quando o ícone de sobreposição aparecer na tela, abra o programa ou jogo que você deseja gravar.
- Para iniciar o processo de gravação, basta tocar no ícone de sobreposição e depois tocar no ícone da câmera de vídeo.
- Por fim, toque novamente o ícone da câmera de vídeo, mas desta vez será o botão de Parar. Seu arquivo gravado será salvo na lista de gravação da ferramenta.
Agora você já pode gravar as atividades de sua tela facilmente usando o gravador de webcam e tela sugerido acima. Ao gravar a imagem da webcam ou da câmera frontal, é importante encontrar o melhor ângulo de gravação e posição do aparelho.
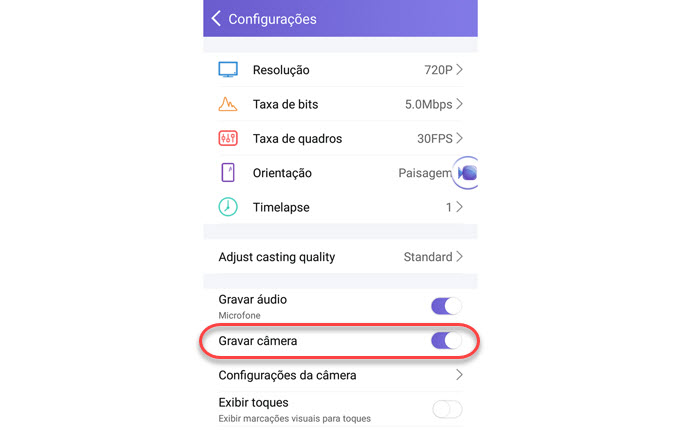
Deixe um Comentário 0 Comentários