 Efter publiceringen av nya iOS 10 för iPhone/iPad fortsätter Apple presentera nya fantastiska gåvor för sina Mac användare. En utav dem var macOS Sierra. Många användare har länge väntat på nya uppdateringar till sina Mac och många var ivriga att testa de nya funktionerna. Är du också en Mac-fanatiker är du förmodligen i samma situation. Nu kan det uppstå problem som bara kan förklaras genom inspelning av macOS Sierra, framför allt problem med tekniska aspekter. Då kan det vara smidigt att spela in färglad video.
Efter publiceringen av nya iOS 10 för iPhone/iPad fortsätter Apple presentera nya fantastiska gåvor för sina Mac användare. En utav dem var macOS Sierra. Många användare har länge väntat på nya uppdateringar till sina Mac och många var ivriga att testa de nya funktionerna. Är du också en Mac-fanatiker är du förmodligen i samma situation. Nu kan det uppstå problem som bara kan förklaras genom inspelning av macOS Sierra, framför allt problem med tekniska aspekter. Då kan det vara smidigt att spela in färglad video.
För att du ska slippa söka efter användbara verktyg tänkte vi erbjuda dig några bra tips som kan hjälpa dig på vägen.
Spela in skärm på macOS Sierra 10.12
ShowMore
När det gäller inspelning av skärmar på datorer med macOS Sierra rekommenderar vi framför allt ShowMore – en webbaserad inspelnings applikation. Det är ett gratis verktyg som kan spara dig mycket tid om du måste spela in en video. Programmet är helt pålitligt har inga begräningar eller vattens stämplar och kommer helt utan reklam. Först och främst måste du installera en startare för att aktivera verktyget och köra mjukvaran på macOS Sierra samt andra macOS. Följ guiden nedan för att lära dig mer om hur det fungerar:
- Gå till skärminspelarens officiella hemsidan och tryck på knappen “Starta inspelning”.
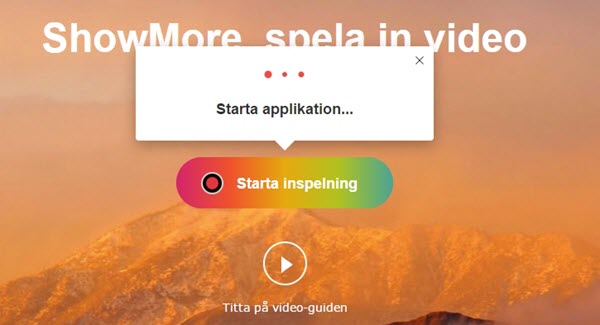
- Därefter kommer ett gränssnitt öppnas. Sök upp verktygsfältet och justera inställningarna efter dina behov. Glöm inte att välja ljud input “Systemljud”.
- Dra i inspelningsfönstret för att anpassa storleken. När du är redo klickar du på den röda inspelningsknappen.
- Under inspelningen kan du lägga till olika annotationer och markeringar. Du kan dessutom lägga till webbkameran för att spela in dig själv.
- När du är färdig trycker du på paus-knappen för att avsluta inspelningen.
- Du kan sen visa den inspelade videon från mappen du valt att spara den i.
Apowersoft Mac Skärminspelare
Ett annat sätt att spela in din macOS Sierra skärm är att använda Apowersoft Mac Skärminspelare. Det är ett kraftfullt inspelningsprogram med enastående prestanda och hög kompabilitet. Utöver att fungera för senaste macOS Sierra 10.12 stödjer den även skärminspelning på alla macOS X. Programmet kan dessutom spela in ljud från både systemet och en mikrofon. Användare kan välja att spel in ett särskilt område eller hela skärmen samt webbkamera om så behövs.

Så här fungerar programmet:
- Ladda programmet genom att trycka på knappen nedanför.
- Starta det på din Mac och ställ in inställningar efter behov.
- Välj inspelningsmode, t.ex. “Område” och justera inspelningsramen
- När du är färdig tycker du på “OK” för att starta inspelningen.
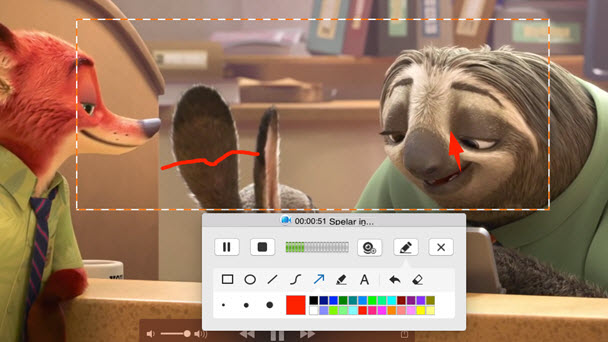
- För att avsluta inspelningen klickar du på stopp knappen.
Utöver de uppenbara funktionerna kan programmet också konvertera videos och schemalägga uppgifter.
QuickTime Player
Är du en Mac användare så känner du så klart redan till QuickTime Player. För de allra flesta används programmet som mediaspelare. Vad många inte känner till är att det också kan användas som en fantastisk skärminspelare. Med hjälp av denna macOS Sierra-inspelaren kan du enkelt spela in dina videos. Tryck på “Fil” och välj “Ny skärminspelning”, klicka därefter på den röda knappen för att börja spela in din skärm. Glöm inte att du behöver ha ett virtuellt ljudkort såsom SoundFlower installerat för att kunna spela in interna ljud.

Slutligen
Alla ovannämnda sätt är fantastiska för att spela in macOS Sierra-skärm. Om användare bara behöver spela in en enkel video så bör de välja ShowMore och göra inspelningen online. Om användare istället vill spela in från skrivbordet rekommenderar vi att du installerar Apowersoft Mac Skärminspelare. Det viktigaste är att du väljer det program du tycker passar dig bäst.
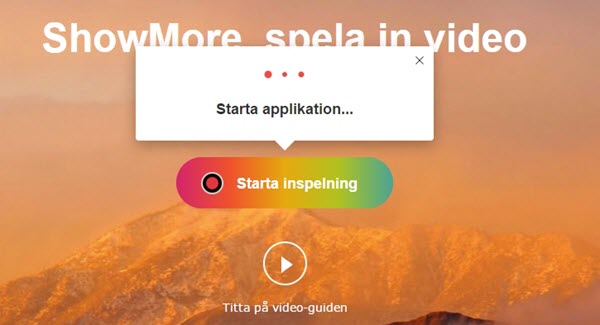
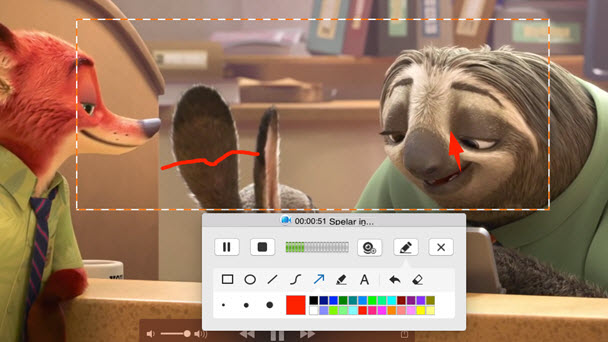
Skriv en kommentar 0 Kommentarer