
Text kan till exempel vara viktigt i en video där användaren behöver hjälp att förstå handlingen. Text så klart även oerhört viktigt för videos på språk som inte alla förstår. Det kan också användas för DIY-videos där saker och ting måste förklaras och kommenteras i videon. Kanske är det redan så att du testat redigeringsprogram som inte riktigt varit vad du letat efter. Då är denna artiklen för dig.
Lägg till text i video med professionella program
i
Windows Movie Maker
Windows Movie Maker är ett förinstallerat program i Operativsystemet Windows. Programmet låter användare redigera mediafiler såsom bilder, ljud och video. Programet har grundläggande funktioner som beskärning, visuella effekter, text, etc. Det kan även användas för att anpassa övergångarna mellan olika texter. Verktyget har designats med ett simpelt gränssnitt som gör det enkelt att förstå sig på och använda programmet. Använd följande steg för att lägga till text i video med detta verktyg.
- Starta Windows Movie Maker och lägg till en fil.
- Leta upp platsen där du vill lägga till text.
- Gå till “Hem” > “Caption” och skriv sedan in texten. (Du kan ändra storlek, typsnitt, färg, position, längd och animation).
- Klicka på “Arkiv” > “Spara film” > “Rekommenderat för detta project” för att avsluta redigeringen och spara videon.
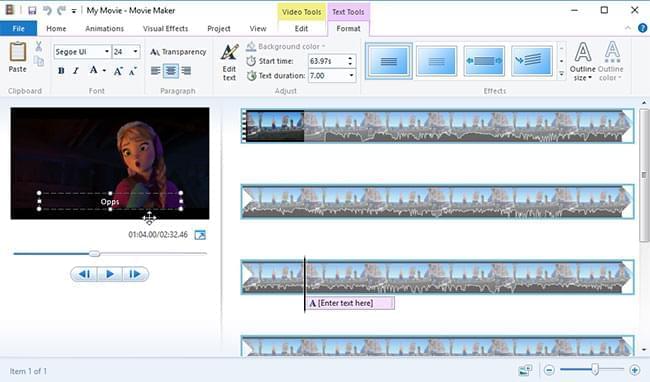
ii
YouTube Editor
För de flesta är YouTube bara en plattform som används för att ladda upp och titta på videos. få känner till att YouTube också kan användas för enklare redigering. Detta trick är förmodligen det enklaste sättet att lägga till text i video. På sidan där din uppladdade video finns hittar du redigeringsknappar, däribland förbättring, ljud, annotering, undertexter, etc. Dessa knappar kan användas för att redigera videon online. Så här går du till väga:
- Logga in på ditt YouTube-konto och ladda upp dig video.
- Gå till sidan där den publicerade videon är och klicka på “Annoterings” -knappen.
- Öppna rullgardinsmenyn “Lägg till annotering” och välj “Anteckning”.
- Ange önskad text.
- Anpassa storlek, färg samt start- och stopptid.
- Tryck på “Använd ändringar” för att spara ändringarna.
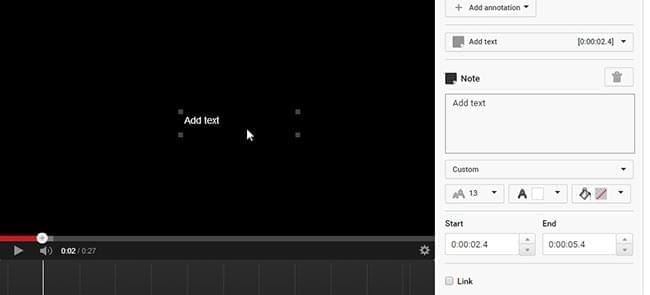
Tips: Om du vill spara den redigerade videon på din hårddisk kan du använda dig av Video Grabber. Det är en gratis online-app som låter dig ladda ner videos från de största videosajterna, däribland YouTube, Vimeo, Dailymotion, osv.
iii
AEGISUB
AEGISUB är ett kostandsfritt program som kan användas för att lägga till text i video och som fungerar på både Mac och Windows. Programmet är också känt för sina avancerade funktioner när det gäller undertexter, videos och texter för musikvideos. Dessutom är “Översättnings” -funktionen ett bra sätt att rätta till fel i dina texter. Tack vare det enkla och intuitiva gränssnittet är programmet enkelt att använda. Nedanför följer instruktioner.
- Öppna AEGISUB och lägg till en video genom att klicka på “Video” > “Öppna video”.
- Ange texten i rätt ruta.
- Anpassa textens typsnitt, storlek och färg och ställ sedan in start- och stopptid.
- Klicka på “Spara” för att avsluta redigeringen.
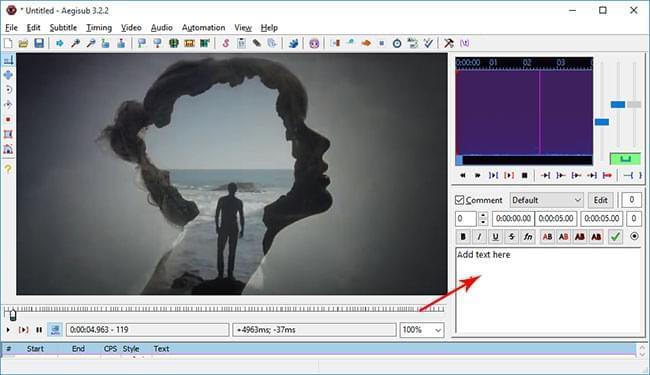
iv
Video Converter Studio
En annan användbar applikation är Video Converter Studio. Applikationens inbyggda redigerar kan användas för att beskära, klippa, lägga till videoeffekter, justera upplösning och så vidare. Programmet stödjer även olika sorters texter. Utöver vanlig konvertering och redigering har appen verktyg såsom videonerladdning och MV Maker. För att lära dig mer om hur du lägger till text kan du följa nedanstående steg.
- Klicka på knappen ovanför för att ladda ner och installera programmet.
- Lägg till den önskade videon i programmet.
- Klicka på knappen “Redigera” för att aktivera redigeraren.
- Gå till fliken “Undertext” och klicka på “Lägg till undertextfil” för att leta reda på den önskade textfilen.
- Klicka på “OK” för att bekräfta inställningarna.
- Gå tillbaka huvudfönster och klicka på “Konvertera” för att sätta igång.

Tips: Programmet låter användarna anpassa texten. Du kan till exempel ställa in positionen, genomskinlighet och olika stilar. Denna funktion kan användas för att göra din video snyggare och mer unik.
Sammanfattning
Alla ovanstående applikationer fungerar bra för förlustfri redigering av videos och det är upp till dig själv att jämföra dess funktioner och bestämma vilket program du gillar bäst.
Skriv en kommentar 0 Kommentarer