
現在對於很多人來說,錄製螢幕畫面還不夠,需要在此基礎上加上你攝像頭來顯示你的表情和動態,遊戲主播、微課老師或是大V博主都有非常大的需求,雖然市面上很多螢幕錄影工具都有畫中畫錄製的功能,但免費又好用的工具就不多了,為了節省大家的時間,今天整理了兩款分別在電腦端和手機端都能一同錄製螢幕和攝像頭的實用工具,附上詳細的使用教程!
免費線上螢幕錄影工具
對於PC端使用者,這款基於web服務的線上免費螢幕錄影程式——ShowMore,就非常適合你!只要你的電腦上裝有瀏覽器就可以使用,同時解決了Windows和Mac用戶的煩惱。ShowMore可以聲畫同步錄製螢幕上的所有東西,支援錄製系統聲音和麥克風聲音,可以自選錄製區域,並添加攝像頭的畫面達到畫中畫的效果,錄製後的影片可以輸出多種格式,你可以選擇存儲在ShowMore雲端,方便你隨時隨地觀看。

以下是錄製螢幕和攝像頭的簡單步驟:
- 1. 訪問ShowMore官網,點擊「開始錄製」,按提示下載啟動器,安裝成功之後即可進入錄製介面,注意,錄製之前請安裝好你的攝像頭設備,如果程式檢測不到,重啟程式就可以了。
- 2.錄製前,你可以點擊「螢幕」的按鈕選擇全螢幕錄製,或者在「自訂」中選擇錄製的區域。另外,程式預設是錄製系統聲音的,如果需要更改,可以點擊「聲音」按鈕選擇。
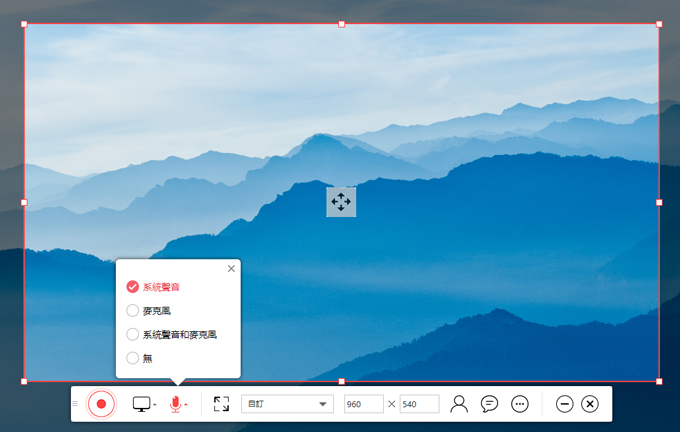
- 3.設置好以後點擊左邊第一個按鈕開始錄製即可,在懸浮框裡點擊攝像頭按鈕,選擇你的設備,即可錄製螢幕和攝像頭畫面。
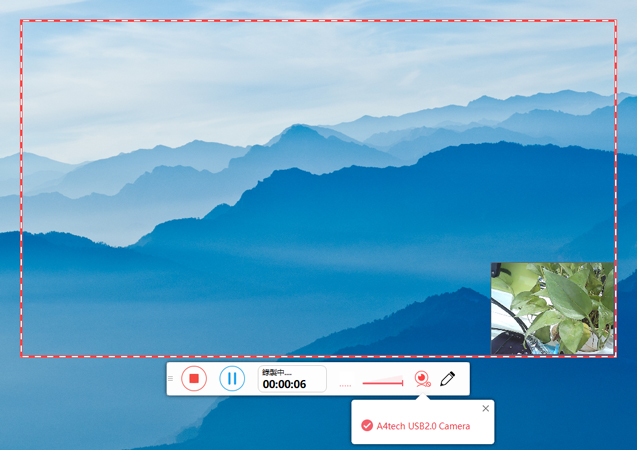
- 4.錄製完畢之後,點擊停止就可以預覽剛剛的錄製效果,你可以作簡單的編輯去掉多餘的片頭片尾,還可以選擇下載保存到硬碟,或者存儲在雲端。
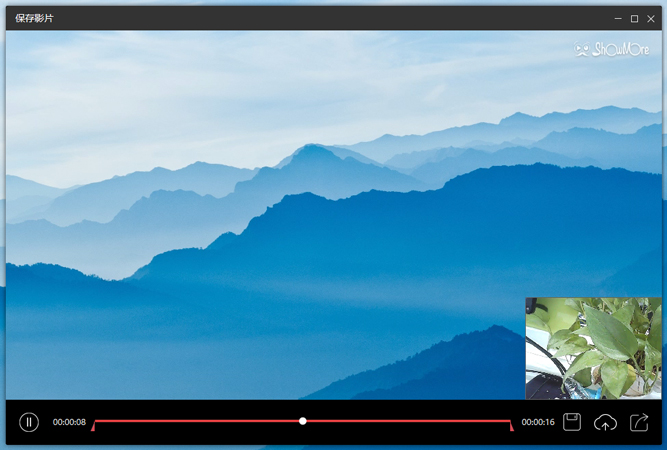
另一方面,如果你想用一個更專業的螢幕錄影軟體,你可以下載ShowMore的桌面端版本,可以離線使用,並增加了計畫任務、跟隨錄製等功能,你還可以在這個軟體裡調整攝像頭的參數,使畫面更清晰,點擊下方按鈕即可下載體驗!
iPhone&安卓用戶解決方案
安卓用戶—Apowersoft螢幕錄影王
現在手遊盛行,錄製手機螢幕的需求越來越多,特別是安卓手機上也有非常多值得推薦的手遊,如果你也在找一款可以同時錄製螢幕和攝像頭畫面的手機螢幕錄影軟體,Apowersoft螢幕錄影王非常值得推薦!它體積小巧但錄製螢幕專業,透過全面的設置可以適配不同的手機遊戲,具有懸浮按鈕讓你在玩遊戲時不受打擾快速錄製螢幕,還可以將你的前置攝像頭畫面高清錄製,以下就給你簡單介紹一下使用步驟吧!

- 點擊下方按鈕下載和安裝好軟體。
- 安裝完畢之後,打開軟體,點擊左上方的按鈕,選擇「設置」。
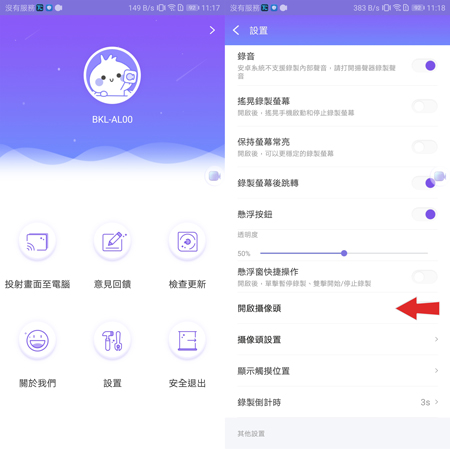
- 在設置中滑動到下方找到「開啟攝像頭」,勾選並打開「攝像頭設置」,你可以在這裡調整你的攝像頭螢幕比例、大小、透明度的參數。
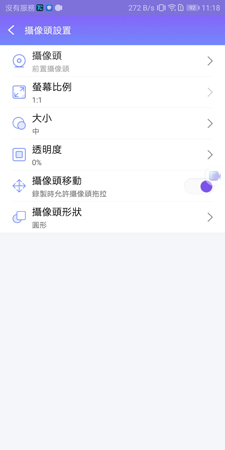
- 調節完畢後返回主頁面,點擊「開始錄製」,如果有彈出提示請選擇允許錄製,錄製完成的影片可以在檔清單裡找到。
iPhone用戶–ApowerREC
iOS 11以上的系統都會有內建的螢幕錄影功能,但不能錄製攝像頭畫面,對於使用者來說有一點點不方便,但這款ApowerREC可以解決你的問題,在錄製完畢之後添加你的攝像頭畫面,達到同樣的畫中畫效果,而且軟體在App Store上是免費下載的,趕快下載體驗吧!
- 點擊下方按鈕進入App Store下載和安裝好軟體。
- 首次使用的需要到「設置」——「控制中心」——「自定中心」——添加「螢幕錄製」按鈕。
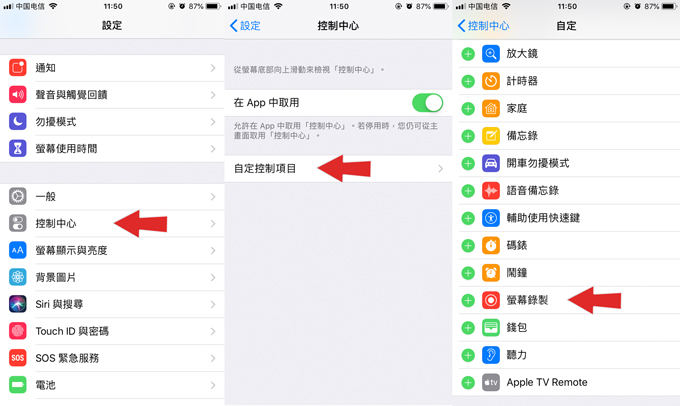
- 添加完成之後,上拉調出功能表,重按螢幕錄製按鈕,在清單裡選擇「ApowerREC」,然後開始錄製。
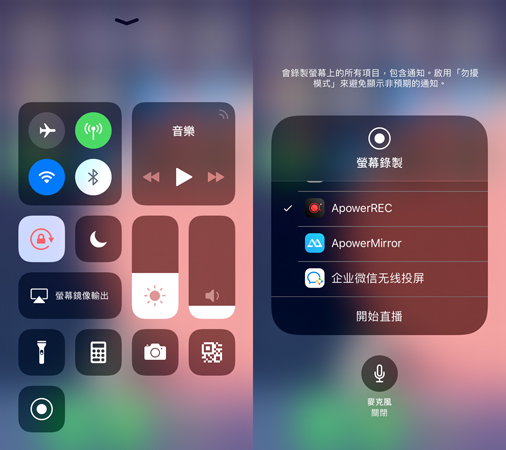
- 錄製完成之後在軟體的主介面即可找到影片,點擊進去點擊第一個相機按鈕,即可在這裡錄製你的攝像頭畫面,並設定攝像頭的位置,錄製完成後保存即可。
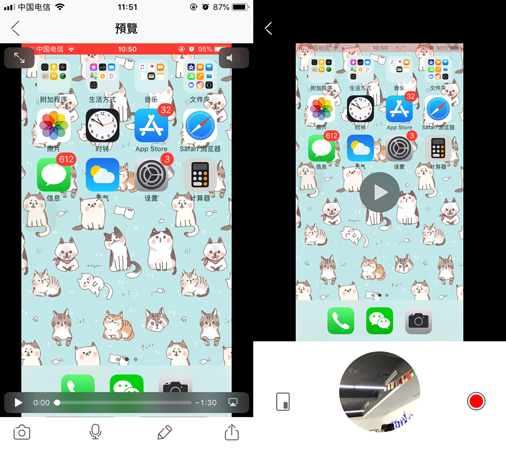
以上三種方法都能有效的幫助你解決錄製螢幕和攝像頭的問題,而且都是免費好用的軟體,使用非常簡單易於上手,如果你常用螢幕錄影功能,這三個都值得你一試,裡面有更多人性化的功能等你親自發掘!
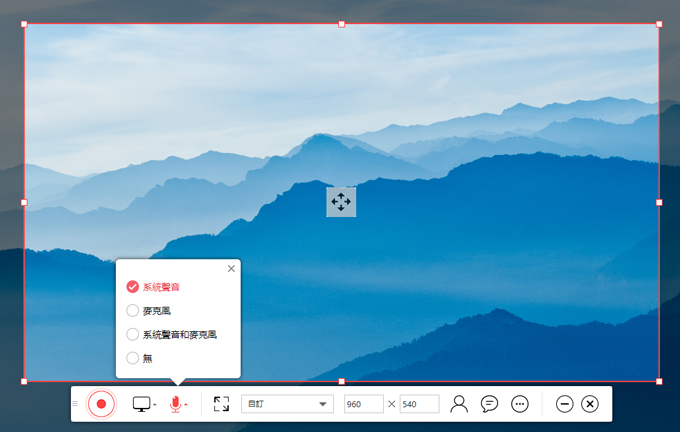
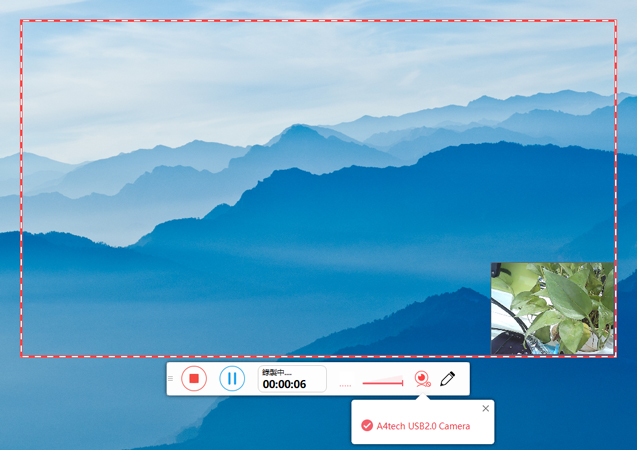
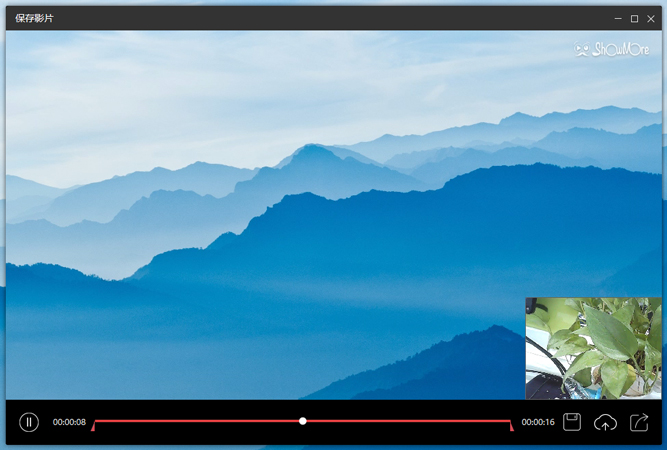
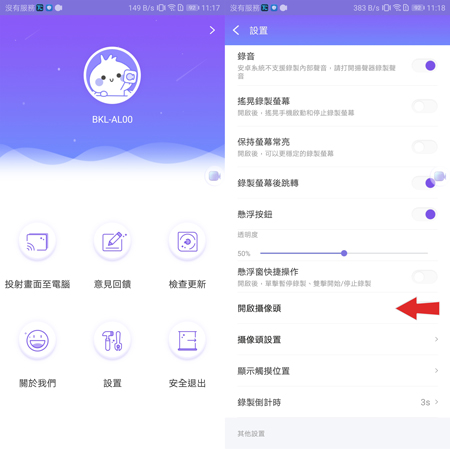
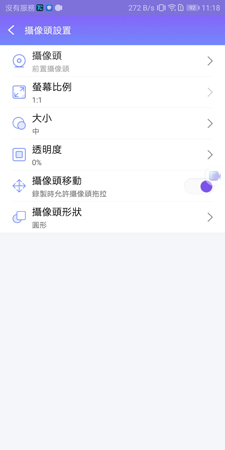
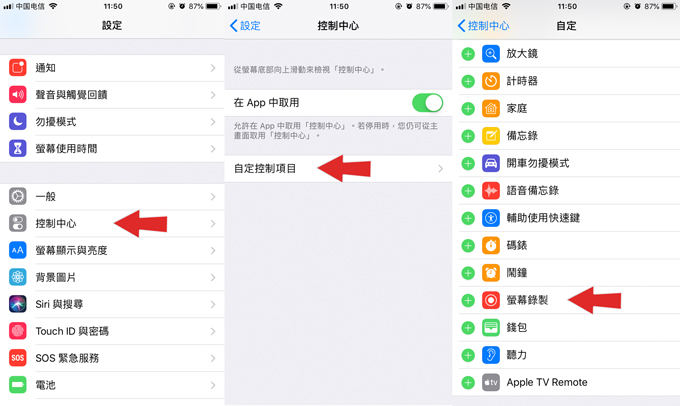
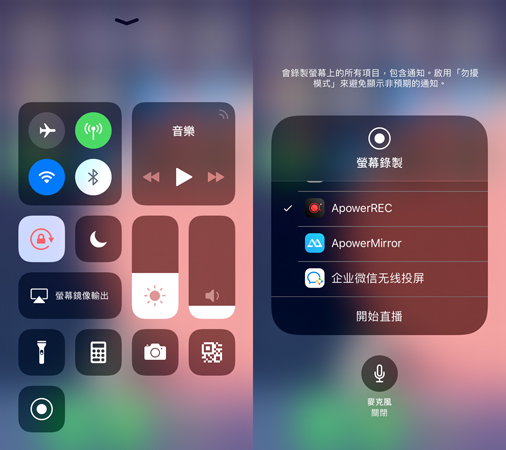
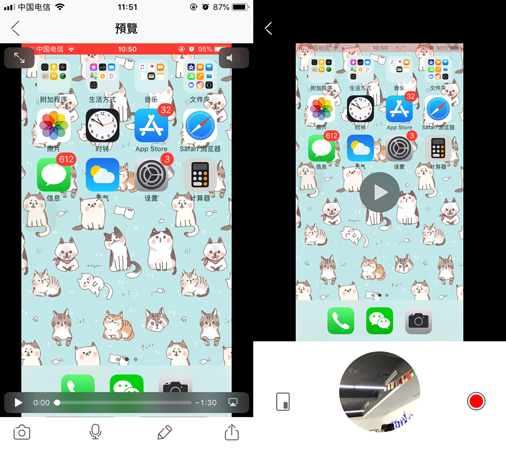
我要評論 0 評論