
Es ist manchmal wichtig, dein Android Display mit dem Systemsound aufzunehmen, besonders wenn du ein Gameplay, ein Video oder irgendeine andere Bildschirmaktivität aufnehmen willst. Es gibt auf dem Markt mehr als genug Optionen, die du auf deinem Android herunterladen kannst. Aber die meisten laufen nicht ganz so, wie sie es versprochen haben, haben viel zu viel Werbung oder können eben nicht den Android Display mit dem Systemsound aufnehmen. Keine Sorge! Wir stellen dir hier ein super Tool vor, was genau dazu entwickelt wurde, dein Android Display mit dem Systemsound aufzunehmen. Um zu lernen, wie es funktioniert, musst du einfach diese Anleitung durchlesen.
Ganz einfach dein Android Display mit Systemsound aufnehmen
Bester Bildschirmaufnehmer mit Systemsound
Wenn du dein Android Display mit Systemsound aufnehmen willst, dann ist das beste Tool für dich ApowerREC. Dies ist eine super App, die alle Bewegungen auf deinem Android Display, wie Gameplay, Filme, Live Streams, usw aufnehmen kannst. Anders als bei anderen Aufnahmeprogrammen, hat dieses Tool keine nervige eingebaute Werbung und du brauchst auch keinen Root Zugang. Wenn du dich fragst, ob diese App es dir erlaubt deine Einstellungen individuell anzupassen, dann ist die Antwort ja: Die Auflösungen, Bit-rate, Frame-Rate sw. lassen sich alle anpassen.
Wenn du es liebst, Produkt Review, Gaming Kommentare usw. zu machen, dann solltest du auf jeden fall deine Front Kamera auch mit aufnehmen. Auch das kannst du in deinen Einstellungen anpassen. Folge also einfach diesen Schritten, wenn du deinen Android Display mit Systemsound aufnehmen willst.
Schritt 1: Herunterladen und installieren
Um die App zu nutzen, musst du ApowerREC erst mal aus Google Play herunterladen. Besuche einfach Google Play in deinem Handy und suche nach der App. Jetzt kannst du sie installieren. Du kannst auch einfach den Download Link hier benutzen.
Schritt 2: Einstellungen anpassen
Bevor du deinen Android Display mit Systemsound aufnehmen kannst, kannst du deine Einstellungen so anpassen, wie sie dir gefallen. Für diesen Schritt öffnest du die App einfach und tippst auf “Einstellungen” oben rechts im Bilschirm. Hier kannst du alle Videoeinstellungen konfigurieren und einige zusätzliche Einstellungen vornehmen, so wie die Frontkamera, die schwebenden Symbole, den Overlay Button zum Aufnhemen oder für die Screenshot Funktion, usw. Die Aufnahme des Systemsounds sollte in den Voreinstellungen schon angeschaltet sein, aber du kannst dies immer noch überprüfen.
Hinweis zur Audioaufnahme
Aufgrund der Android System Beschränkungen kann das Mikrofon nicht von verschiedenen Apps gleichzeitig angewendet werden. Daher musst du sichergehen, dass du andere Apps, die auch auf dein Mikrofon zugreifen, ausschaltest. Wenn du das nicht tust, kann es sein, dass dein Mikrofon nicht mit aufgenommen wird.
Schritt 3: Aufnahme starten
Der nächste Schritt ist es, dein Android Display mit Systemsound aufnehmen! Jetzt beginnt die tatsächliche Aufnahme.
- Die erste Methode, die du nutzen kannst, ist durch den roten Knopf in der Mitte deines Displays.
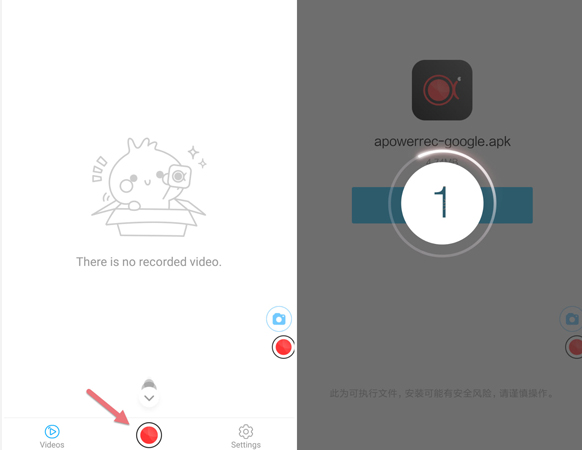
- Alternativ kannst du auch den Overlay Button in deinen Einstellungen anschalten und dann die Aufnahme direkt aus dem Menü starten.
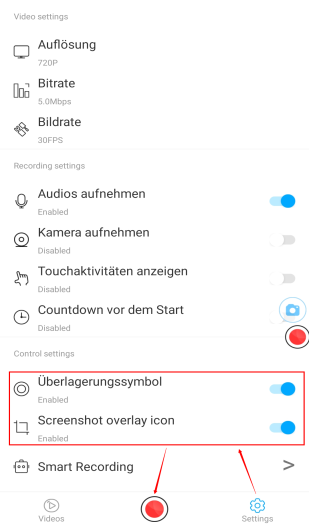
Es gibt keine großen Unterscheide zwischen diesen beiden Methoden, aber wenn es drauf ankommt, dann ist die Methode mit dem Overlay Button die schnellere. Wenn du zudem deine Aufnahme automatisch starten willst, sobad du eine bestimmte App öffnest, dann kannst du das mit der in ApowerREC eingebauten Funktion erzielen. Wenn du diese Funktion anschaltest, wird dein Bildschirm automatisch aufgenommen, wenn du eine bestimmte App öffnest.
Scritt 4: Aufnahme speichern
Wenn du fertig bist, deinen Android Display mit Systemsound aufzunehmen, wird deine Aufnahme automatisch in deinem Speicher gespeichert. Auch diesen Speicherort kannst du in den Einstellungen bestimmen. Alle Aufnahmen werden auch in der Benutzerfläche von ApowerREC gespeichert, wo du sie verwalten, löschen oder teilen kannst.
Wenn du aber eine App brauchst, die etwas fortgeschrittene Funktionen hat, dann kannst du eine App benutzen, die Apowersoft Screen Recorder. Es kann nicht nur deinen Android Display mit Systemsound aufnehmen, sondern auch dein Video zuschneiden, die Frontkamera mit aufnehmen und deine Videos teilen. Du kannst in dieser App auch unzählige Konfigurationen vornhemen, was es zu einem super Android Aufnehmner macht, wenm du noch mehr Funktionen ausprobieren willst.
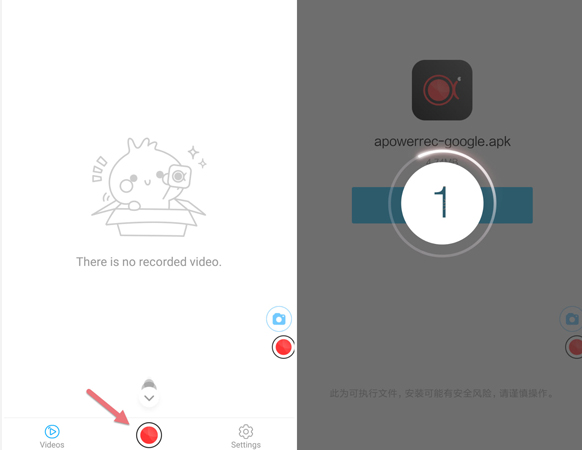
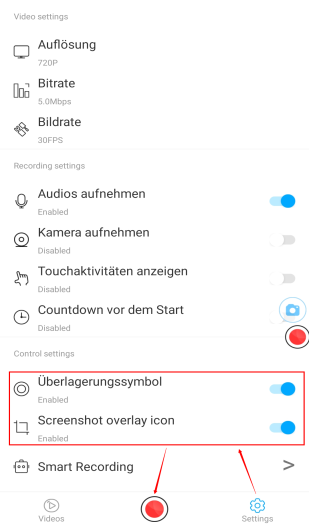
Kommentar hinterlassen 0 Kommentare