
Apple Inc. kündigte kürzlich ein Update für ihr mobiles Betriebssystem an, das unter dem Namen iOS 11 bekannt ist. Diese neue Version ist mit einer Reihe neuer Features ausgestattet und sieht aus wie z. B. ein neues Dock, das mehr Apps unterstützt, ein neues Multitasking-System, das das Dock anstelle des Control Centers öffnet, ein coolerer App Switcher, Drag and Drop, Screenshot Markup und Bildschirmaufnahme.
Genau, Apple bietet endlich die Bildschirmaufnahme in iOS 11 an, eine Funktion, die sich viele Anwender schon seit Jahren wünschen. Vielleicht haben iOS-Entwickler schon den Plan, in Zukunft eine Bildschirmaufnahmefunktion hinzuzufügen, deshalb sind sie bei Bildschirmaufnahmegeräten, wo es scheinbar verboten ist, sehr streng. Wie dem auch sei, diese Bildschirmaufnahmefunktion ist ein Muss für alle iOS-Fans, und um mehr über die Aufnahmefähigkeit zu erfahren, lesen Sie bitte die Anleitung weiter unten.
Wie man das iOS 11 Bildschirmaufnahme Feature nutzt
Die Bildschirmaufnahme in früheren Versionen von iOS 10 ist nicht erlaubt, es sei denn, Sie verwenden Anwendungen von Drittanbietern. Aber die Suche nach einem externen Bildschirmaufzeichner ist auch nicht so einfach, da Apple es ihnen schwer macht, durch ihr System zu kommen. Erfreulicherweise enthält der Entwickler für alle iOS-Enthusiasten endlich eine eingebaute Bildschirmaufnahme unter iOS 11. Jetzt können Sie Ihren iPhone/iPad-Bildschirm jederzeit aufzeichnen, ohne dass Sie Anwendungen installieren müssen, die die Leistung Ihres Geräts beeinträchtigen können.

Diese neue Funktion zur Bildschirmaufzeichnung ist sehr einfach zu bedienen und passt gut zum neuen Look von iOS 11. Es gibt keine verwirrende Benutzeroberfläche, und Sie können es jederzeit mit nur wenigen Klicks starten. Um zu lernen, wie man den iOS 11-Bildschirm aufzeichnet, können Sie den untenstehenden Schritten folgen.
- Gehen Sie zu den “Einstellungen” Ihres Gerätes und fügen Sie unter “Kontrollzentrum” einfach den Eintrag “Bildschirmaufnahme” hinzu.
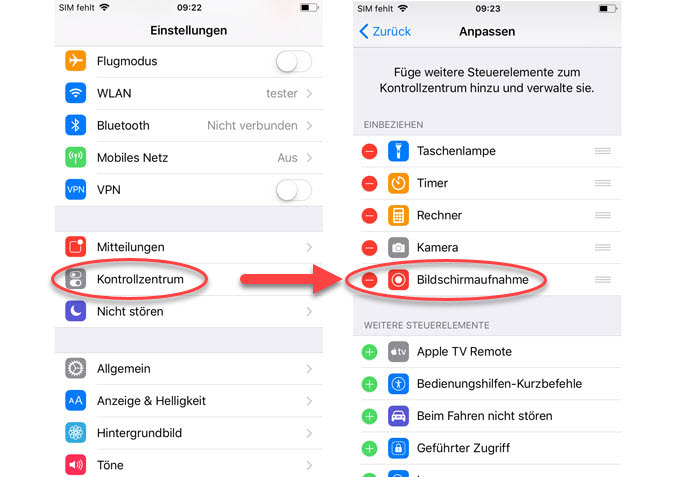
- Wenn Sie fertig sind, wischen Sie den Bildschirm des Geräts von unten nach oben, um das “Kontrollzentrum” mit dem neu hinzugefügten Zugriff für die integrierte Bildschirmaufnahme zu starten.
- Um die Aufnahme zu starten, tippen Sie einfach auf das Aufnahmesymbol und die Aufnahme beginnt sofort.
- Um die Aufnahme zu beenden, starten Sie einfach das “Kontrollzentrum” und tippen dann erneut auf das Aufnahmesymbol. In der Zwischenzeit bekommen Sie eine Benachrichtigung, dass das “Bildschirmaufnahme in Fotos gesichert” wird.
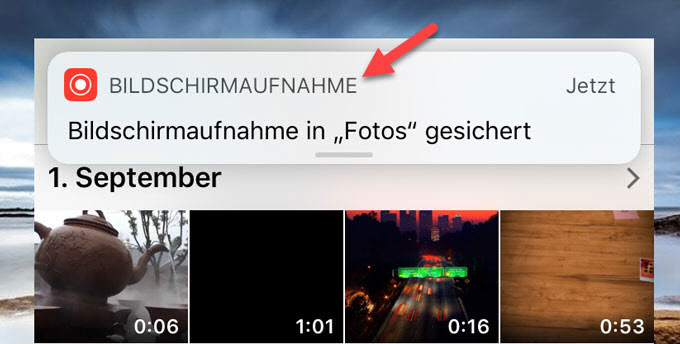
Trotz seiner Effektivität bietet dieser eingebaute iOS-Bildschirmrekorder keine Optionen, um die in einigen Fällen notwendige Aufnahmeeinstellung anzupassen. Wenn Sie nach einem iOS Bildschirmrekorder suchen, dann sollte der Apowersoft iPhone/iPad Recorder der erste auf Ihrer Liste sein.
Alternative Option um Ihren iPhone/iPad Bildschirm aufzunehmen
Dieser Bildschirmrekorder ist in der Lage, alles vom Bildschirm Ihres iOS-Gerätes aufzuzeichnen, ohne dessen Leistung zu beeinträchtigen. Genau wie die in iOS 11 integrierte Bildschirmaufzeichnung erfordert dieses Tool keine Software-Installationen auf Ihrem Gerät und es ist auch kein Jailbreak erforderlich. Mit diesem Tool können Sie nicht nur die Funktion der Bildschirmaufnahme, sondern auch eine Spiegelung des Bildschirms und die Funktion der Bildschirmaufnahme in einem einzigen Programm nutzen.

Im Gegensatz zum eingebauten Bildschirmrekorder bietet diese App Optionen für die Bildschirmaufnahme, die der Benutzer nach seinen eigenen Vorlieben einstellen kann. Und es unterstützt die Tonaufnahme auf dem Telefonbildschirm mit Audio vom internen Systemsound und Mikrofon. Es ist in der Tat eine großartige Alternative,die es sich lohnt auszuprobieren.. Um mit diesem Programm den Bildschirm unter iOS 11 aufzuzeichnen, müssen Sie Folgendes tun.
- Laden Sie diesen alternativen iOS Bildschirmrekorder von der Download-Schaltfläche herunter und installieren Sie ihn.
- Öffnen Sie nach der Installation die Anwendung und gehen Sie zu “Optionen”, um einige notwendige Aufnahmeeinstellungen wie Video- und Audioqualität, Format, Ausgabeordner usw. vorzunehmen.
- Verbinden Sie nun Ihr iOS-Gerät mit dem Programm, indem Sie die “Bildschirmsynchronisierung” -Funktion aktivieren. Aktivieren Sie es einfach, suchen Sie nach dem Namen Ihres Computers und tippen Sie auf den Computer. Vergewissern Sie sich, dass Ihr Gerät und Ihr PC im selben Internet-Netzwerk verbunden sind.
- Sobald die Verbindung hergestellt ist, wird der Bildschirm Ihres Geräts auf Ihrem PC angezeigt.
- Danach können Sie alles, was Sie für die Aufnahme benötigen, von Ihrem iPhone/iPad aus öffnen und die Aufnahme der Aktivität vornehmen, indem Sie auf den Aufnahme-Knopf im oberen Teil des Tools klicken.
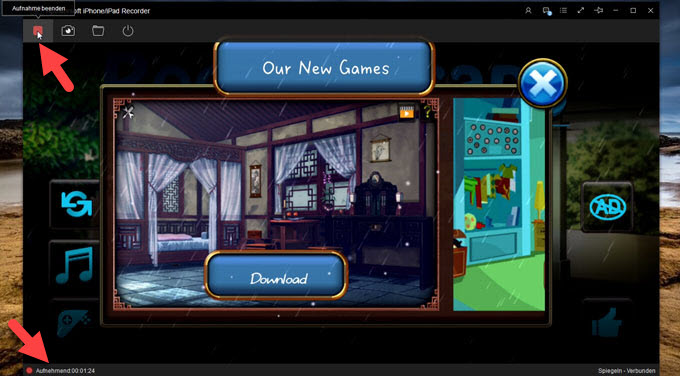
- Um die Aufnahme zu beenden, drücken Sie einfach die Stopp-Taste und der aufgenommene Clip wird direkt in dem von Ihnen gewählten Ordner gespeichert.
Um die Bildschirmaufnahme mit iOS 11 zu machen, kann man jetzt einfach mit dem neusten Bildschirmaufnahmetool dieser Version arbeiten. Sie finden diesen Recorder vielleicht zu einfach und wünschen sich einige Voraufnahmemöglichkeiten. In diesem Fall kann die Verwendung einer Alternative wie Apowersoft iPhone/iPad Recorder genau das Richtige für Sie sein.
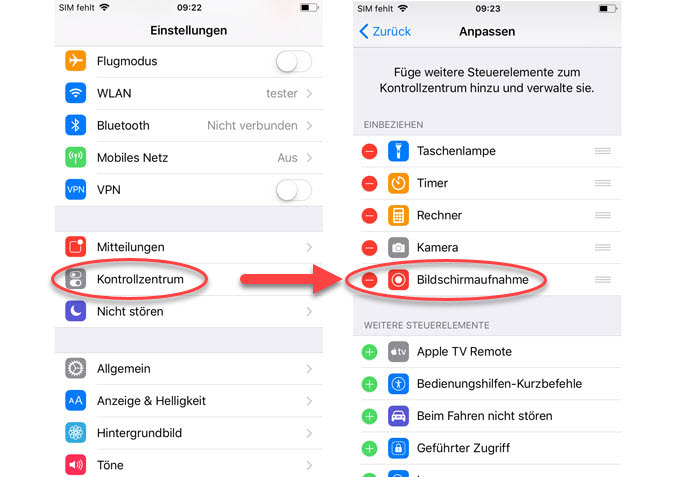
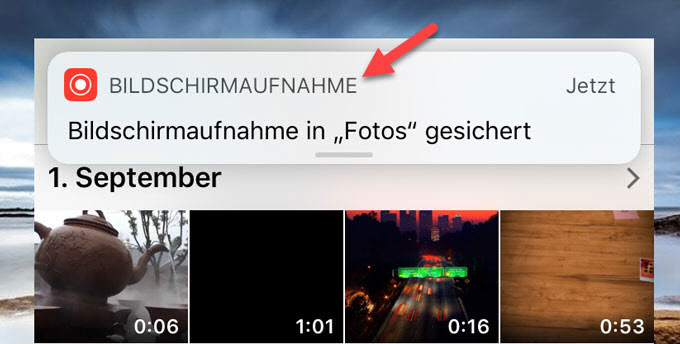
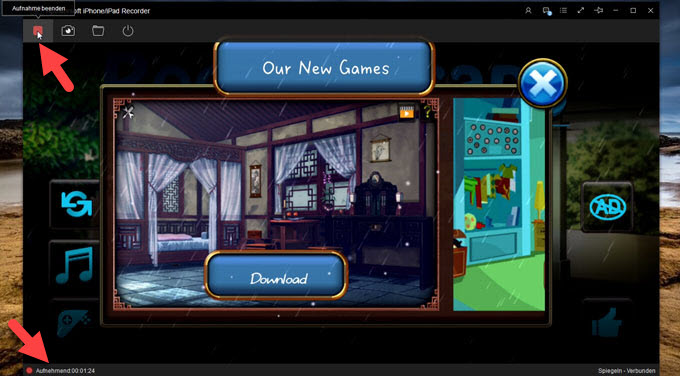
Kommentar hinterlassen 0 Kommentare