
Es gibt mittlerweile sehr viele Dinge, die Sie am Android Mobilgerät erledigen können. Sie können Musik hören, Videos ansehen, Spiele spielen und im Internet surfen. Sie können es selbst als Taschenlampe oder Taschenrechner nutzen. Doch einen Nachteil gibt es immer: den kleinen Bildschirm. Dies macht es gerade bei Filmen oder Spielen schwierig, sodass viele Android am PC bedienen möchten. Nur so kann man Smartphones am großen PC Monitor verwenden. Nie wieder zoomen, um etwas richtig erkennen zu können. Jetzt können Sie Ihre Maus am PC nutzen und Ihr Mobilgerät umso einfacher bedienen. Das klingt vielleicht noch etwas unwirklich, doch es gibt zwei Methoden, die wir Ihnen hierfür empfehlen möchten.
Zwei Lösungen, um Android am Computer bedienen zu können
ApowerMirror
Um Ihr Android Mobilgerät am Computer nutzen zu können, sollten Sie zunächst folgende App ausprobieren. ApowerMirror ist ein Programm, mit dem Sie Android Bildschirmaktivitäten am Computerbildschirm streamen lassen können. Mit diesem Tool können Nutzer auch Android am PC bedienen, wodurch man Apps und Spiele selbst am Computermonitor genießen kann. Dieses Programm bietet zudem auch eine Aufnahmefunktion für Screenshots und Videos, die man dann mit Freunden teilen kann.

Folgen Sie einfach diesen Schritten, um mit diesem Tool Android Mobilgeräte am PC nutzen zu können:
- Laden Sie das Programm herunter und installieren Sie es.
- Nach der Installation führen Sie es aus und verbinden Ihr Android Mobilgerät per USB-Kabel mit dem PC und aktivieren das Debugging am Smartphone. Das Tool wird nun automatisch auf Ihrem Smartphone installiert. Falls nicht, laden Sie es über Google Play herunter.
- Wenn die Verbindung besteht, wird das Display Ihres Mobilgeräts am PC-Monitor dargestellt. Sie können nun Ihr Android Mobilgerät mit der Maus Ihres Computers bedienen.
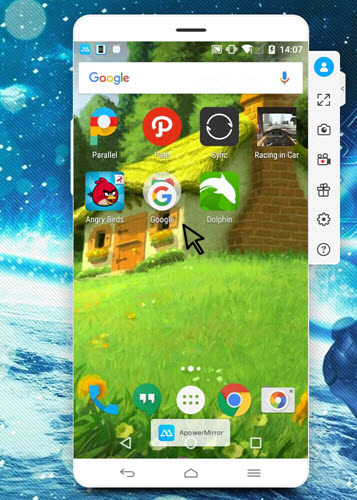
- Klicken Sie auf „Trennen“, wenn Sie fertig sind.
Nach der Aktivierung des „Vom PC steuern“ Modus per USB-Kabel können Sie Ihr Gerät auch direkt per WLAN bedienen. Öffnen Sie einfach das Programm auf dem Computer und klicken Sie in ApowerMirror auf „SPIEGELN“. Die Verbindung wird direkt hergestellt.
Tipps: Um Ihr Mobilgerät am PC per WLAN verbinden zu können, müssen Sie Ihr Mobilgerät zunächst per USB-Kabel mit dem PC verbinden. Anschließend können Sie die Verbindung kabellos herstellen. Außerdem können Sie mit diesem Programm Gameplay aufnehmen und Screenshots machen.
TeamViewer
TeamViewer ist ein bekanntes Tool, mit dem sich Geräte ferngesteuert bedienen lassen und welches auch zum Teilen von Programmen eignet. Mittlerweile gibt es auch eine Mobilversion, mit der Sie Android vom PC fernsteuern können. Nun können Android Nutzer ihre Mobilgeräte selbst am Computer nutzen. Mit diesem Tool können Sie Ihr Android Display am PC darstellen, Dateien verschieben und selbst Ton- und Videokonferenzen in Echtzeit übertragen.

So nutzen Sie dieses Programm:
- Laden Sie sich die PC- und Android-Version auf die jeweiligen Geräte herunter.
- Nach der Installation öffnen Sie das Programm. Im TeamViewer auf dem PC wird eine „Partner-ID“ erscheinen. Diese tippen Sie nun bei TeamViewer auf dem Android Mobilgerät ein.
- Anschließend klicken Sie in der PC-Version auf „Mit Partner verbinden“ und anschließend auf „Zulassen“ auf Ihrem Android Mobilgerät. Fertig. Sie können nun Ihr Android Mobilgerät am PC nutzen.
Dieses Programm ist äußerst praktisch. Doch Sie müssen zur Verwendung Codes eingeben, was mit der Zeit stören kann. Und es bietet keine weiteren Funktionen, um beispielsweise Android-Aufnahmen zu ermöglichen.
ApowerMirror vs TeamViewer
Wenn wir beide Programme miteinander vergleichen, fällt auf, dass ApowerMirror Android Mobilgeräte auch Aufnahmen und Screenshots ermöglicht. Außerdem kann es selbst ohne Internetverbindung genutzt werden.

TeamViewer ist eine gute Anwendung, mit der sich Android Mobilgeräte am PC nutzen lassen. Das Problem dieser App sind die lästigen Codes vor dem Verbindungsaufbau und dass sie nicht ohne Internetverbindung genutzt werden kann. Es ist dennoch eine gute Lösung, selbst wenn sie keine Aufnahmemöglichkeit bietet.
Beide Programme sind wirklich gut und haben ihre jeweiligen Funktionen. Jetzt haben Sie die Qual der Wahl!
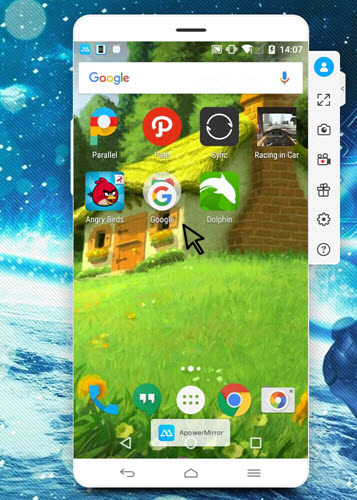
Kommentar hinterlassen 0 Kommentare