 Oftmals ist es sehr wichtig, Mausbewegungen und Klicks zu erfassen, wenn Sie ein Video-Tutorial zu einem Spiel oder einer Software erstellen. Damit können Zuschauer den Inhalt des Videos leicht nachverfolgen, da die Mausaktionen sichtbar sind. Es kann jedoch schwierig für Sie sein, ein gutes Werkzeug zum Mausbewegung aufzeichnen zu finden. Dieser Artikel zeigt einige Möglichkeiten und Programme, mit denen Sie die Maus am PC aufnehmen können.
Oftmals ist es sehr wichtig, Mausbewegungen und Klicks zu erfassen, wenn Sie ein Video-Tutorial zu einem Spiel oder einer Software erstellen. Damit können Zuschauer den Inhalt des Videos leicht nachverfolgen, da die Mausaktionen sichtbar sind. Es kann jedoch schwierig für Sie sein, ein gutes Werkzeug zum Mausbewegung aufzeichnen zu finden. Dieser Artikel zeigt einige Möglichkeiten und Programme, mit denen Sie die Maus am PC aufnehmen können.
Wie man die Mausbewegung aufnehmen kann
ShowMore
Ein kostenloses, aber praktisches Tool, mit dem Sie die Bewegung Ihrer Maus aufzeichnen können, ist ShowMore. Damit können Sie Bildschirmaktivitäten wie Live-Streamings, Videochats und Online-Konferenzen aufzeichnen können. Das Tool ermöglicht Ihnen die Mausknöpfe zu animieren und die Farbe der Maus zu ändern. Es verfügt außerdem über verschiedene Aufnahmemodi wie benutzerdefinierte Region, Vollbild und Bild-in-Bild-Aufnahme die Sie zur Auswahl haben. Außerdem können Sie während der Aufnahme auch schon in Echtzeit bearbeiten, wenn Sie dem Video Linien, Pfeile, Formen, Text usw. hinzufügen möchten. Es gibt auch eine Video-Sharing-Funktion, die das Teilen von Videos auf YouTube ermöglicht. Hier sind die Schritte zum Aufnehmen der Mausbewegung mit diesem Werkzeug.
- Öffnen Sie Ihren Browser und besuchen Sie die offizielle Seite von ShowMore.
- Klicken Sie dort auf “Aufnahme starten”. Wenn ein Fenster mit der Frage “Möchten Sie, dass diese App Änderungen auf Ihrem Gerät vornehmen darf” erscheint, klicken Sie auf “Ja”.
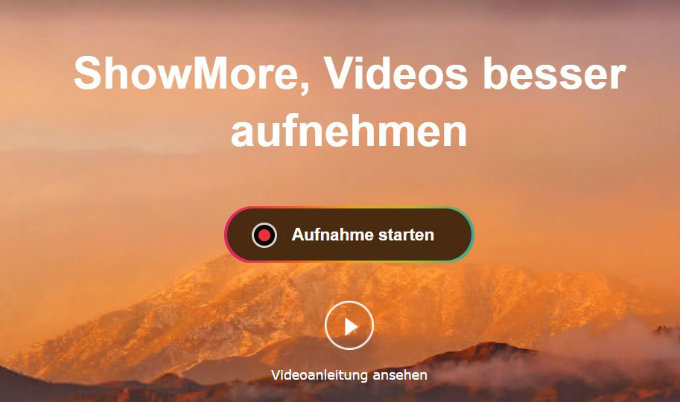
- Danach können Sie unter “Optionen”> “Aufnahme” Einstellungen vornehmen, um die Mausarten einzustellen. Wählen Sie dann den Aufnahmebereich aus und drücken Sie die rote Aufnahmetaste, um die Aufnahme zu starten. Wenn Sie Ihre Maus bewegen, werden die Mausaktivitäten aufgezeichnet.
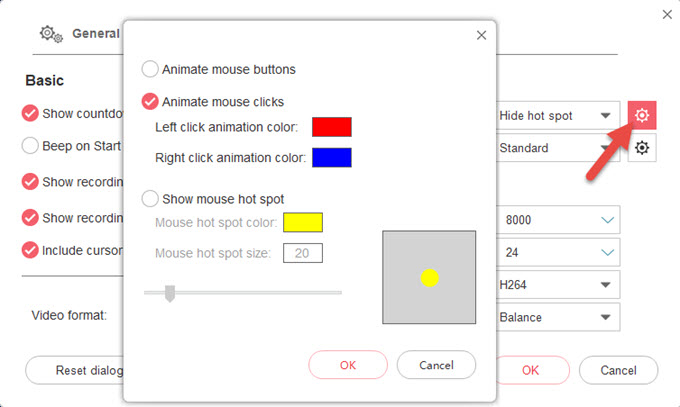
- Während des Aufnahmevorgangs können Sie Formen, Linien, Figuren, Pfeile und andere Objekte hinzufügen, indem Sie auf das Stiftsymbol klicken. Sie können die Anmerkungen, falls Sie diese nicht mehr wollen, löschen.
- Wenn Sie mit der Aufnahme fertig sind, klicken Sie auf die Stopp-Schaltfläche. Ein Vorschaufenster wird nun angezeigt. Sie können die Timeline anpassen, um die Aufnahme zu schneiden. Um die Aufnahme zu speichern, klicken Sie einfach auf die Schaltfläche “Video speichern” und es wird auf Ihrem Computer gespeichert.
ApowerREC
Wenn Sie eine Desktop-Version als auch einen professionellen Bildschirmrecorder möchten, der Mausaktivität auf Ihrem Computer aufzeichnen kann, dann verwenden Sie am besten ApowerREC. Es ist ein einfacher, aber professioneller Bildschirmrecorder mit erweiterten Aufnahmefunktionen. Mit diesem Tool können Sie alles auf Ihrem Computer Bildschirm erfassen, einschließlich Webinaren, Gameplay, Live-Streaming-Videos, etc.. Sie können die Mausbewegung in die Bildschirmaufnahme aufnehmen, oder einfach im “Around Mouse” -Modus aufzeichnen. Dies erlaubt die Mausklicks und Bewegungen in einem bestimmten Bereich aufzuzeichnen. Abgesehen davon verfügt dieses Programm über eine Task-Scheduler-Funktion, mit der Sie Ihren PC-Bildschirm automatisch zu einer gewissen Zeit erfassen können. Fahren Sie fort, um zu sehen, wie Sie mit ApowerREC die Mausbewegung aufzeichnen können.
- Downloaden und installieren Sie das Programm.
- Starten Sie das Programm. Navigieren Sie zu “Weitere” Optionen, gehen Sie zu “Einstellungen” und konfigurieren Sie die Mauseinstellungen. Dort müssen Sie “Mauszeiger anzeigen” aktivieren, um die Maus erfolgreich aufzunehmen. Außerdem können Sie die Farbe der Mausklicks und den Mausbereich festlegen.
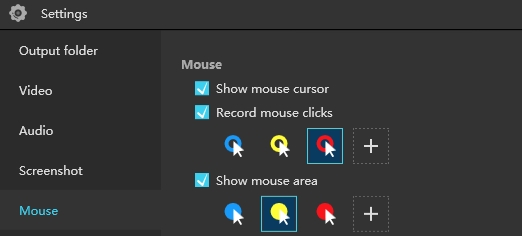
- Wenn Sie die Einstellungen vorgenommen haben, wählen Sie einen Bereich aus, in dem die Aufzeichnung beginnen soll. Anschließend wird Ihre Mausbewegung im ausgewählten Bereich aufgezeichnet. Um Mausklicks und Bewegungen aufzuzeichnen, können Sie auch auf die Schaltfläche “Aufnehmen” oben links im Hauptfenster klicken. Tippen Sie dann auf “Um die Maus”, um einen bestimmten Bereich um Ihre Maus für die Aufnahme auszuwählen.
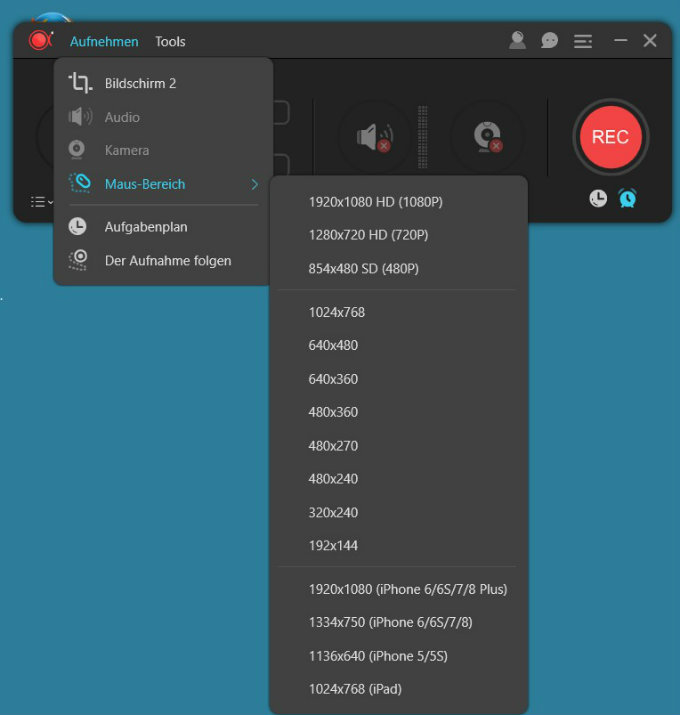
- Wenn Sie die Aufnahme gemacht haben, klicken Sie auf das Stoppsymbol, um sie zu stoppen. Dann wird das aufgenommene Video automatisch auf Ihrem PC gespeichert und Sie können die aufgenommene Datei in der Dateiliste sehen.
Um Mausbewegungen am Computer aufzunehmen, können Sie auf diese beiden praktischen Werkzeuge zurückgreifen. Wenn auf Ihrem Computer der Speicherplatz knapp wird oder Sie keine Software installieren möchten, können Sie das Online-Tool ShowMore verwenden. Stellen Sie dazu nur sicher, dass Sie eine stabile Internetverbindung haben. Probieren Sie den ApowerREC, wenn Sie einen professionellen Bildschirmrecorder möchten, der über erweiterte Aufnahmefunktionen verfügt und alles bietet, was Sie von einem Bildschirmrecorder erwarten.
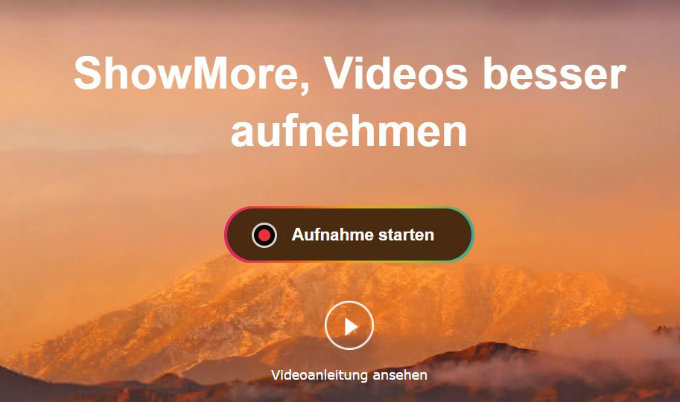
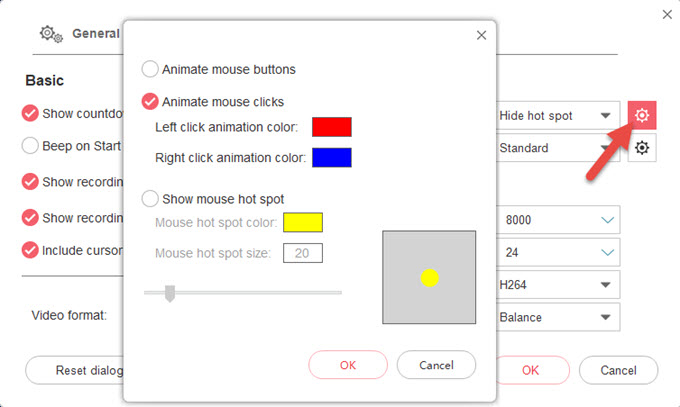
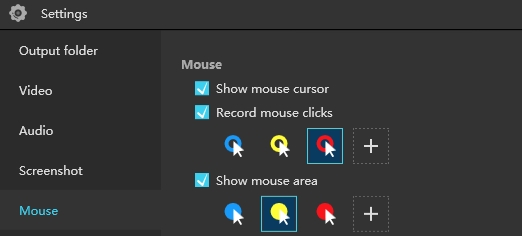
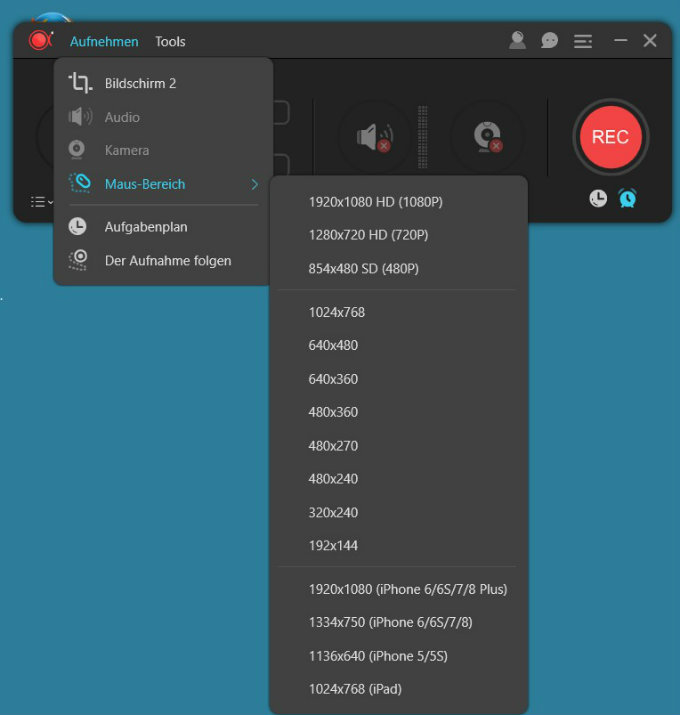
Kommentar hinterlassen 0 Kommentare