
Viele Fans von sozialen Medien suchen momentan nach der besten Methode, um Reaktions-Videos zu erstellen. Da es jetzt immer einfacher und beliebter wird Videos online zu teilen, wollen viele Leute, ob alt oder jung, ihre Gefühle zu teilen. So wurde es zum Trend, Reaktions-Videos zu erstellen. Es gibt ganz verschiedene Reaktions-Videos im Netz, die unterschiedliches darstellen, so wie Sport, Entertainment, Videospiele usw. Um ein Reaktions-Video zu erstellen braucht man das richtige Programm dafür, sodass du schnell loslegen und auf verschiedenen Platformen benutzen kannst. Hier findest du ein paar der besten Methoden, um Reaktions-Videos zu erstellen.
Best ways to make reaction video
Windows Lösung – ApowerREC benutzen
Wenn du wissen willst, wie du ein Reaktions-Video auf deinem Laptop oder einem anderen Gerät, das auf Windows OS läuft, aufnehmen kannst dann ist wohl ApowerREC die beste Lösung für dich. Dies ist eine zuverlässige App, die eine leistungsstarke Bildschirmaufnahmefunkion und andere Features hat. So kannst du zum Beispiel während der Aufnahme Zeichen, Pfeile und Texte einfügen. Die App ist so einfach zu bedienen, dass sogar Anfänger sich mit ihr zurecht finden. Abgesehen von der Bildschirmaufnahme kann ApowerREC auch deine Webcam aufnehmen, was du für Reaktions-Videos brauchst.
Zuem kannst du mit ApowerREC eine Aufgabe im Voraus einstellen, Aufnahmen folgen und die Aufnahme automatisch beenden. Du kannst nach der Aufnahme auch weitere Bearbeitungen vornehmen und dann deine Videos auf sozialen Medien teilen. Hier findest du die Anleitung zum Programm.
- Installiere ApowerREC auf deinem Gerät, indem du es von diesem Button herunterlädst.
- Sobald es installiert ist kannst du das Tool öffnen und die Einstellungen aufrufen. Hier kannst du die Qualität des Videos und der Audio einstellen und dann den schwebenden Menü Button, die Maus, die Hotkeys, usw. einstellen.
- Als nächstes öffnest du das Video auf das du reagieren willst. Du kannst es entweder direkt von der online Source aufnehmen oder offline ansehen. Wenn du die online Version benutzt, gehe sicher, dass das Video nicht während der Aufnahme anhält.
- Danach kannst du den Aufnahmemodus bestimmen. Aktiviere für dein Reaktions-Video die Bildschirmaufnahme, die Audio und die Webcam mit aufnehmen. Bestimme für die Audio auch die Quelle des Audio-inputs.
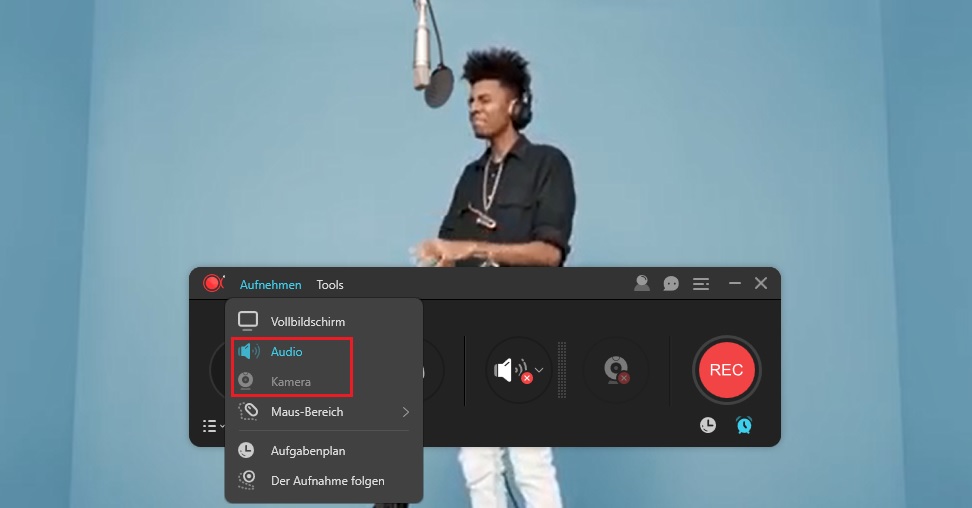
- Um die Aufnahme zu starten klickst du auf den “REC” Button und schon kann es losgehen. Jetzt kannst du auf dein Video reagieren. Du kannst währen deiner Reaktion auch Zeichen ins Video setzen, indem du auf den Pinsel Button klickst.
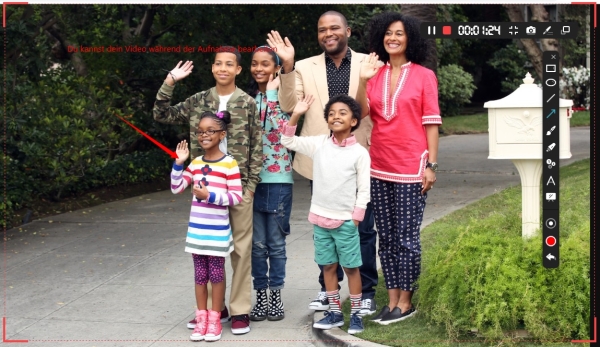
- Wenn dein Video fertig ist, klickst du einfach auf den “Stop” Button und schon wird alles auf deinem Computer und in dem Programm selbst gespeichert.
iOS Lösung – iOS ApowerREC benutzen
Die nächste Methode, die wir hier vorstellen, ApowerREC für iOS, funktioniert auf allen iOS Geräten, sodass du ganz einfach Reaktions-Videos erstellen kannst. Anders als bei anderen Bildschirmaufnahme Programmen für iOS Geräte brauchst du für ApowerREC keine Systemerweiterung. Zudem kann es mit der Frontkamera deines Handys aufnhemen und die Audio aus dem Mikrofon auch aufnehmen. Wenn du also keinen Zugang auf deinen Computer hast und nur dein iPhone zur Hand hast kannst du dank ApowerREC trotztdem ein Reaktions-Video erstellen.

Folge einfach der unten stehenden Anleitung, um herauszufinden, wie man mit ApowerREC ein To learn how to make a Reaktions-Video auf iOS Geräten erstellen kann.
- Lade die App aus iTunes herunter, oder tippe einfach auf den unten stehenden Button.
- Nach der Installation kannst du das Tool öffnen und einen Shortcut zu ApowerREC in deinem Kontrollzentrum hinzufügen.
- Streiche nun von unten nach oben auf deinem Bildschirm, sodass das Kontrollzentrum aufgerufen wird. Tippe dann lange auf den Aufnahmebutton und wähle ApowerREC aus der Liste. Biginne dann mit der Aufnahme.
- Du kannst jetzt das Video, auf das du reagieren willst, abspielen.
- Um die Aufnahme zu beenden rufst du einfach wieder das Kontrollzentrum auf und tippst auf “Stop”. Die Aufnahme wird dann in der Galerie deines Handys gespeichert.
- Um deine Reaktion hinzuzufügen musst du das Video erneut aufrufen und dann auf das Webcam Symbol tippen. Im Menü kannst du dann auf bestimmen, wo deine Kameraaufnahme auf dem Video plaziert werden soll. Tippe dann auf den Aufnahmebutton, um loszulegen.
- Um deine Aufnahme zu beenden tippst du einfach auf “Stop” und schon wird das Video gespeichert.
Android Lösung – Apowersoft Screen Recorder benutzen
Wenn du ein Android Gerät benutzt dann kannst du dich auf den Apowersoft Screen Recorder verlassen. Dieses Bildschirmaufnahme Programm erlaubt es dir dein Handy Bildschirm zusammen mit der Systemaudio aufzunehmen. Wenn du deine Handycamera auch mit aufnehmen willst, kannst du das auch tun. Die Benutzeroberfläche ist sehr gut gestaltet mit einem schwebenden Menü, auf das man gnaz einfach zugreifen kann. Um unerwünschte Teile des Videos auszuschneiden, klickst du ganz einfach auf “Bearbeiten” und ziehst die Regler so zurecht, wie es dir passt. Sobald die Aufnahme beendet ist findest du sie in der Medienliste der App wieder.
Lies dir einfach diese Anleitung durch, um zu wissen, wie die App funktioniert und wie du Reaktions-Videos mit ihr erstellst.
- Besuche Google Play, um die App herunterzuladen und dann zu installieren.
- Danach kannst du die App öffnen, die Bit-Rate, Frame-Rate und Auflösung bestimmen, indem du die Einstellungen aufrufst. Du kannst in den Einstellungen auch den schwebenden Button, die Webcam und die Audioaufnahme einstellen.
- Danach kannst du das Video aufrufen, auf das du reagieren willst.
- Um mit der Aufnahme anzufangen, tippst du auf den schwebenden Button und dann auf das Webcam Symbol, um deine Webcam mit aufzunehmen.
- Die Aufnahme beginnt dann sofort und du kannst auf das Video reagieren.
- Sobald du fertig bist kannst du wieder auf das schwebende Symbol klicken und dann auf “Stop” tippen. Die Aufnahme wird dann auf deinem Gerät gespeichert und du kannst sie in der Wiedergabeliste wiederfinden.
Mac Lösung – Mac ApowerREC benutzen
Für Nutzer mit Mac Geräten ist es möglich, Reaktions-Videos mit ApowerREC für Mac zu erstellen. Anders als bei anderen Bildschirmaufnahme Programmen kann dieses Programm deinen Bildschirm und die Audio gleichzeitig aufnehmen. Es unterstützt auch die Aufnahme von deiner Webcam während du den Bildschirm aufnimmst. Mit dem Bearbeitungstool kannst du verschiedene Dinge in deiner Aufnahme hervorheben. Du kannst mit diesem Tool auch Aufnahmen im Voraus planen, sodass es automatisch aufnimmt, Aufnahmen teilen und Screenshots erstellen. Alle diese Funktionen erlauben es dir, effektiver zu arbeiten.

Hier findest du die Anleitung zum Tool.
- Lade das Programm herunter, indem du auf den unten stehenden Link klickst.
- Nach der Installation kannst du die Einstellungen aufrufen. Du kannst die Einstellungen und Hotkeys so bestimmen, wie sie dir gefallen.
- Als nächstes kannst du das Video, auf das du reagieren willst aufrufen. Bestimme dann den Aufnahme Bereich auf dem Video.
- Klicke nun auf den “REC” Button, um die Aufnahme zu starten. Spiele dann das Video, auf das du reagieren willst, ab.
- Um deine Webcam mit aufzunehmen klickst du auf den “Webcam” Button.
- Wenn das Video zuende ist kannst du auf den “Stop” Button klicken, um die Aufnahme zu beenden und das fertige Video wird dann in der Medienbibliothek des Tools gespeichert.
Einfache Tipps, um ein Reaktions-Video zu erstellen
- Bereite das Video, auf das du reagieren wirst, im Voraus vor.
- Wenn du lieber ein online Video für deine Reaktion benutzen willst, gehe sicher, dass es nicht während der Aufnahme buffert.
- Versuche deine Reaktion so natürlich wie möglich rüberkommen zu lassen, sonst sieht es zu gestellt aus.
- Suche dir ein Video aus, das etwas darstellt, mit dem du dich auskennst, sodass deine Reaktion informiert ist.
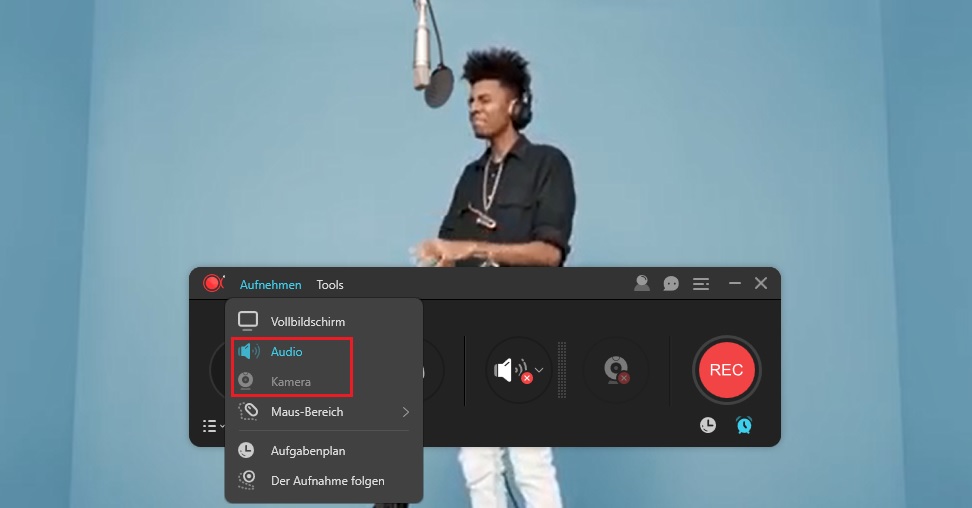
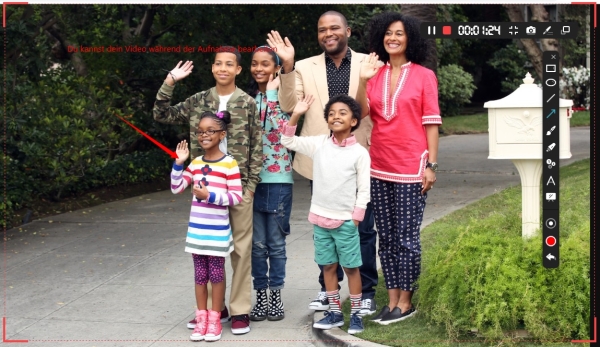
Kommentar hinterlassen 0 Kommentare