
Soms is het opnemen van je scherm niet voldoende en wil je ook je webcam-feed opnemen, bijvoorbeeld tijdens een videochat, bij het geven van speltips tijdens een spel, of voor een soort van apprecensie. Niet alle schermopnemers kunnen echter tegelijkertijd scherm en webcam opnemen. In de meeste gevallen blijft de webcam-feed achter of crasht de schermopnametool. Wat positief is, is dat er verschillende schermopnemers zijn die het alletwee kunnen. Bekijk ze in meer detail in deze post.
Eenvoudige Handleiding voor Scherm en Webcam Opnemen
PC-gebruikers kunnen activiteiten op hun webcam en scherm opnemen met een web gebaseerde applicatie genaamd ShowMore. Deze schermopnemer is in staat om alles op te nemen, inclusief audio die op je computer afgespeeld wordt. Het ondersteunde de meeste browsers zodat je het kunt gebruiken onafhankelijk van je geïnstalleerde browser.
Op het gebied van scherm opnemen biedt dit programma je de meest levendige opnames die je kunt krijgen zonder andere lopende programma’s te beïnvloeden. Je kunt je scherm of webcam individueel opnemen, of beide feeds tegelijkertijd opnemen. Na het opnemen van een clip kan je de ingebouwde videobewerker gebruiken om de opgenomen clip te verbeteren. In verband met bestandscompatibiliteit biedt dit programma meerdere outputformats waaruit je kunt kiezen, wat het makkelijk maakt om een format te kiezen zodat je het later niet opnieuw moet omzetten.

Om je scherm samen met webcam op te nemen, zijn dit de opeenvolgende stappen.
1. Stel de noodzakelijke apparaten in
Voordat de opname te beginnen, moet je eerst toegang hebben tot het internet en ervoor zorgen dat je webcam werkt. Merk op dat, als je een microfoon moet gebruiken, je die eerst inplugt voordat je de opnemer lanceert.
2. Lanceer de scherm opnemer
Om het programma te gebruiken, ga je eenvoudigweg naar de pagina van deze scherm en webcam opnemer en klik je op “Start Opname” om de scherm opnemer te lanceren. Als het de eerste keer is dat je de app gebruikt, moet je de online lanceerder installeren om de tool normaal te kunnen gebruiken. Het update zichzelf automatisch, waarna het programma opgestart wordt.

3. Past de instellingen aan en begin de opname
Wanneer de tool geopend is, pas je het opnamekader aan aan het gebied dat je wilt opnemen en klik dan op de rode opnameknop om het opnameproces te starten.

4. Tegelijkertijd scherm en webcam opnemen
Tijdens de opname kan je de webcam-feeds toevoegen door simpelweg op het webcamicoon te klikken op de opnamewerkbalk en de naam van de webcam die je gebruikt te kiezen.

5. Bekijk en bewerk de opgenomen clip
Om de opname te stoppen, klik je op de pauzeknop en daarna op het groene aanvinkicoon, waarna een videobewerker en een preview van de opgenomen clip zullen verschijnen. Hier kan je een deel van de clip knippen, bijsnijden en kopiëren. Klik daarna op het icoon “Opslaan” in de tool.
6. Het opgenomen bestand opslaan
Bij het opslaan van de opgenomen clip kan je kiezen uit verschillende bestandsformats. Kies diegene die past bij je project, geef de nodige bestandsinfo in en klik dan op “Opslaan”. Een ander venster zal dan verschijnen met opties om de video af te spelen, te bewerken, de map te openen of het bestandspad te kopiëren.

Anderzijds, als je op zoek bent naar een meer gevorderde applicatie die ook offline gebruikt kan worden en meer functies bevat naast schermopname, dan moet je zeker de Pro versie eens bekijken. Het heeft ingebouwde functies zoals een taakplanner, YouTube-video uploader, ingebouwde schermvastleggingsfunctie, en nog veel meer. Je kunt dit programma uittesten door op de onderstaande downloadknop de klikken.
Hoe Je Gezicht en Scherm Opnemen op Android
Gebruikers met mobiele telefoons, vooral diegene op Android OS, zouden hun beeldscherm opnemen met webcam nuttig kunnen vinden. Dit brengt gebruikers in staat om alle schermactiviteiten die ze doen op te nemen, inclusief spellen, app-tutorials, enz. In dit geval kan je een mobiele scherm opnemer voor Android zoals Apowersoft Screen Recorder gebruiken.

Deze tool geeft je de mogelijkheid om je scherm op te nemen naast de camerafeeds van je apparaat. Plus, de tool heeft ook een overlappingsicoon dat je op elk moment kunt gebruiken. Je kunt ook screenshots nemen, aanrakingen tonen, en de opnamevoorkeuren aanpassen. Maar het allerbelangrijkste is dat het de programma’s die al uitgevoerd worden niet beïnvloedt. Om je scherm op te nemen met deze tool moet je de volgende dingen doen.
- Installeer deze app door op onderstaande downloadknop te klikken.
- Eens geïnstalleerd, open je het programma en ga je naar “Instellingen” om je opnamevoorkeuren aan te passen, overlapping in te schakelen indien gewenst, en ook de camera opnemen aan te zetten.
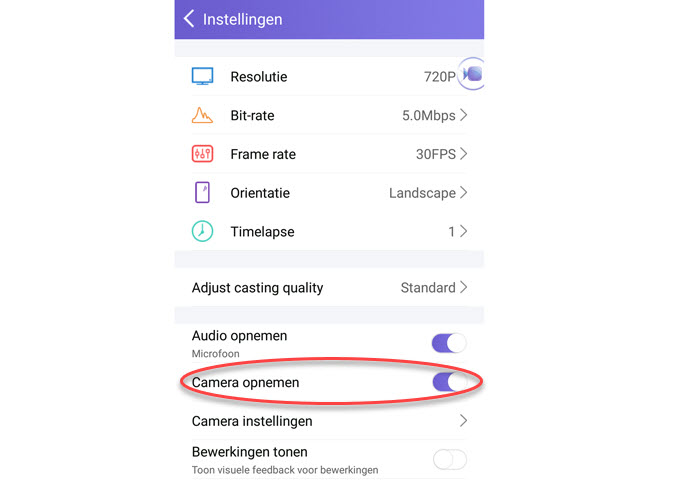
- Nadat het overlappingsicoon op het scherm verschijnt, kan je alles dat je wilt opnemen openen, zoals bijvoorbeeld je spel.
- On het opnameproces te beginnen, tik je op het overlappingsicoon en daarna op het icoon van de camcorder.
- Ten laatste, tik opnieuw op het icoon van de camcorder, maar deze keer druk je op de stopknop, je opgenomen bestand zal dan opgeslagen worden in de opnamelijst van de tool.
Nu kan je eenvoudig je schermactiviteiten opnemen door de bovenstaande scherm en webcam opnemer te gebruiken. Tijdens het opnemen van de webcam of camerafeeds, zorg je ervoor dat de camera goed werkt en in de juiste hoek geplaatst is voor optimale opnames.
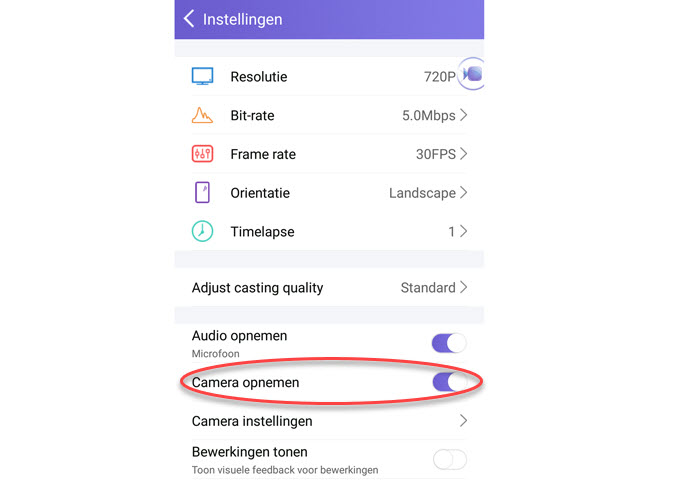
Plaats een Reactie 0 Opmerkingen