 Agora que o desenvolvedor do Fortnite adicionou o recurso de replay ao Fortnite Battle Royale, os jogadores podem literalmente assistir e compartilhar seus momentos de jogo favoritos para os outros. Ainda assim, nos perguntamos como salvar permanentemente os replays do Fortnite no PC, já que o recurso de reprodução do plug-in não incluiem o pacote completo para que possamos exportar diretamente o replay para o computador. Bem, se você está tendo esse problema com Fortnite, continue lendo.
Agora que o desenvolvedor do Fortnite adicionou o recurso de replay ao Fortnite Battle Royale, os jogadores podem literalmente assistir e compartilhar seus momentos de jogo favoritos para os outros. Ainda assim, nos perguntamos como salvar permanentemente os replays do Fortnite no PC, já que o recurso de reprodução do plug-in não incluiem o pacote completo para que possamos exportar diretamente o replay para o computador. Bem, se você está tendo esse problema com Fortnite, continue lendo.
Então, para jogadores que não sabem como encontrar seus replay do Fortnite no PC, por favor, vá para a aba Carreira no menu Battle Royale primeiro, então você verá as opções “PROFILE”, “LEADERBOARD” e “REPLAYS”. Basta clicar em “REPLAYS”, e você encontrará todos os registros de replay que também incluem “DATE”, “LENGTH”, “FINISH” e “ELIMINATIONS”. Com isto dito, vamos abrir um dos replays e começar o trabalho de gravação com as seguintes ferramentas e métodos!
Como salvar replays Fortnite para PC
Mostre mais
Você pode não saber muito sobre este gravador de tela on-line, mas esta ferramenta é definitivamente digna de ser recomendada. Primeiro, é grátis. Sim! O tipo livre de 100% livre. Além disso, isso não impede que você faça gravações ilimitadas. E com uma conta registrada gratuita em seu site, seus arquivos gravados não terão marca d’água. O que há para não gostar? Seria brilhante usar essa ferramenta para gravar e salvar replay do Fortnite no PC.
- Primeiro de tudo, vamos ao site oficial do ShowMore, já que é uma ferramenta online gratuita.
- Próximo passo, clique em “Iniciar gravação”. Agora, se você é um usuário iniciante, ele irá lembrá-lo de baixar o lançador on-line. Basta seguir o processo de download e instalação e você não precisará instalá-lo novamente.
- Você pode ampliar ou reduzir a área de gravação simplesmente arrastando-a. Em seguida, clique no botão vermelho para iniciar a gravação de repetição.
- Uma vez que a gravação é iniciada oficialmente, você pode fazer alguns trabalhos de pintura por conta própria, como desenhar linhas, palavras ou setas através da ferramenta de anotação na barra de menu. Por fim, clique no botão vermelho para finalizar a gravação de repetição do Fortnite ou pausar a gravação pressionando o ícone ao lado dela.
- Quando a gravação estiver concluída, você pode exportar o replay do Fortnite no PC como um arquivo de vídeo ou GIF e, em seguida, pode optar por enviá-lo para a nuvem ou outras plataformas diretamente.
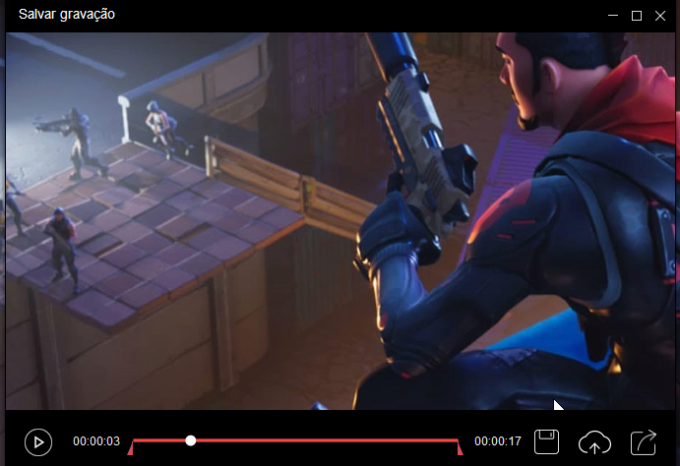



ApowerREC
Este gravador de tela pode atender todas as suas necessidades para salvar um replay do Fortnite. O ApowerREC pode gravar o som do sistema e o microfone ao mesmo tempo, caso você queira adicionar um comentário ao seu replay, além disso, ele contém um modo de jogo único para gravar jogos. Basta ver por si mesmo:
- Baixe e instale o ApowerREC.
- Clique no grande vermelho REC para iniciar a gravação. Claro, você também pode personalizar sua área de gravação e adicionar o som do microfone no painel principal.
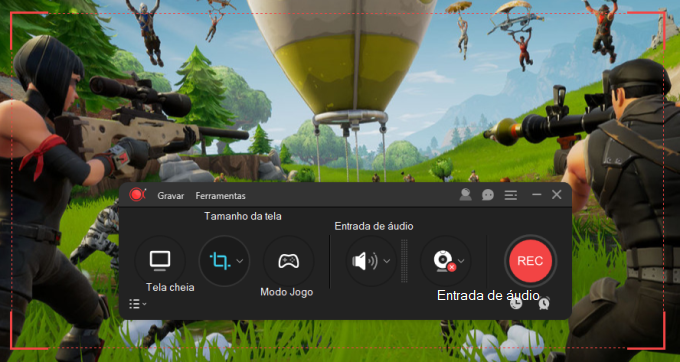
- A função Zoom também está disponível e pode ser usada durante a gravação do replay do Fortnite de acordo com sua preferência ou necessidade. Em seguida, clique no botão quadrado vermelho para finalizar a gravação.

Aqui, você também pode optar por pular o processo de replay em Fortnite e ir diretamente para gravar o jogo em si pelo nosso modo de gravação de jogo, para que você tenha uma ótima experiência de replay do Fortnite no PC.
Gravador de tela Icecream
O icecream Screen Recorder também é um software de gravação intuitivo, mas é um programa de área de trabalho em vez de uma versão online gratuita e muito bom para replay do Fortnite no PC. De qualquer forma, a experiência de utilização desta ferramenta ainda é fluente e confortável. Agora vamos ver como salvar replays no Fortnite com este gravador:
- Baixe e instale o gravador de tela IceCream.
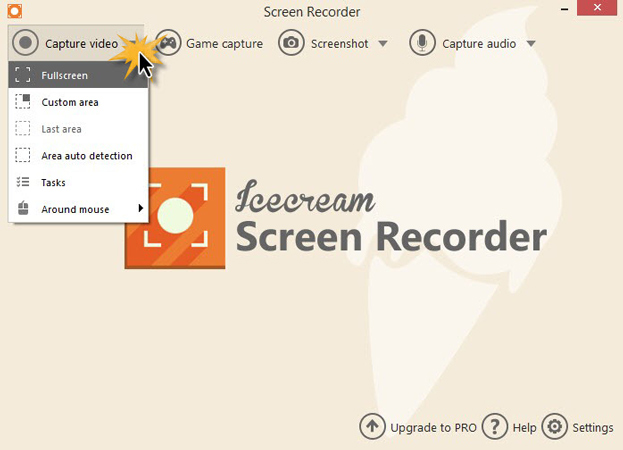
- Inicie o software e clique em “Capturar vídeo”. As opções disponíveis são tela inteira ou área personalizada. Basta definir a área de gravação como você deseja;
- Clique em “Rec” para iniciar a gravação do replay do Fortnite.
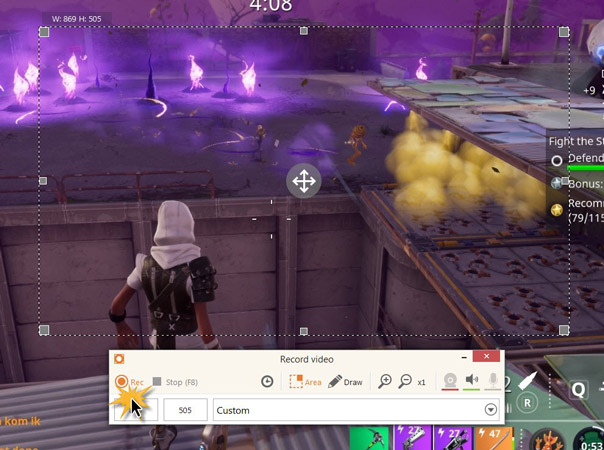
- No meio da gravação, você pode selecionar “Desenhar” para expandir a barra de edição para anotações adicionais. E uma vez que a gravação de repetição é feita, por favor use “Stop” ou “F8” para finalizar o processo.
- À medida que o trabalho de gravação termina, o replay está sendo salvo no armazenamento local, onde você pode acessar, verificando a seção “Caminho”.
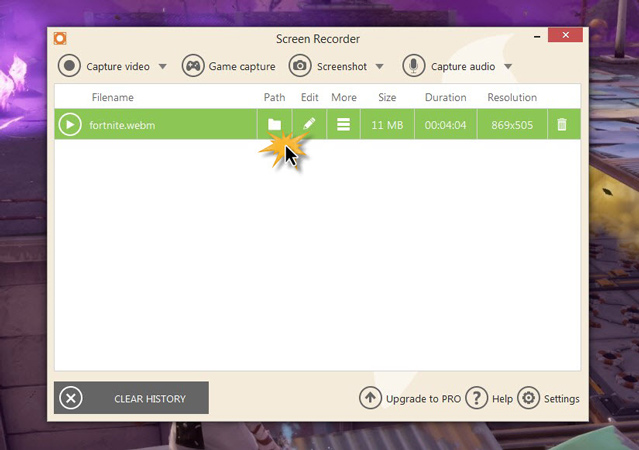
Comparação
Certamente você sabe como salvar replay do Fortnite no PC agora. Mas você pode hesitar um pouco quando escolher entre ShowMore, ApowerREC e Icecream Recorder. Bem, há uma coisa que precisa ser lembrada enquanto você está tentando descobrir qual escolher. Tanto o Icecream Screen Recorder quanto o ApowerREC têm limitação de tempo de gravação e marca d’água na versão de teste. No entanto, não podemos negar que o modo de jogo especial poderia ser realmente útil não apenas quando precisamos gravar o Fortnite diretamente, mas também útil para capturar outros vários jogos. De qualquer forma, espero que ajude!
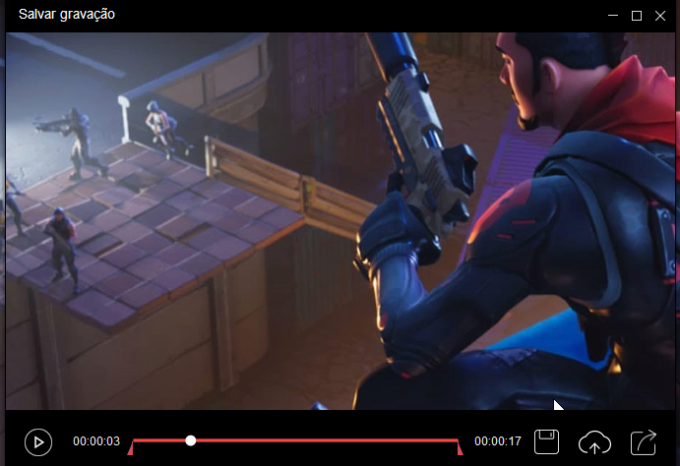
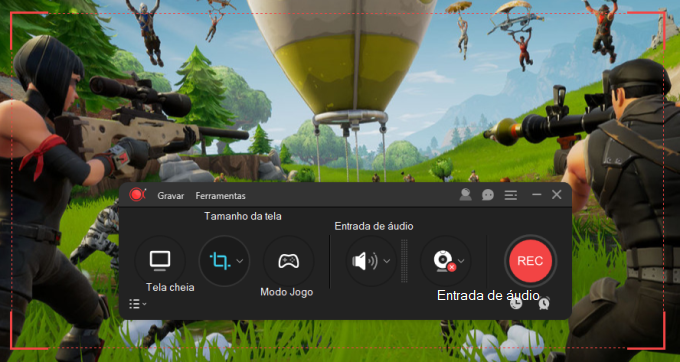

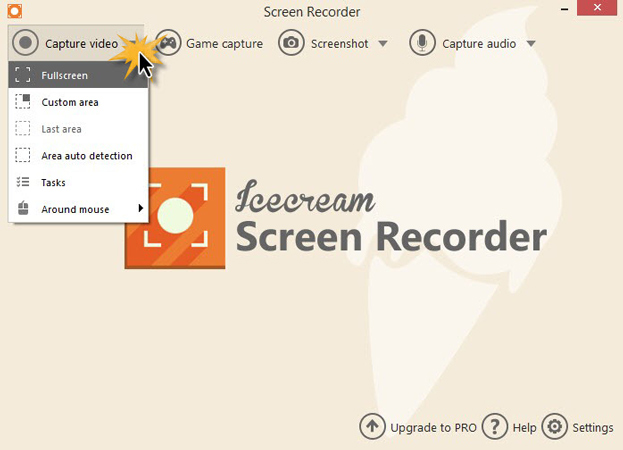
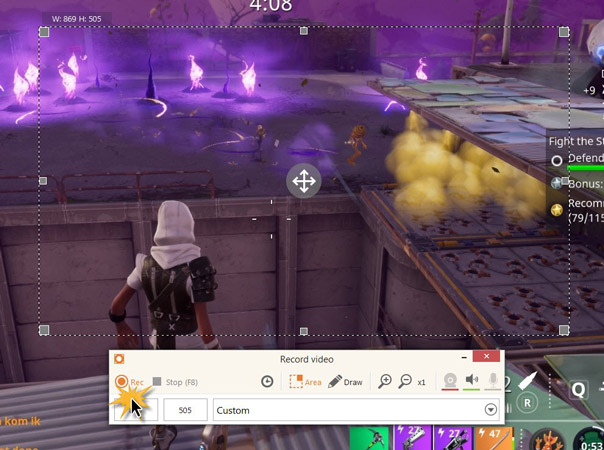
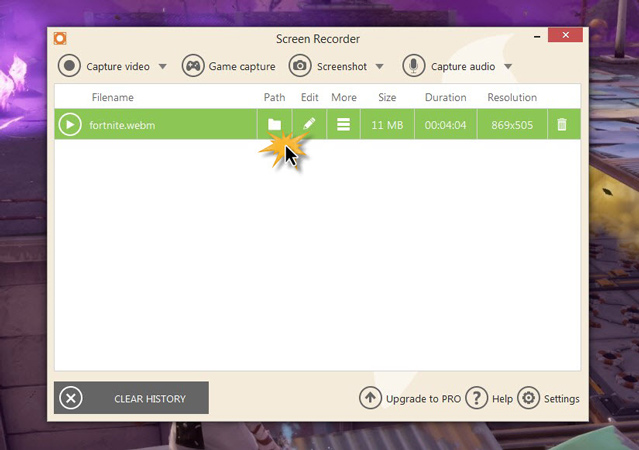
Deixe um Comentário 0 Comentários