
Ücretsiz bir ekran kaydediciyle, kayıt fonksiyonlarını kullanmak için bir yazılım hesabı satın almamız gerekmez. Ayrıca ekran kaydedici eğer online olursa masa üstü programını bilgisayarımıza indirmemize ve kayıt olmamıza da gerek kalmaz. Eğer ücretsiz bir online ekran kaydedicimiz olsaydı, ekranı dilediğimiz yer ve zamanda kaydedebilme özgürlüğüne sahip olmamız harika olmaz mıydı?
Online Ücretsiz Ekran Kaydediciden Yararlanın
ShowMore
Müzik, eğlence, eğitim, film, spor ve “Nasıl Yapılır” videolarının tamamını ShowMore platformunda izleyip paylaşabilirsiniz. Evet bu, yalnızca en ücretsiz online ekran kaydedici değil aynı zamanda videolarınızı yükleyip paylaşmanıza olanak veren bir bulut alanıdır. Şimdi gelin, detaylara bakalım!
- ShowMore resmi sitesini ziyaret edin.
- İlk olarak “Kaydetmeye Başla” seçeneğine tıklayın. İlk kullanım için sizden bir eklenti indirmenizi isteyecek. Bunu indirdikten sonra işlem adımlarına geçebilirsiniz.
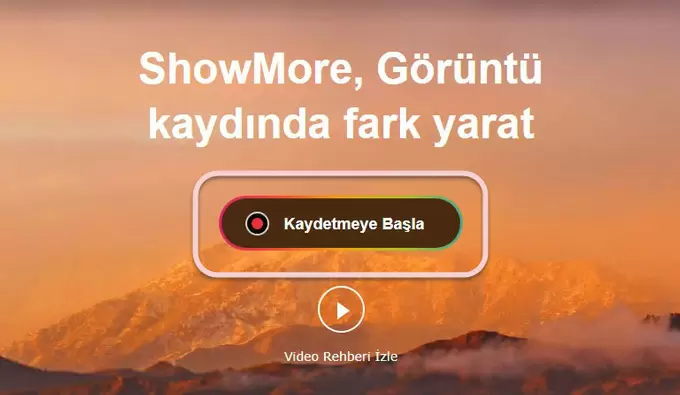
- Sonra, ekran görüntüsü sınırlarını belirlemek için çerçeveyi ayarlayın ve kayıt işlemine başlamak için araç çubuğunda yer alan ilk sıradaki kırmızı butona tıklayın.
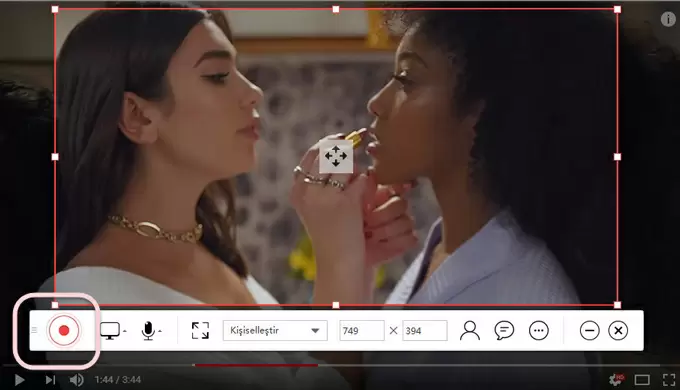
- Bunu takiben durdur/ duraklat/ web kamerası/ not ekleme butonlarını kullanarak ilgili işlemleri gerçekleştirebilirsiniz.
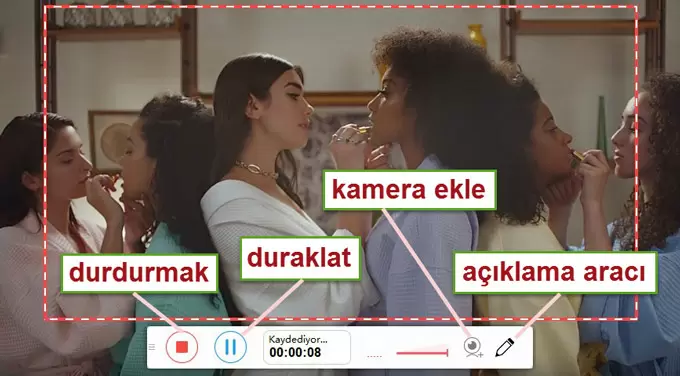
- Kaydı bitirdikten sonra videoyu kırpabilir ve sağ alt köşedeki üç simgeyle videoyu kaydedebilir, yükleyebilir ve paylaşabilirsiniz.
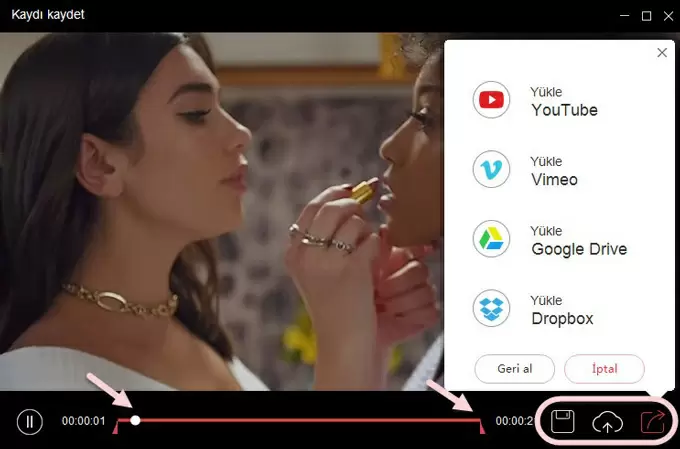
Screencast-O-Matic
Screencast-O-Matic de ücretsiz ekran kaydedici programlardan biridir. Showmore’dan farkı yalnızca 15 dakika ücretsiz kayda izin vermesi. Sonrası için bilgisayar sistem sesini kaydedebilmek için program satın almalısınız. Yine de bu, çok fonksiyonlu bir ekran kaydedici ve Chromebook, Mac ve Windows’la uyumlu.
- Screencast-O-Matic web sitesine gidin.
“Launch Free Recorder” seçeneğine tıklayın. İlk kez kullanıyorsanız eklentiyi indirdikten sonra kaydedici otomatik olarak yükleme işlemi bittikten sonra açılacak.
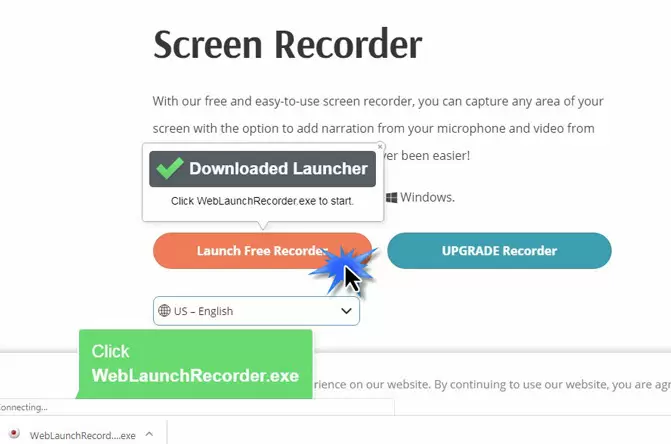
Not: ShowMore’un aksine kaydediciyi açmadan önce her seferinde eklentiyi indirip kurmanız gerekiyor çünkü Screencast-O-Matic’in başlatıcı uygulaması yüklü halde kalmıyor ve zaman aşımına uğruyor.
- Burada, çerçeve sınırı belirleme imkanı verilmiyor. Çerçeve belirlemenin tek yolu panelde yer alan boyut seçeneklerinden dilediğinizi kullanmak. Şimdi “Rec” butonuna tıklayıp işlemi başlatabiliriz:
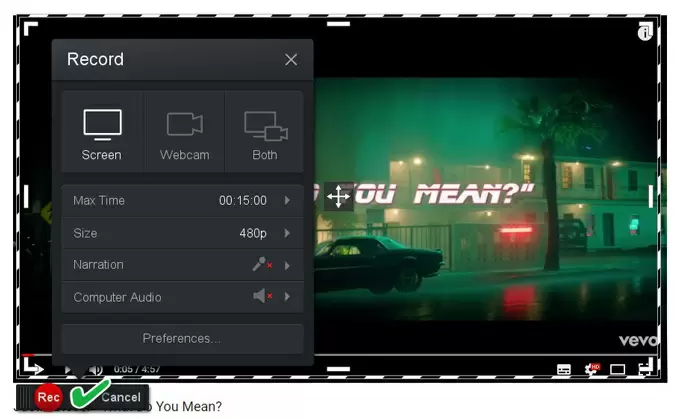
- Kaydı durdurmak istediğinizde mavi butona tıklayabilirsiniz.
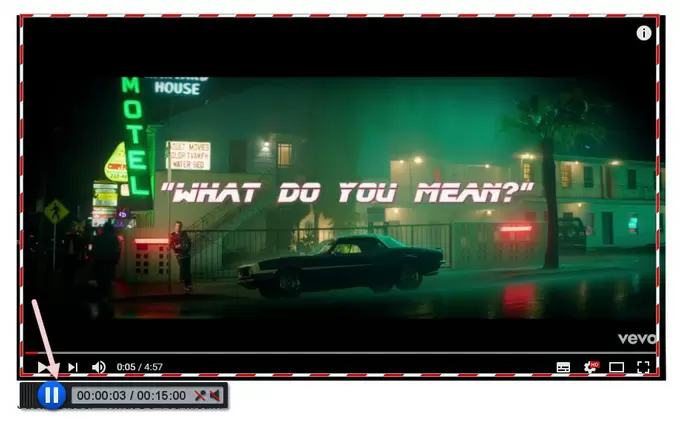
- Ardından silme ve bitirme olarak iki farklı buton görürsünüz.
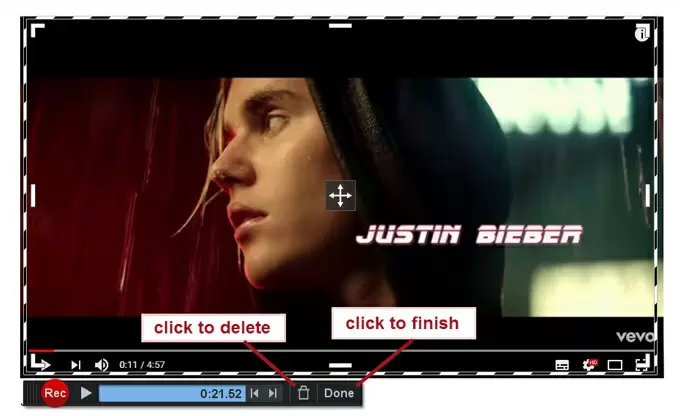
- Bu online ekran kaydediciyle işlemi tamamladıktan sonda videoyu kaydedebilir, videoya müzik ekleyebilir ya da sağ alt köşedeki menüden medya platformlarında paylaşabilirsiniz.
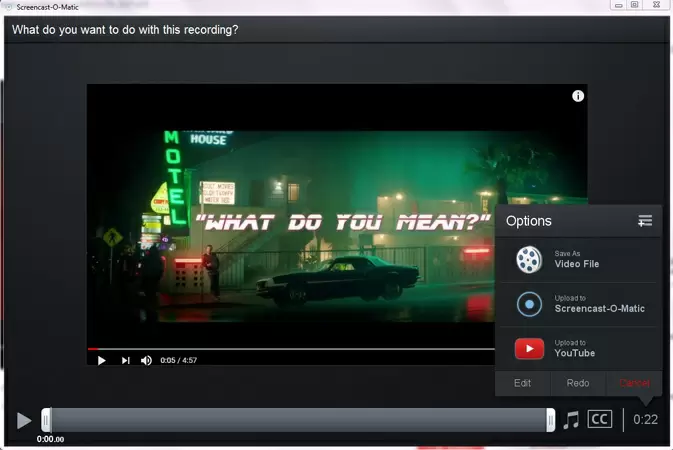
Ekstra İpuçları!
ShowMore Hileleri:
- Kaydedilen videolarda filigran olmaması için önce ShowMore’un hesabını kaydettirdiğinizden emin olun.
- Programı daha sorunsuz hale getirmek için, araç çubuğunun sağ tarafından üçüncü simgeden “Seçenekler” e girin → “Video ayarları” altındaki “Mod” da “Performans Önceliği” ni seçin.
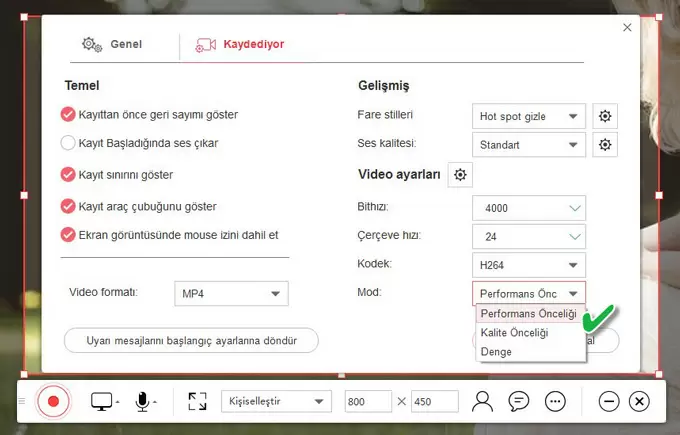
- Bu makaledeki ipuçlarından hoşlanıyorsanız, aşağıdan ilgili yayınları da beğenebilirsiniz. Git ve daha fazla kaynak bul!
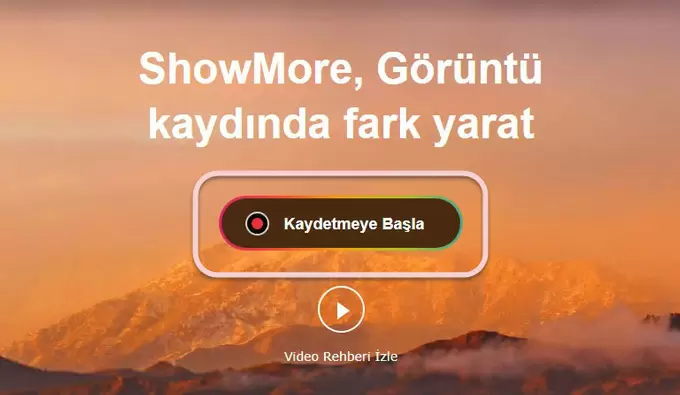
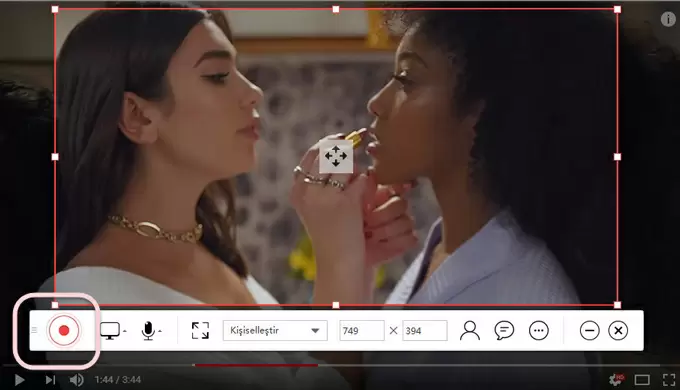
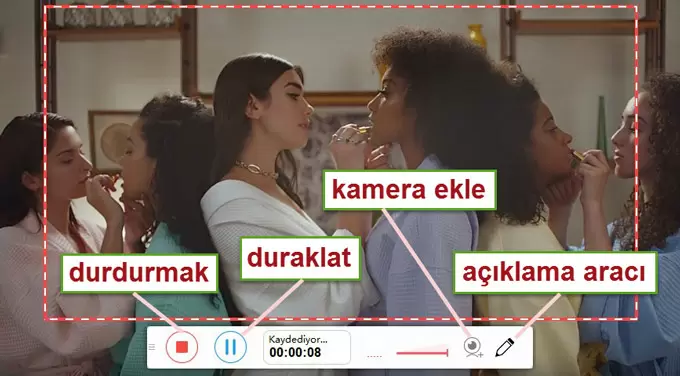
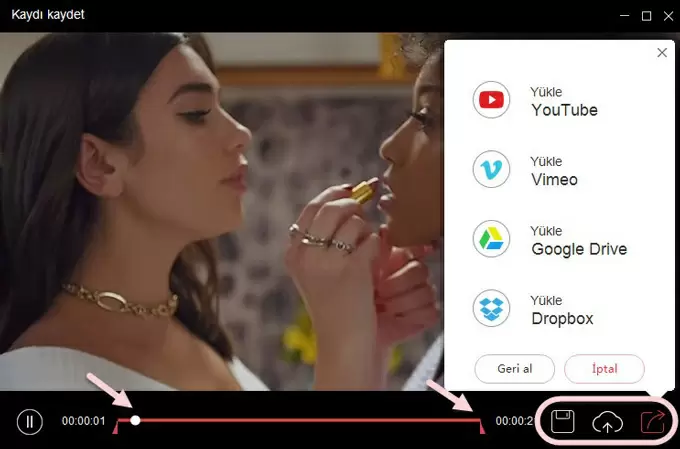
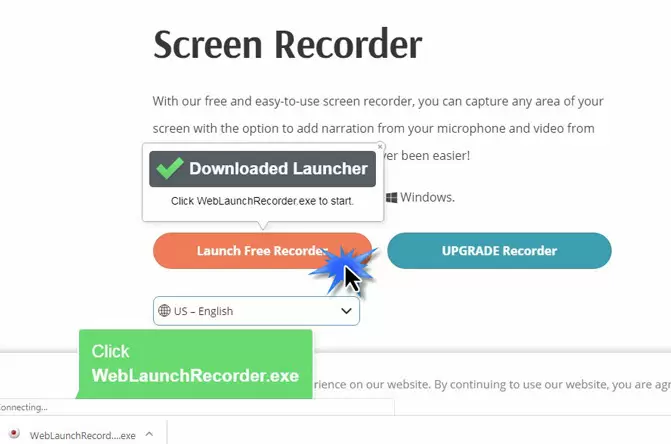
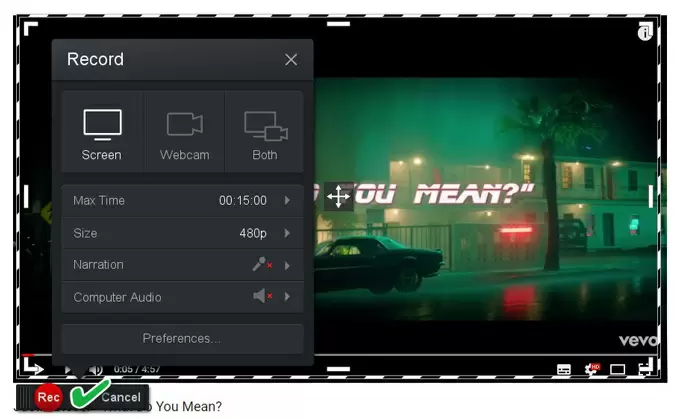
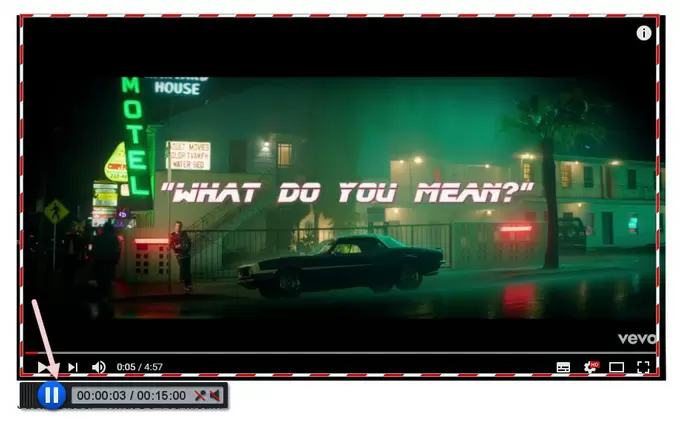
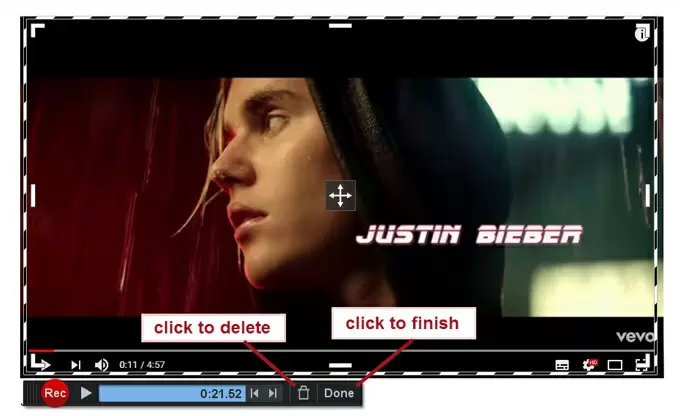
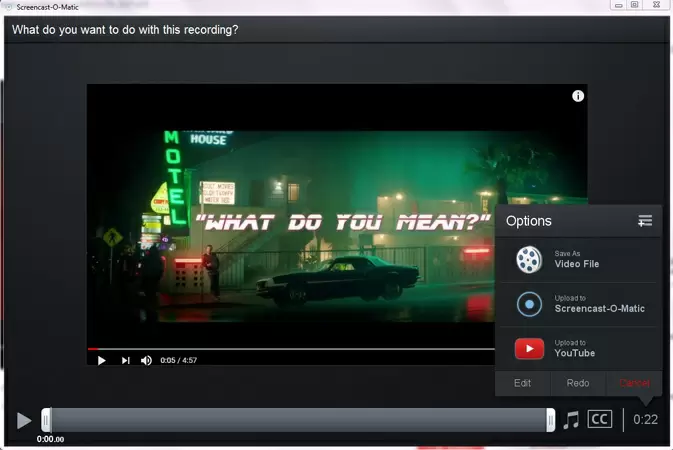
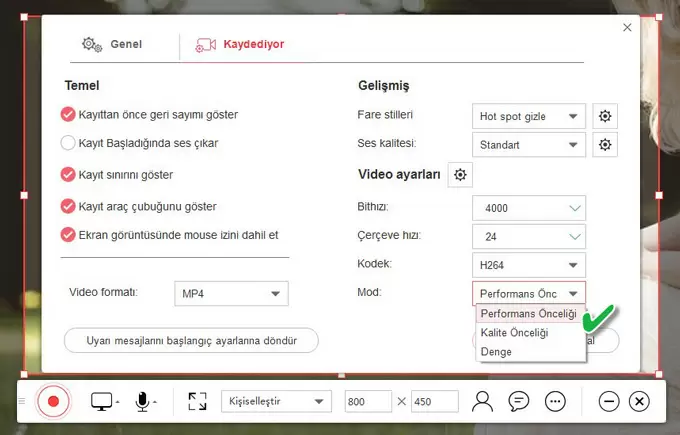
Yorum yap 0 Yorum