
Googleは昨年8月、「Android」の最新バージョン「Android 9 Pie」を正式に発表しました。このOSは、ダッシュボード、自動輝度調整、通知、新しいジェスチャー、バッテリー寿命の改善など、多くの機能に変更を加えました。ところで、Androidスマホを画面録画するにはどうすればいいでしょうか。このような疑問を持っている方に、オススメのAndroid画面録画アプリを三つ紹介します。
Apowersoft Android録画アプリ
これはAndroid5.0以降で利用できる無料アプリです。ゲームプレイ、ビデオ通話など、スマホ画面上の活動を全て録画することができます。カメラの録画も可能です。さらに、オーバーレイアイコンを有効にすれば随時録画を開始することができます。また、ワンタップでスクリーンショットを撮ることもできます。下記にApowersoft Android録画アプリでAndroidスマホの画面を録画する方法を紹介します。
- お使いのスマホにApowersoft Android録画アプリをダウンロードしてインストールします。
- アプリを立ち上げ、画面中央にあるビデオカメラのアイコンをタップします。画面の記録許可を求めるポップアップが表示されるので、「許可」を選択して録画を開始します。
- 録画が完了したら、オーバーレイアイコンをタップして、「停止」アイコンを選択します。または、スマホ画面を下にスワイプしてから、通知バーの「停止」ボタンをタップしてもいいです。
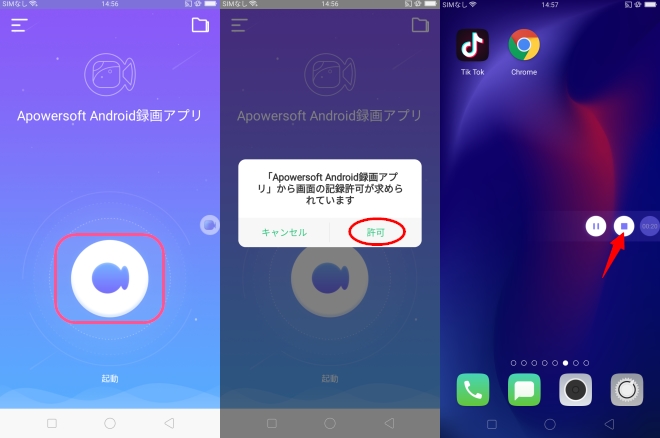
- すると、録画された動画はスマホに保存されます。
DU Recorder
Android 9.0で画面録画を行うもう1つの方法は、DU Recorderを使用することです。これは安定した性能を持つフリー画面録画アプリです。これで手軽にスマホを画面録画できます。ビデオ通話、ゲーム、ライブ配信など、さまざまな場面で使用できます。また、スクリーンショットを撮ることも、その直後の編集も簡単にできます。このアプリを使用するには、次の手順に従ってください。
- AndroidデバイスにDU Recorderをインストールします。
- アプリを開き、ビデオカメラのようなアイコンをタップして録画を開始します。ポップアップウィンドウが表示されたら、「今すぐ開始」を選択してください。すると、画面録画が始まります。
- 停止したい時は、通知バーを開いて真ん中の「停止」ボタンをタップすればいいです。そして、保存フォルダにアクセスして録画ファイルをチェックすることができます。
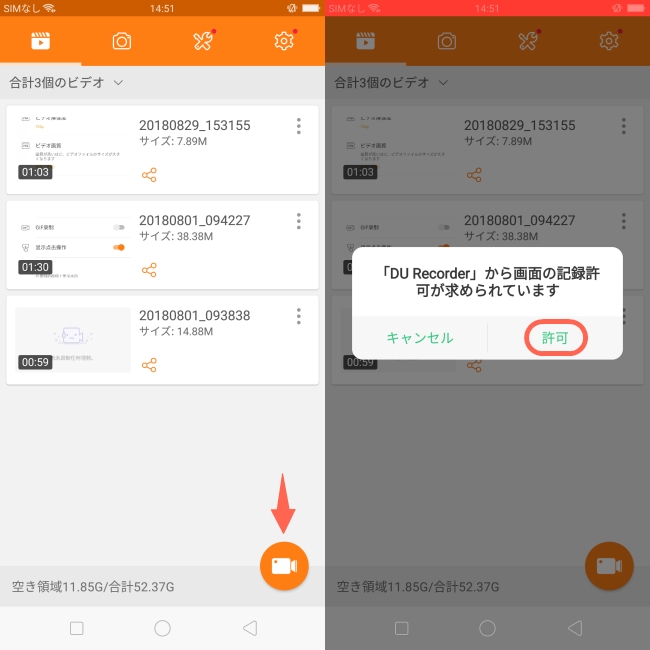
Mobizenスクリーンレコーダー
Mobizenスクリーンレコーダーはシンプルなインターフェースを持っていて非常に使いやすいです。スマホの画面録画だけでなく、スクリーンショットを撮って画像を編集することも可能です。このアプリはAndroid 4.0以降で動作可能です。以下はMobizenスクリーンレコーダーの簡単な使い方ガイドです。
- Mobizen Screen Recorderをスマホにインストールします。
- アプリを開くと、オーバーレイアイコンが自動的に表示されます。
- オーバーレイアイコンをタップして、録画ボタンを押します。
- 終わったら、オーバーレイアイコンをタップして「停止」ボタンをタップすれば録画が終了されます。

まとめ
以上はオススメのAndroidスマホを画面録画するためのアプリです。全部無料製品なので、使ってみてから中から一番使い勝手のいいと思うものを選択すればいいです。個人的には、Apowersoft Android録画アプリはシンプルなインターフェースを持ちながら、より良い品質の動画と高度な機能を提供してくれて使いやすいと思うので一番オススメです。
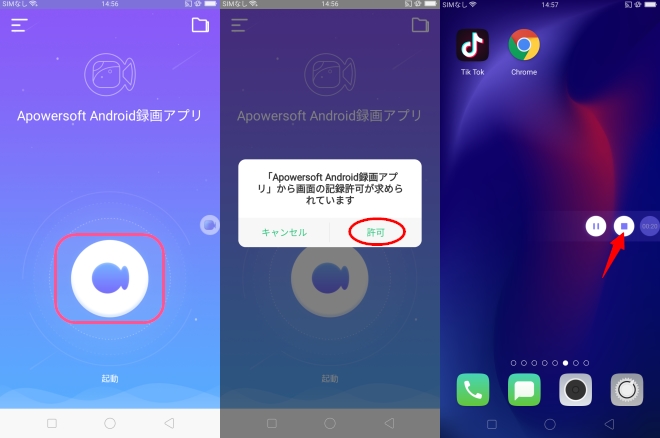
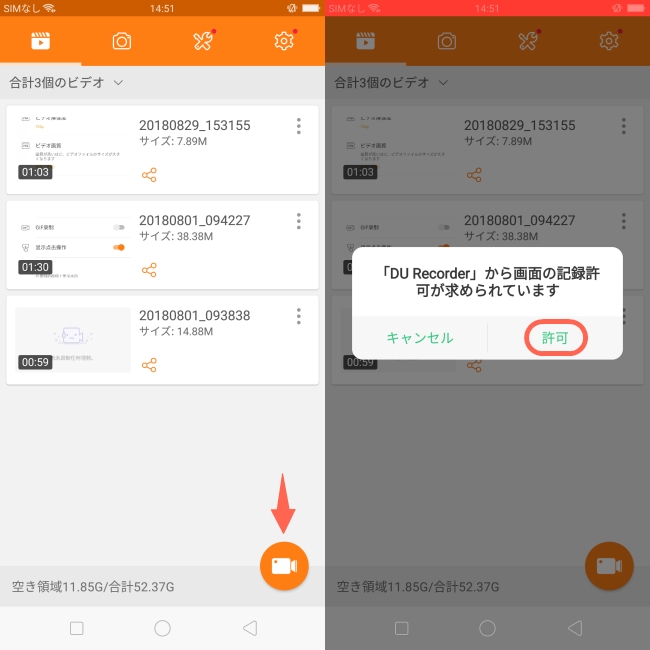
コメント 0 コメント