
技術の発展につれて、画面キャプチャソフトの機能がますます強くなります。PC画面録画ソフトでは、パソコンでの操作を動画としてキャプチャできますので、トラブルシューティングやチュートリアルの作成に役立ちます。また、動画やゲームプレイなどを録画して保存することもできます。ネットでPC画面録画ソフトで検索すれば、検索結果がいっぱい出ますが、実際に使って見ると、初心者に向いていないものや性能が安定していないものが意外と多いようです。
それで、皆さんの時間無駄を減らすために、ここでは使っていいと思う3つのPC画面録画ソフトを紹介いたします。画面キャプチャソフトの選択に迷っている方にお役になれば嬉しいです。
使い勝手のいい画面キャプチャーソフト
I. ShowMore
ShowMoreは動画の録画と共有ができるウェブ型アプリケーションです。動作がサクサクしてWindowsパソコンでもMacパソコンでもPC画面をきれいに録画できます。このアプリケーションは完全に無料ですし、ややこしい登録が不要ですし、超便利です。
録画範囲は指定範囲か画面全体に対応できます。録音はマイク音声とシステムサウンドの両方が可能です。ウェブカメラの録画も可能です。録画時に、矢印や形、テキストなどで動画を編集できます。録画した動画は多くの形式で保存でき、GIFアニメ化することも可能です。自作の動画をShowMoreやYouTubeなどの動画共有サイトにアップロードできます。その使い方は以下のとおりです。
- ShowMore.comウェブサイトにアクセスして「録画開始」ボタンをクリックして画面録画フリーソフトを起動します。初めてのご利用なら、起動用ツールのインストールが必要です。
- PC画面録画フリーソフトが立ち上げられた後、「オプション」メニューを開いて好きなように設定を調整します。その後、録音したい音源を選択します。
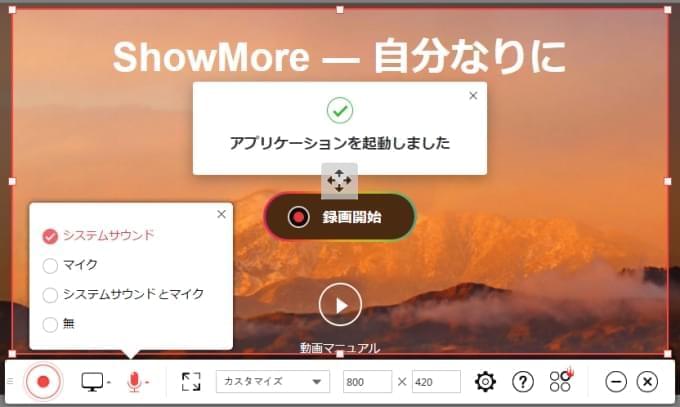
- 録音範囲を指定します。画面全体及び指定範囲に対応しています。
- 左下の赤丸ボタンをプレスして録画を開始します。PC画面録画をしている過程には、動画を自由に編集できます。
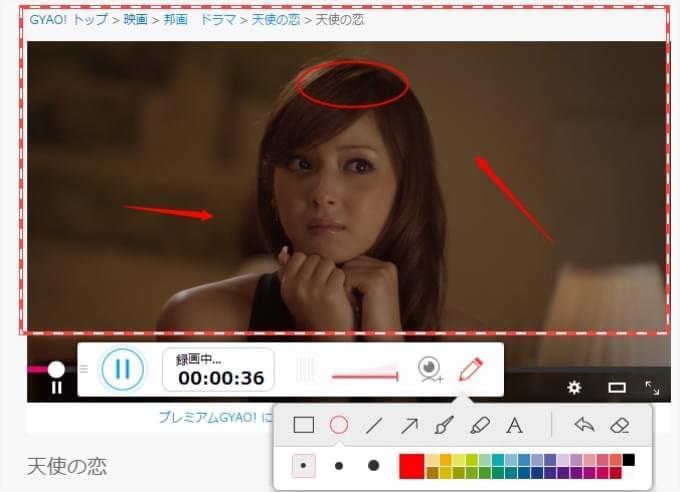
- 録画完了後、青い一時停止ボタンをクリックしてファイルを保存します。保存したくない場合、✖ボタンを押します。
- 発表する前に、動画形式とするか、GIF で保存できます。
オフラインで使用できる専門プログラムを探しているなら、Apowersoft PC画面録画ソフトは最適だと思います。ShowMoreの機能を全て備える他に、iOS画面録画、動画編集、動画形式変換及び予約タスクなどの機能も搭載されています。この統合的なプログラムでは、画面録画がより便利で面白くなります。
II. oCam
oCam はPCの画面上の動作や操作を動画として記録することに広く使用される便利なプログラムです。マイク音声を含めた録画もできるので、音声での解説を入れた動画を簡単に作ることができます。時間制限やロゴの挿入などはありません。

そのソフトは使い方が簡単で、初心者ならすぐに使えます。ところが、操作画面上に広告が表示され、ブラウザーのホームのURLが強制的に変更されるという不足があります。それが気になれば、使用を抑えたほうがいいです。
III. Jing
Jingは利用者数が多いPC画面録画ソフトの1つです。多くのユーザはその太陽のようなロゴに印象深いです。該ソフトはShowMoreと同じく、WindowsとMacの両方にも対応しています。ユーザアカウントでログインしなければ使用できませんので、事前にアカウントを作成するのは必要です。録画手順は非常に簡単です。録画範囲を選択して録画を開始するだけです。

ところが、マイク音声しか録音できず、録画時間が5分間以内である制限があります。画面録画の他に、スクリーンショットを撮る機能も付きます。
結論
上記のパソコン画面を録画できるツールは全て無料で使えます。それに初心者にとっても使いやすいです。数ステップだけで動画を作成して友達に共有できます。上記の3つで比較すれば、ShowMoreは録画時間制限がなく、録画したファイルにロゴが入っていないので、最高だと思います。
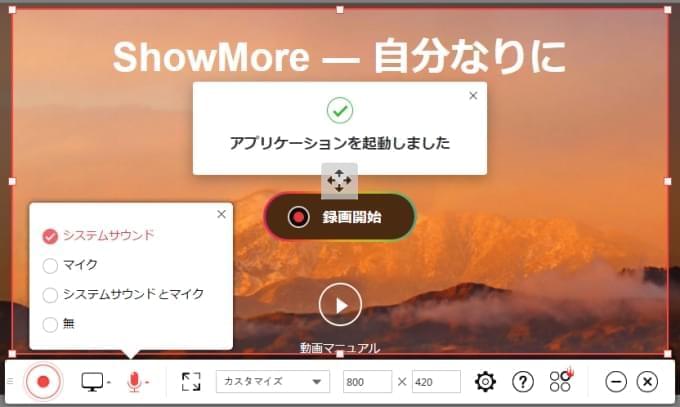
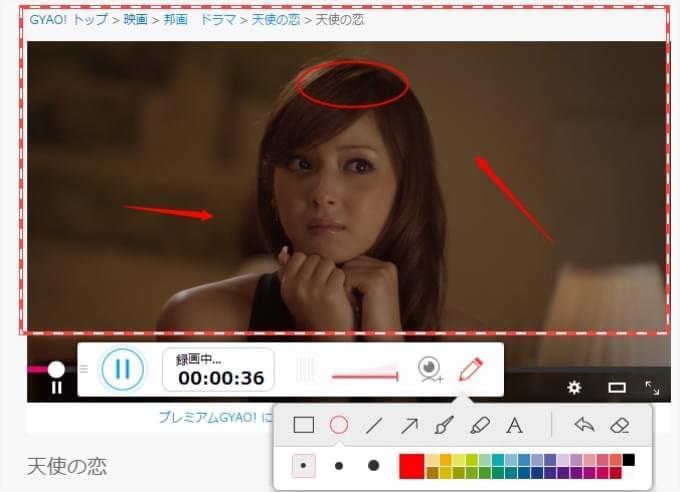
コメント 0 コメント