
たまには、ムービーやTVショーなどは映像と音声がズレているため、うまく見られないことがあるでしょう。その場合は、随分気分がすっきりしないと思います。大好きな番組なら、気分が更にひどくなります。では、映像・音声同調ソフトを使って音ズレ問題を解決しましょう。今回はいくつかの映像音声同調機能を備えるソフトをご紹介します。
Part 1:動画変換マスターで動画と音声を同調させる方法
動画変換マスターは主機能が動画と音声の形式変換ですが、パワフルな映像音声同調機能が搭載されています。音声が動画より前であっても後ろであっても、その音ズレを解消できます。次は具体的なやり方を説明いたします。
ⅰ. ソフトのダウンロートとインストール
以下の「無料ダウンロード」ボタンをクリックしてソフトウェアをお使いのパソコンにインストールします。該ソフトはWindowsオペレーティングシステムを搭載しているパソコンにしか対応できないことにご留意ください。
ⅱ. 音ズレ問題がある動画をソフトウェアに追加する
「ファイルを追加」ボタンをクリックしファイルをソフトウェアに追加します。それともファイルをソフトウェアにドラッグ&ドロップします。

ⅲ. オーディオとビデオを同期させる
ファイルはソフトウェアに読み込まれた後、「編集」ボタンをクリックして動画編集画面に進みます。「調整」タブをクリックし、同調の入力欄に秒数を入力します。

ⅳ. 編集した動画を確認する
プレーヤーの下の「再生」ボタンをクリックして動画がよく調整されたかどうかを確認します。問題がなければ、「OK」をクリックして修正を保存します。
ⅴ. 出力フォーマットを選択する
出力フォーマットをドロップダウンして好きな形式を選択します。

ⅵ. ファイルを保存する
「変換」ボタンを押して、全ての編集を有効にします。
音声動画同期機能のほかに、該動画変換ソフトは以下の機能も備えます。
- 動画変換 – 動画を様々な形式に変換可能
- 動画編集 – トリム、カット、回転、結合、スピード/音量調整、効果追加、透かしの追加、字幕の導入など
- 動画ダウンロード – 色んな動画サイトから動画をダウンロードできる
- 動画プレーヤー – 各種類の動画と音声を再生できる
- 画面録画 – PCでの操作や動画音声などを録画可能
- フォトムービー作成 – 写真や画像を動画に作成し、且つ音楽や音声の挿入ができる
Part 2: 音声と動画を同調させるための他のツール
1.BeeCut
動画編集ソフトBeeCutはトリミングや回転反転、字幕や音楽追加などの一般的な機能から、フォトムービーやコマ送り動画の作成、PIP、逆再生、フリーズフレームなどの高度な機能まで備えています。動画編集ソフトなので、オーディオトラック上の音声を調整できるため、動画の音ズレを簡単に補正可能です。
- 以下のボタンを押してBeeCutをダウンロードしてインストールします。その後立ち上げます。
- 画面比率を選んだ後メイン画面へ進みます。「インポート」をクリック、または動画をメディアエリアにドラッグ&ドロップして導入します。
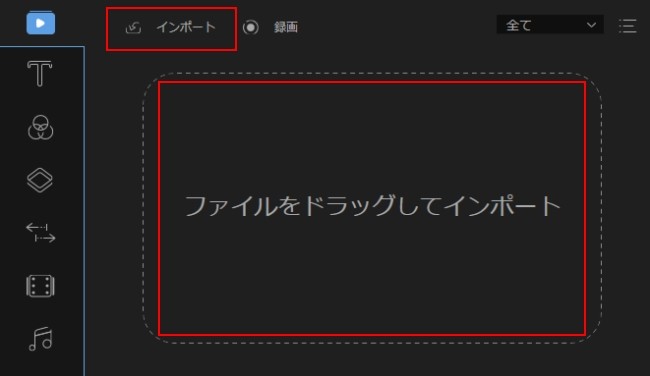
- マウスを動画の上に移動すると「+」が現れ、それをクリックして動画をビデオトラックに載せます。
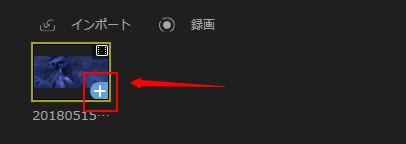
- ビデオトラック上の動画を右クリックして「デタッチ」を選択すれば、オーディオを動画から分離します。
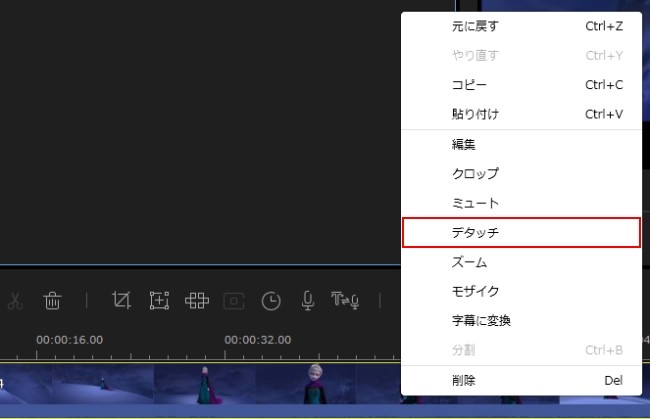
- それから、必要に応じてオーディオを右、或いは左にドラッグして調整し、動画の音ズレを解消します。
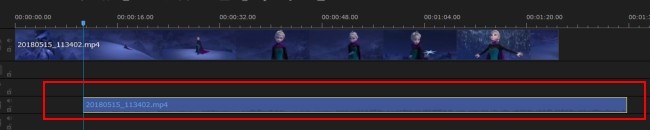
- 最後に「出力」を押して動画を保存します。
2. VLCメディアプレーヤー
VLCメディアプレーヤーはとても強力な動画再生ソフトとして人気が高いです。また、動画内の音声トラックを調整する機能も備えます。動画が再生されている時に、キーボード上のKとJキーを押すだけで、音ズレの問題を改善できます。では、詳しい音ズレ解消手順を見ましょう。
ⅰ. 動画をVLCで再生する
「メディア」-「ファイルを開く」を順にクリックして再生したい動画を選択します。次のステップに進む前に、動画が再生されていることをご確保ください。

ⅱ. 音声を早送りする又は遅くする
オーディオトラックを遅くするには、「K」キーを押します。逆に、「J」キーを押します。1クリックでオーディオの速度が50ミリ秒遅く又は速くなります。
ⅲ. 音声と映像の遅延を調整する
動画とちゃんと一致するまでに音声のタイミングを調整します。そして、VLCでムービーをうまく視聴できます。でも、残念なことに、このソリューションは変更を永久に保存できません。
3. Windowsムービーメーカー
オーディオは動画に内蔵されなければ、Windowsムービーメーカーではオーディオとビデオを同期させることができます。つまり、このソリューションは独立した音声トラックを有する動画にしか適用できません。
ⅰ. ムービーメーカーに音ズレ問題のある動画を追加する
Windowsムービーメーカーを立ち上げて、動画をパネルにドラッグします。
ⅱ. オーディオトラックをドラッグする
ビデオがインポートされた後、ビデオトラックのタイムラインがすぐに表示されます。「音楽の追加」をクリックして動画にオーディオトラックを追加します。オーディオにもタイムラインがあります。音ズレが発生してしまう箇所を見つけて、手動でオーディオトラックを右又は左へドラッグします。

ⅲ. 動画を保存する
「ファイル」-「ムービーの保存」をクリックして保存先を指定してPCに保存します。それともソーシャルメディアプラットフォームにアップロードします。
まとめ
以上は音ズレを解消する三つの方法です。使いやすさから見れば、動画変換マスターが最もオススメです。
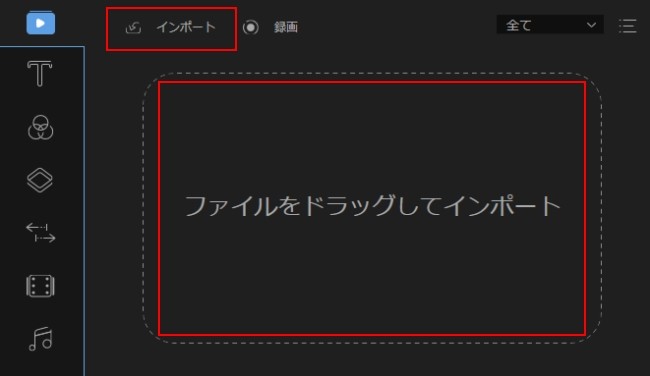
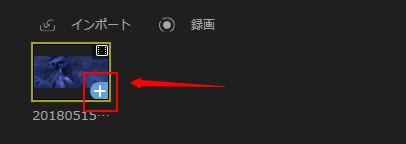
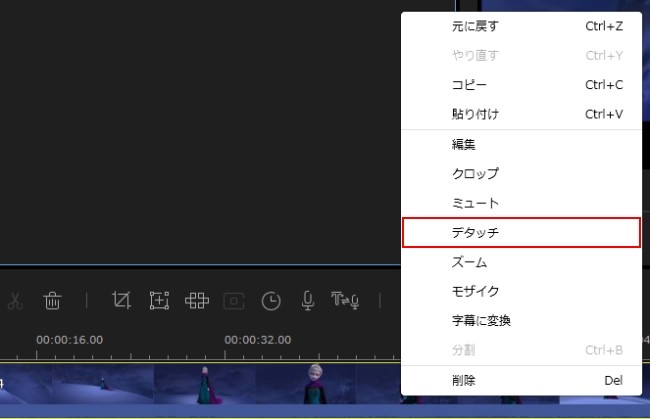
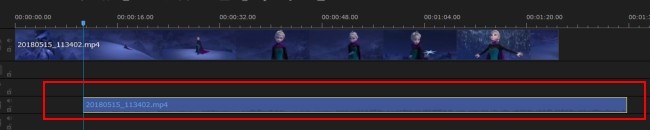
コメント 0 コメント