
There are times when you want to see your iPhone/iPad gameplay on a bigger screen to make it more entertaining. One of the best ways to do it is to mirror your iOS device to PC or Mac. However, if you just updated your iOS system to the latest iOS 11, it may be confusing. To properly perform iOS 11 screen mirroring, simply check the feasible methods below.
How to do screen mirroring in iOS 11
QuickTime
We all know that QuickTime as a default media player for Mac OS developed by Apple Inc. But many are not aware that this program has a phone mirroring function as well. This program has a screen mirroring capability embedded within the tool’s recording function. For Mac users, it is a preferable method since it is made by the same creator as the iPhone, so there is no conflict between the systems, and there is no lag as well. To know how to do screen mirroring in iOS 11 by using QuickTime, simply follow the guide below. Before you start mirroring, make sure that you have preinstalled QuickTime player on your Mac device.
- Connect your iOS device to your Mac device via a lightning cable, and hit to “Trust” your computer.
- After that, on your Mac, click on “File” and then select “New Movie Recording”.
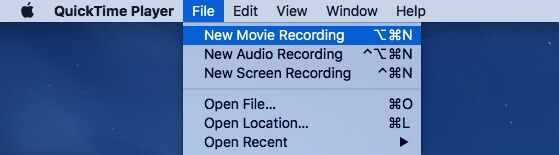
- The program will automatically open the iSight camera on your device. Just ignore the camera and look for the downward arrow near the red record button.
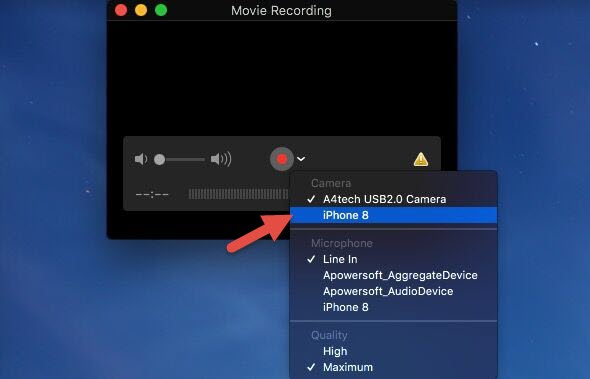
- Next, choose your iOS device from the given list and this will instantly display your iOS 11 screen onto your Mac screen.
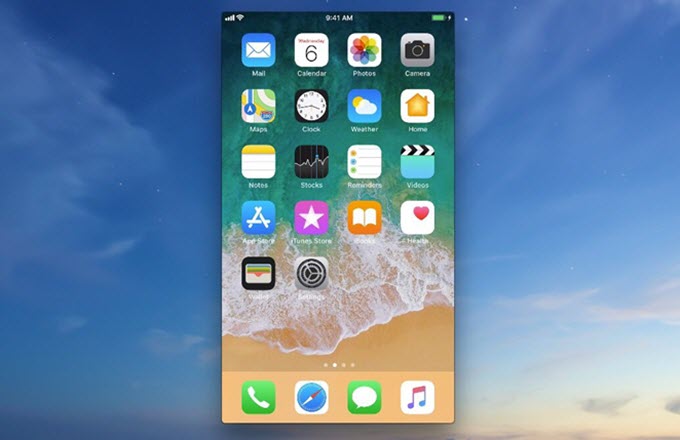
- You can then enjoy your gameplay or movie from your iPhone/iPad in a much larger screen.
However, this method only works well if you have a Mac computer on hand since QuickTime player is only a Mac application. And it requires a lightning cable for working.
Apowersoft iPhone/iPad Recorder
Another way to do screen Mirroring with iPhone iOS 11 is by using an application called Apowersoft iPhone/iPad Recorder. This is a jam-packed application that provides screen mirroring, screen recording, and a screenshot function in one. It is currently available on both Windows and Mac OS making it suitable for all users no matter they have a Mac device or not. In mirroring your iOS 11 screen to PC with this program, there’s no need for any dangling cables or any added software, all you need is a good internet connection. Proceed to learn how to use this application to achieve iOS 11 screen mirroring.
- Connect your computer and iOS device to the same network.
- Get and install this iPhone/iPad screen recorder from the button below.
- Once installed, open the application and make some configurations by going to “Options”, where you can set the display quality, video quality, audio input, etc.
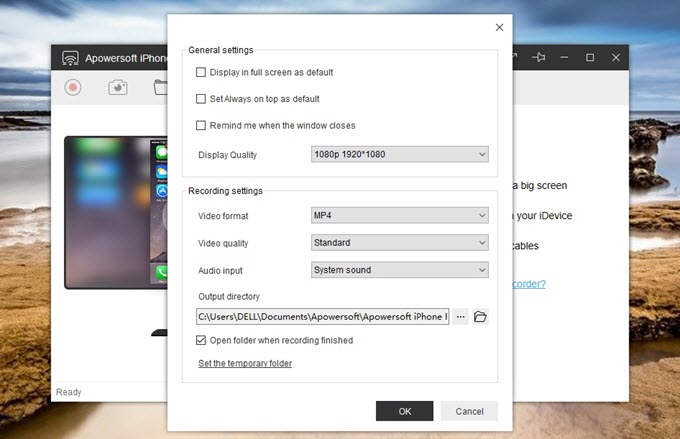
- Next, connect your iOS device to the program by enabling its “Screen Mirroring” function. Simply tap to activate it and then hit on the small TV like icon with your PC name on it to continue the connection.
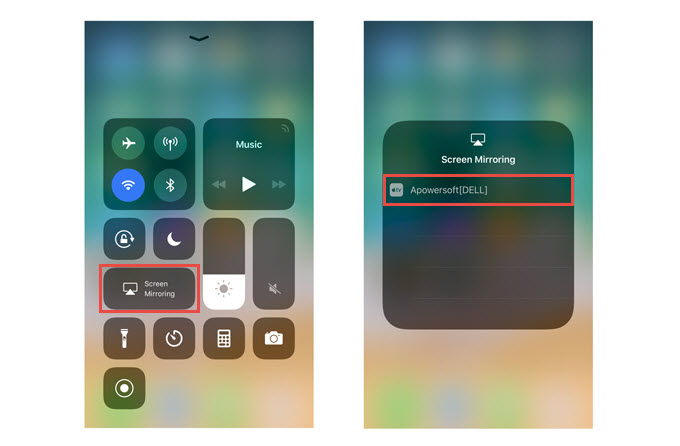
- Your iOS 11 screen will then be mirrored to your PC as soon as the connection is established. Now you can play and mirror anything from your iOS 11 to PC, including games, movies, online videos, and many more.
Troubleshoot iOS 11 screen mirroring not working
In case your iOS 11 screen mirroring not working, you can solve it by making some necessary adjustments.
For QuickTime users, here are some tips:
1. Make sure that your QuickTime is updated.
2. Use a lightning cable that is in a good condition.
4. It is necessary to “Trust” your computer once you connect it to a new Mac.
3. Restart the application if screen mirroring fails.

For concerns with Apowersoft iPhone/iPad Recorder, here is what you can do.
1. Make sure that your iOS device and computer are connected to same WiFi network.
2. Try rebooting your computer, your WiFi router, or iOS device to see whether things get better.
3. Ensure your PC has the latest version of the iPhone/iPad Recorder.
Conclusion
Those are the best ways to successfully mirror iOS 11 screen to Pc or Mac. If you are not fond of using cables or you own a Windows PC, then it is preferable to use Apowersoft iPhone/iPad Recorder. Apart from this, it provides some additional functions like screen recording and screen capture for you to use.
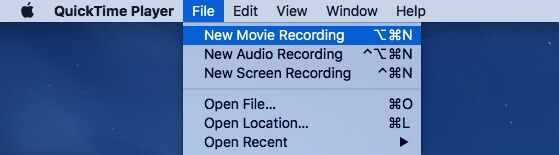
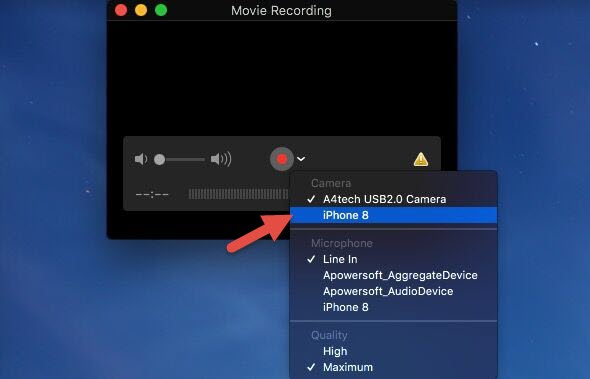
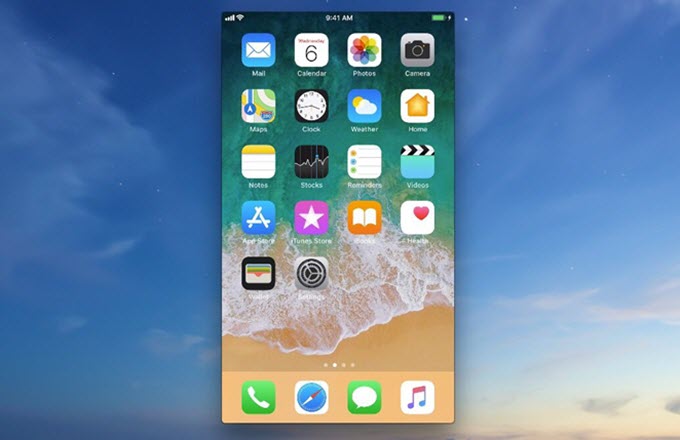
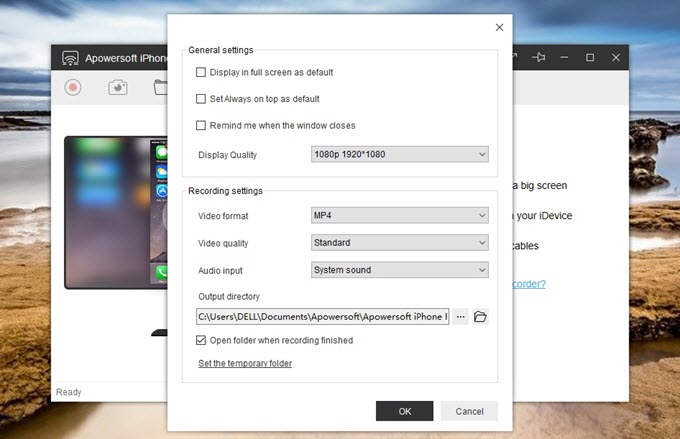
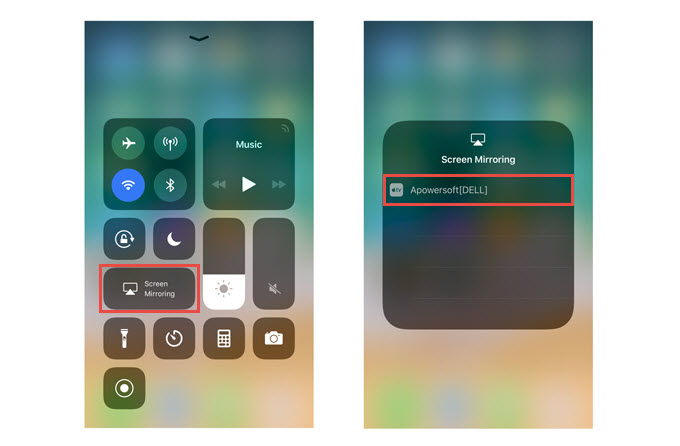
Leave a Comment 0 Comments