 When we record videos, especially on some places where there are many people involved, we cannot avoid capturing other people’s faces. Furthermore, when we share these videos online or with friends and relatives, we certainly do not get the approval of the other people that were caught on camera. Aside from that, in case you want to share a certain video and you do not want to show your face to people, the only solution is that you just blur your face in the video. However, on most devices, blurring face is not an option. You first need to make use of a third-party tool to do so. Below are three great ways on how you can blur face in video.
When we record videos, especially on some places where there are many people involved, we cannot avoid capturing other people’s faces. Furthermore, when we share these videos online or with friends and relatives, we certainly do not get the approval of the other people that were caught on camera. Aside from that, in case you want to share a certain video and you do not want to show your face to people, the only solution is that you just blur your face in the video. However, on most devices, blurring face is not an option. You first need to make use of a third-party tool to do so. Below are three great ways on how you can blur face in video.
How to blur face in video
Use screenshot tool and Online Video Converter
i
Make a blurred face via Screen Capture Pro
You first need to have a blur image to use it as a watermark. With that, it is best if you use Screen Capture Pro. This is a screen-capturing tool which also lets you edit the captured image at the same time.
Just simply download, install and launch the application on your PC. Next, on the interface, click “Camera icon” to start capturing anything on your screen. Drag on the part that you want to capture and it will direct you to the editing tool together with the newly screenshot image. From there, click on the “Blur” icon on the upper part of the editing tool and make the image blurry and then save the file on your PC.

ii
Add the blurred face as watermark via Free Online Video Converter
- Visit Apowersoft Free Online Video Converter and click “Select files to start” button. You have to download the launcher in case it is your first time to use it. The page will give you the download button.
- Insert the video file on the tool and on its right part, click the “Edit” icon and a new window will pop-up.
- Click the “Browse” tab on the “Watermark File” corner and choose the file that you created a while back. Choose the Watermark Location as top left corner, top right corner, center, etc afterwards to hide face in video.
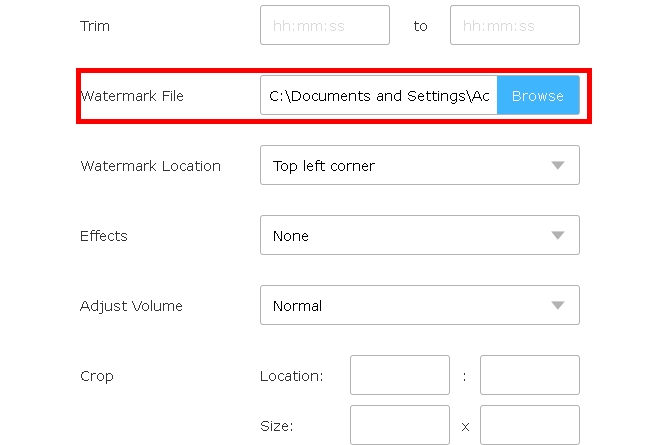
- Click on “Ok” and “Convert” to save the file.
About Apowersoft Free Online Video Converter
Apowersoft Free Online Video Converter is a web-based tool that is basically made for the purpose of converting video. However, this online tool allows you to make basic video editing as well. This tool can help you trim, adjust its volume, crop, rotate or flip the video file. Moreover, it can also let you blur out face in video online by allowing you to add a blurred watermark so that you can hide your face in the video. The best part about it is that you can choose whichever file format you desire to use. Here is the process on how you can use the tool to hide your face.
Use Screen Capture Pro and Video Converter Studio
In case you don’t want to make use of an online tool, you can just simply use Video Converter Studio. Apart from it, you may also add watermark to help you hide your face or other people’s face on the video. Here is how to blur face in video using this amazing tool.
i
Make a blurred face using the Screen Capture Pro
Again, using Screen Capture Pro recommended above, you need to make a blurred face using it. Just follow the same steps provided on Way 1.
ii
Use Video Converter Studio to add the blurred face as watermark
- Download, install and launch the application on your computer.
- Click “Add Files” button to add the file that you want to edit. And then click the “Edit” button to direct you on the editing tool.
- On the editing window, go to the watermark tab and then click on the ellipsis or the three dots beside the Text icon so that you can add the blurred picture that you made. Click “OK” and “Convert” to save the file on computer.

About Video Converter Studio
It is a desktop application that lets you convert files to different formats. Moreover, it also has other functions such as recording the screen of PC, downloading online video, making MV and editing video and audio. With its editing function, you can trim, rotate, crop, edit the videos’ speed, volume, contrast, brightness and saturation.
Use AVS Video Editor
Another app which you can use to blur face on video is using the AVS Video Editor. This is a desktop application which is compatible with Windows OS. It is actually made for the main purpose of editing. To use it, just launch the app and drag the video on its interface. From there, click on “Video Effects” and then choose the “Blur” effect. On the video, choose the part to which you want to blur your face to be exact. Next, click “OK” and then click the “Produce”. Click “File” and then choose the file format that you want to use and save it on your computer.

Tips: In case you want to blur moving face in video, you may choose Adobe premiere Pro. This is an advanced and a little complicated editing tool. On its interface, search on “Mosaic” to serve as the video effect. Drag it on the editing corner and then set the horizontal and vertical blocks. Next, choose the oblong shape or rectangular shape under mosaic on the left side so that you may just blur the face part. Set on the “Mask” part so that you may blur the moving faces.
Use ApowerEdit
Different from the above ones, ApowerEdit provides a professional way to blur face in video. There are two ways available: apply mosaic to face in video or add your own image/watermark/logo to hide the face. Not only can you blur the face but also set the duration the mosaic/image will last in the video.
Open the video in the blur face editor, drag it to the timeline after you well install the exe file. Move the playhead to the place where you want to start blurring out the face, click “Mosaic” button in the Toolbar and you can apply a mosaic to the video.

Conclusion
Those are the tools which you may use to blur face in video. All of them will work well. However, if you look at them closely, the second option has better features than the other ones. It can blur the faces yet it can also function as a converter, downloader and a screen recorder. For professionally edit video, the last one is highly recommended.
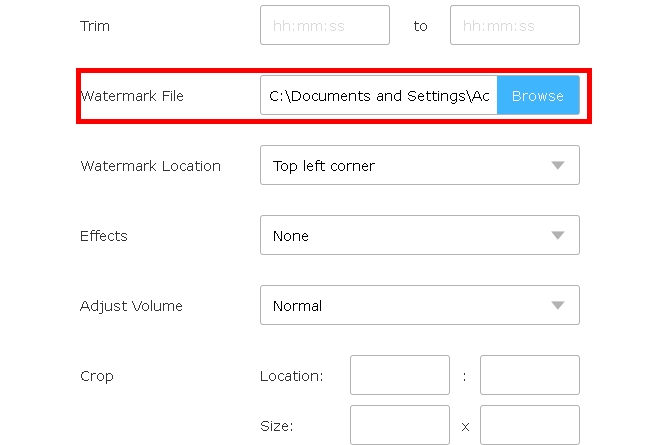
Leave a Comment 0 Comments