
Watermark is an identified image or pattern printed on picture and videos. It can give the audience some basic info about the video, such as the origins, author, etc. In the meanwhile, the watermark plays a role in protecting the video from being abused or embezzled. Beyond that, the watermark can also be viewed as an advertisement for the author. For those people who have no idea about how to add watermark to video, check this post to learn effective solutions.
Professional applications to add watermark
Generally, it’s in the post-editing that the author print watermark on the video. Therefore, you may consider using professional video editing programs to do this job. Below are the most workable and convenient video editors that work great on PC. You can choose one you like best.
1. Video Converter Studio
This program features two major functions like video converting and editing. Its built-in video editor is quite powerful that allows you to merge subtitle and add watermark to video. In the same time, you can customize the position and transparency for the watermark. Also, it can help you trim, crop and rotate video clips and adjust visual effects for the video, such as saturation, brightness, contrast and so on. You can do as follow to use this program.
- Download then install Video Converter Studio on your computer.
- Launch the program then add the video file.
- Click “Edit” to activate the video editor.
- Go to the tab of “Watermark” and then press “Add image” to load watermark.
- Adjust the size, position and transparency for the watermark.
- Click “OK” button to confirm the configuration and resume to main interface.
- Hit on “Convert” button to start converting.

Aside from adding image, you can also insert text watermark on the video by clicking the button of “Text”. Absolutely, it allows you to choose preferred font and color.
Program size: 27.9 MB
Platform: Windows XP/7/8/10
Additional functions: Video converting, video downloading, music video creating and screen recording
2. Video Watermark Pro
Another watermark program is Video Watermark Pro which can help you print watermark on the video based on your preferences. With this tool, you can customize the style of watermark, such as adjusting position, transparency, color and fonts. Moreover, this application is capable of recognizing different video file like AVI, WMV, MOV, MP4 and converting media file to any formats. To know how to use this program, you may check the instructions below.
- Open the program then add video.
- Press the button of “Add Image”.
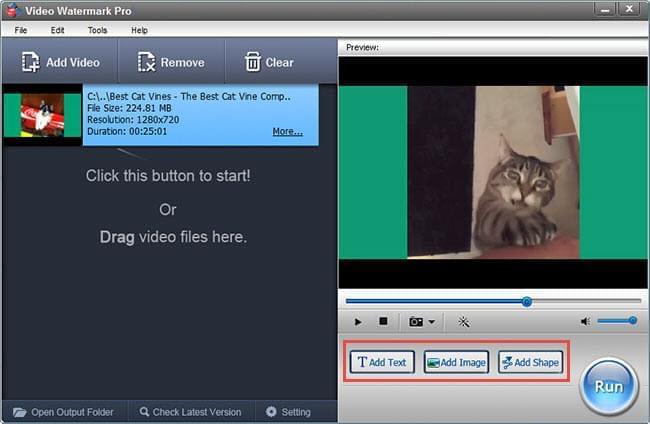
- Click “Browse” to choose a desired shape as the watermark. (You can also use local image file by clicking “Load Watermark” button.)
- Click “OK” and resume to main interface then press “Run” to start the task.

If you want to create text watermark, simply click “Add Text” button then edit the text and customize the position, transparency, font and color.
Program size: 26.6 MB
Platform: Windows 7/8/10
Additional functions: Video converting
3. VideoCharge Studio
VideoCharge Studio is a professional video editing application which is designed for those people who need to create and edit video files. With this program, you can split and merge video clips, convert media file formats and add watermark to video. Besides, it can also make photo slideshow with your favorite pictures. Furthermore, this application is capable of processing multiple tasks at one time. The exact operation steps are listed below.
- Launch the application.
- Press “Project” > “Add files” to import local video files.
- Right click the file name in the menu of “Output Files” then click “Add output image”.
- Browse local image then set it as watermark in pop up dialogue.

Program size: 30.26 MB
Platform: Windows 7/8/10
Additional functions: Video converting
Conclusion
All of those applications are quite efficient in adding watermark to video files, especially for the first application. It also supports some other advanced functions like screen recording, video downloading and media file editing.
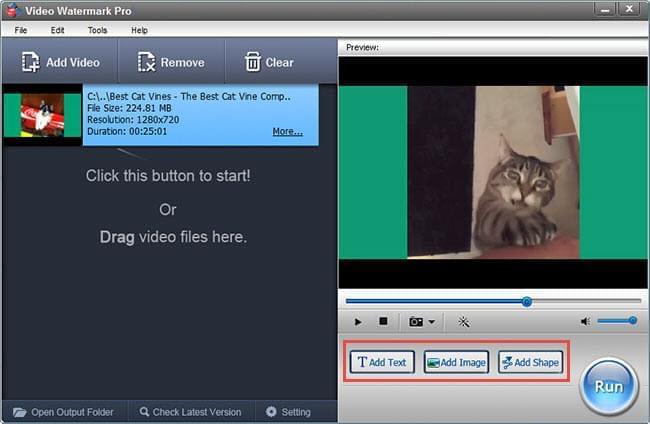
Leave a Comment 0 Comments