
Come posso registrare l’ottava stagione di Game of Thrones?
Come registrare la quinta stagione di Black Mirror?
Cosa dovrei fare per salvare la dodicesima stagione di The Big Bang Theory?
Aspetta! Prima di registrare programmi TV, capiamo prima come specchiare lo schermo TV su PC. Beh, puoi usare un cavo HDMI, Chromecast o Miracast per completare il lavoro di rispecchiamento. Oppure puoi individuare il Windows Media Center direttamente sul tuo PC e trovare le sezioni TV nel menu principale, assicurandoti nel frattempo che la tua TV Turner Card sia ben connessa al satellite o che il cavo sia ben attaccato sia alla TV che al tuo PC. Ad ogni modo, scegli uno dei metodi per specchiare la TV sul tuo computer, e poi sarai in grado di iniziare ufficialmente con la registrazione della TV sul PC!
Come registrare programmi TV su PC
ApowerREC
Dopo aver specchiato con successo lo schermo della TV sul PC, puoi usare questo registratore di schermo complessivo, che è compatibile sia con Windows che con Mac, per finire il resto del lavoro. Non importa che tu voglia registrare Abc Family, CW, SNL o The Tonight Show: ApowerREC può aiutarti in ogni caso. Inoltre puoi usarlo anche per annotazioni sullo schermo! Clicca la guida sottostante e impara come registrare programmi TV con ApowerREC!
- Scarica e installa ApowerREC.
- Apri il tuo programma televisivo e avvialo. Dalla schermata principale del programma puoi usare la prima icona per scegliere schermo intero o usare la seconda icona per scegliere un’area di registrazione personalizzata. Inoltre possono essere aggiunti alla registrazione anche il suono del microfono e della webcam, se necessario. Una volta terminato, basta cliccare “REC” per avviare il processo.
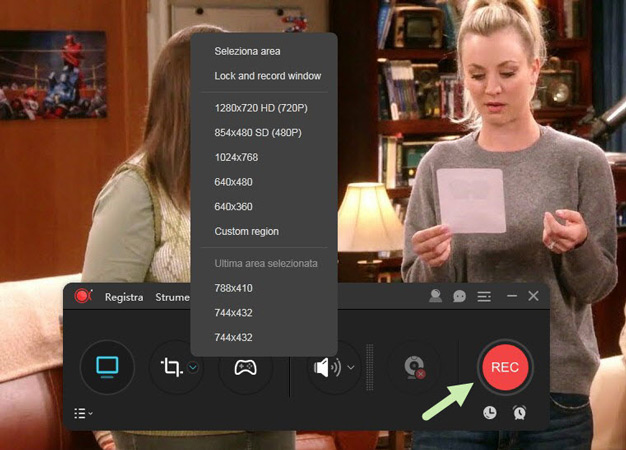
- Lo strumento di annotazione si può scegliere per contrassegnare sullo schermo durante la registrazione della TV sul PC. Tramite questo strumento di annotazione si possono aggiungere sullo schermo linee, testi, cerchi e numeri. Per terminare la registrazione, basta cliccare il pulsante quadrato rosso.
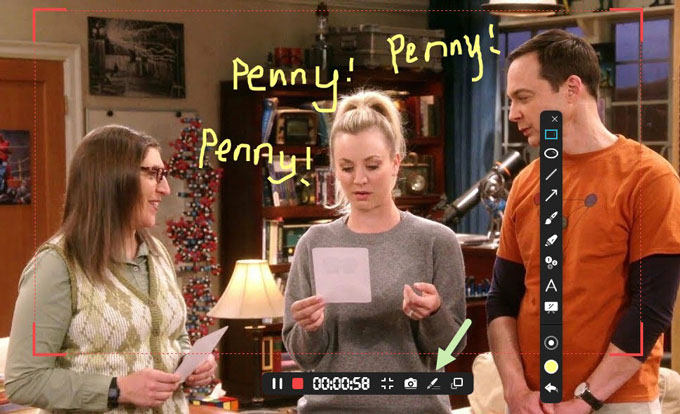
- Dopodiché verrai re-indirizzato alla schermata principale insieme a un altro pannello di gestione extra. Qui puoi visualizzare tutti i video registrati cliccando l’icona a forma di cartella che è l’ultima icona nell’angolo in basso a sinistra. Oppure puoi fare doppio click sul file registrato per avere direttamente un’anteprima. E se vuoi modificare ulteriormente il video, basta che clicchi con il tasto destro e scegli “Modifica”.
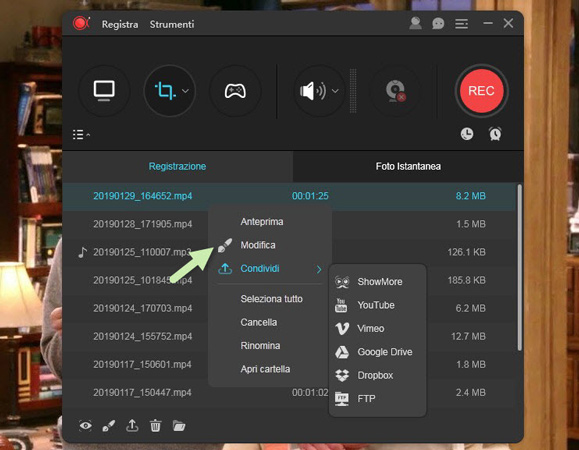
- Dalla finestra di modifica, clicca l’icona filigrana come indicato sopra per aggiungere testi o immagini al video. E se vuoi anche inserire Intro o Uscita, basta cliccare l’icona subito vicino all’icona filigrana. Ecco tutto pronto per registrate programmi TV su PC con ApowerREC.
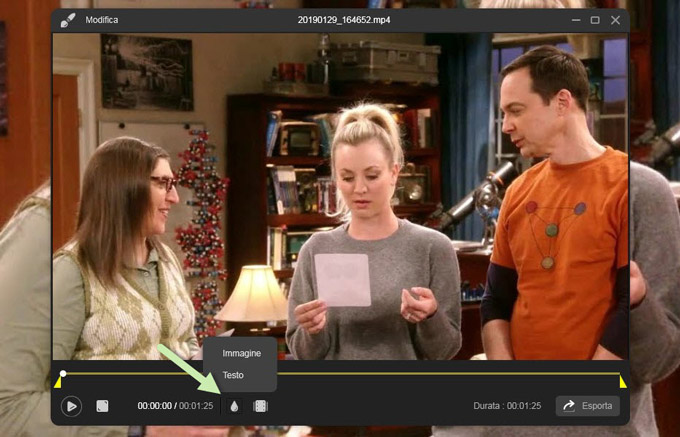
Filmora
Proprio come ApowerREC, anche Filmora può assisterti nel salvare localmente certi programmi televisivi. Inoltre potrai usare questo strumento per esportare le trasmissioni salvate in formato MP4, MOV o GIF con l’editor video allegato. Di seguito ecco i passaggi per registrare programmi TV su PC tramite Filmora:
- Scarica Filmora e installalo sul PC.
- Apri il programma e clicca “Qucik Capture” per avviare il registratore di schermo.
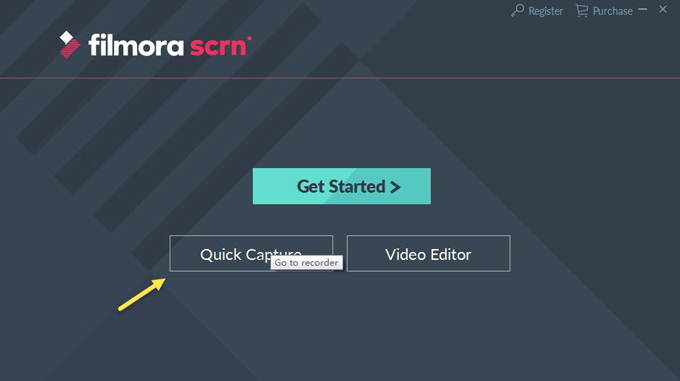
- Ora puoi trascinare dentro/fuori la regione di registrazione per modificarne la dimensione. Poi clicca il pulsante rotondo rosso e bianco per iniziare la registrazione.
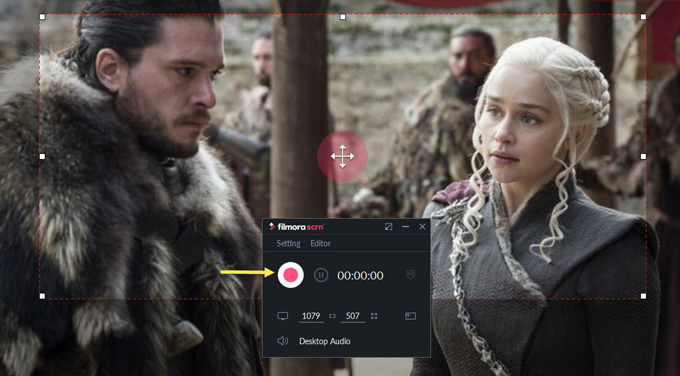
- I quattro angoli dell’area di registrazione lampeggeranno di rosso e giallo una volta iniziato. E per terminare la registrazione di programmi TV, clicca il pulsante indicato nell’immagine sottostante.
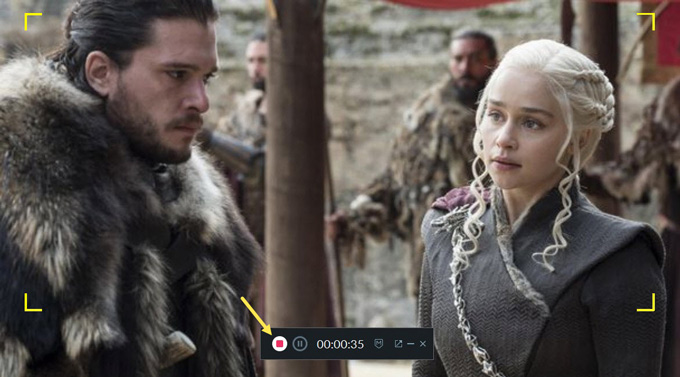
- Il video registrato sarà automaticamente trasferito al video editor di Filmora nel momento in cui lo termini. Trascinando il tuo file video nelle tracce 1 o 2 potrai ritagliarlo o modificare la dimensione dello schermo, poi clicca “Export” per salvare il tuo file sul computer.
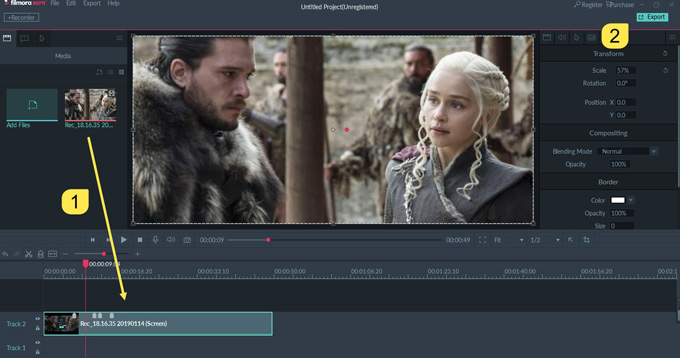
Conoscendo i fantastici programmi presentati sopra, potrai sentire che è piuttosto difficile decidere quale sia meglio. Beh, puoi averli entrambi se non ti preoccupa usare due programmi per scopi diversi. Con ApowerREC, prendere appunti sullo schermo sarà molto più facile. Inoltre, possiede una funzione di stop automatico nell’angolo in basso a destra del pannello principale perché tu possa decidere la lunghezza in avanti nel tempo.
Clicca prima “Interrompere la registrazione automaticamente” e poi il tempo di registrazione potrà essere importato secondo l’effettiva lunghezza della trasmissione televisiva che intendi salvare. In questo modo non dovrai preoccuparti di terminare manualmente il programma.
Con Filmora si possono fare delle modifiche più delicate per le trasmissioni TV registrate, come inserire adesivi di testo sul video:
In generale, ApowerREC e Filmora sono ben assortiti e simili: basta selezionare quello che meglio si adatta alle tue necessità e preferenze. Non potrai sbagliare con nessuno dei due!
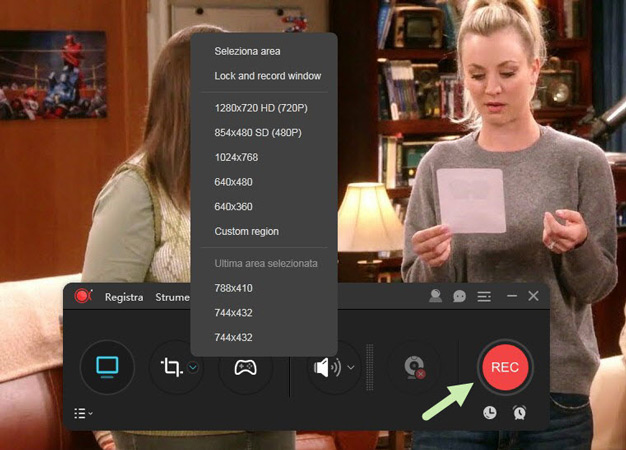
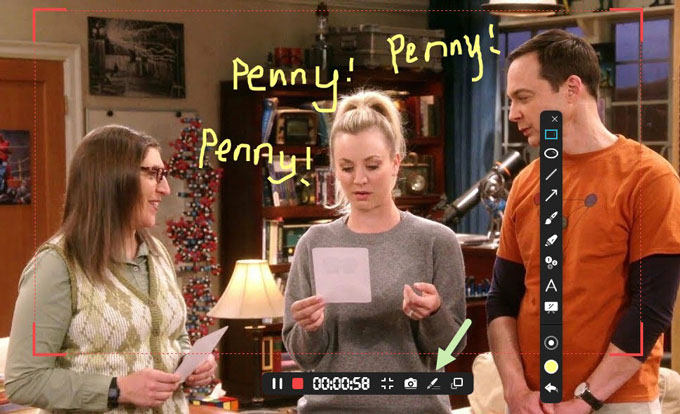
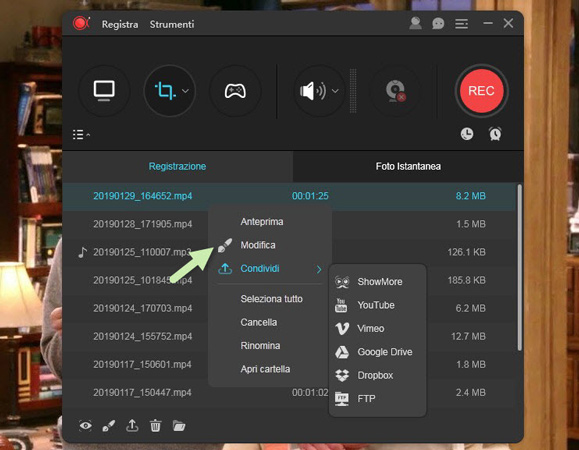
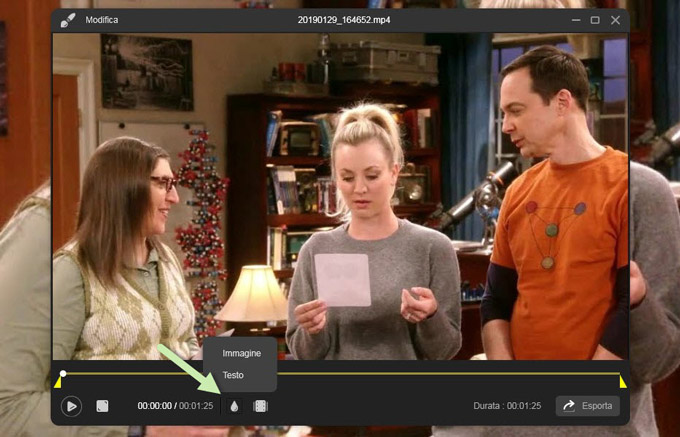
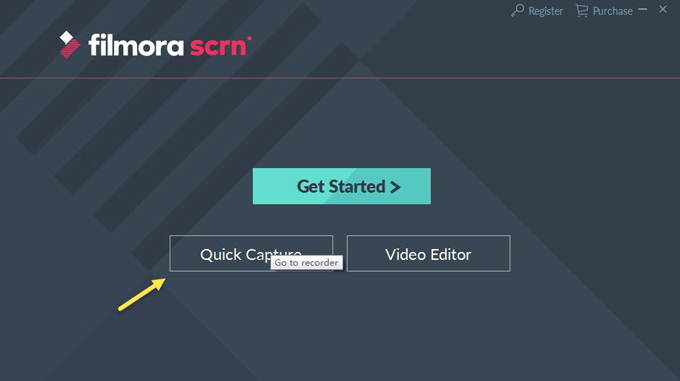
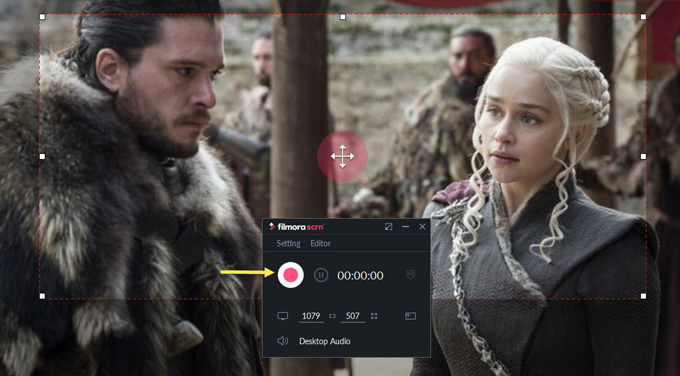
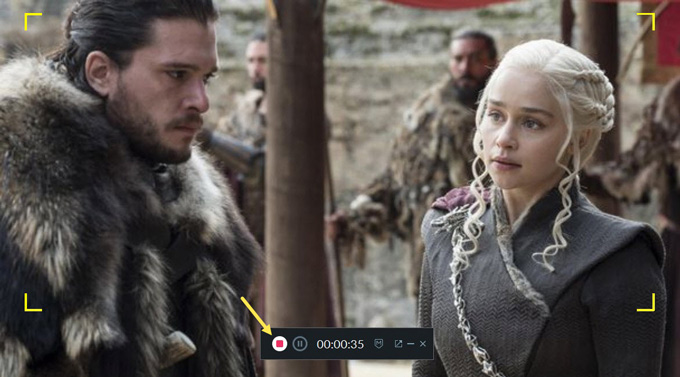
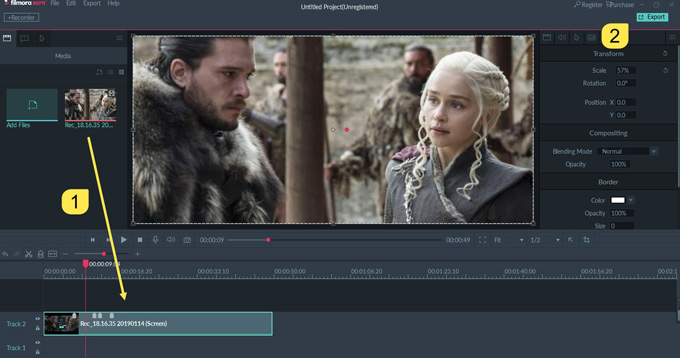
Lasciate un commento 0 commenti