
PlayerUnknown’s Battlegrounds è un battle game in cui diversi giocatori lottano per sopravvivere e l’ultimo rimasto sarà il vincitore. Il gioco si merita un posto tra le release più vendute del 2017 con oltre due milioni di persone registrate. Se sei un giocatore avido, mettere a segno un buon attacco o costruirti un’ottima difesa può essere un evento che vorresti catturare e ricordare per sempre. A tal proposito, leggi questo articolo e scopri come registrare video su PlayerUnknown’s Battlegrounds e condividere i tuoi risultati sul tuo Facebook, YouTube, ed altri social network.
Come Registrare Video su PlayerUnknown’s Battlegrounds
ShadowPlay
ShadowPlay è il primo strumento di registrazione che può fare al caso tuo. Introdotta da NVIDIA, l’app offre un modo comodo per catturare e documentare il tuo gameplay. Registra le azioni salienti del gioco come la Morte, il Knockout, il Self-knockout, Uccisione singola, Uccisione multipla, Doppia uccisione e la Fine della partita. Tutto ciò è un gran vantaggio per i giocatori, dal momento che tutte le parti non necessarie vengono già tagliate via e non c’è bisogno di un editing manuale del tuo materiale registrato. Inoltre, c’è anche un’opzione disponibile che ti consente di salvare i tuoi video registrati sul PC o di condividerli su YouTube o Facebook. Prima di iniziare, devi aggiornare PUBG all’ultima versione, controllare la tua scheda grafica GeForce e assicurarti che la tua versione di GeForce Experience sia 3.8 o superiore. Adesso segui le indicazioni sottostanti per registrare gameplay su PUBG.
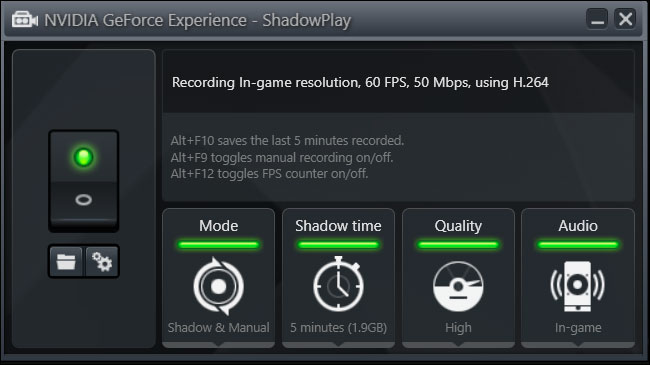
- Innanzitutto, apri PUBG e vai su “Impostazioni” > “Cattura Automatica Highlights Auto” > “Highlights NVIDIA ShadowPlay”.
- Successivamente, avvia la partita e apparirà una finestra di pop-up che ti chiederà se vuoi attivare “Shadow Highlights”. Clicca su “Sì” per confermare.
- Ora puoi star sicuro che verranno registrate tutte le azioni salienti della partita.
- Una volta finito di giocare, dai un’occhiata alle tue highlights e scegli se condividere i tuoi file online o salvarli sul PC.
OBS
OBS è un altro strumento per registrare e salvare i tuoi gameplay. È un software open source disponibile per computer Windows, Mac e Linux. Viene usato principalmente per le dirette live, ma dispone anche di un tool di registrazione in grado di documentare le tue attività a schermo. Puoi scegliere quale area vuoi catturare o selezionare semplicemente la registrazione a schermo intero. L’applicazione ti consente anche di aggiungere un commentary durante la registrazione. Oltre a questo, renderizza i tuoi file mantenendoli di dimensioni ridotte senza compromettere la qualità audio o video. Scorri in basso per usarlo come software di registrazione per PUBG.
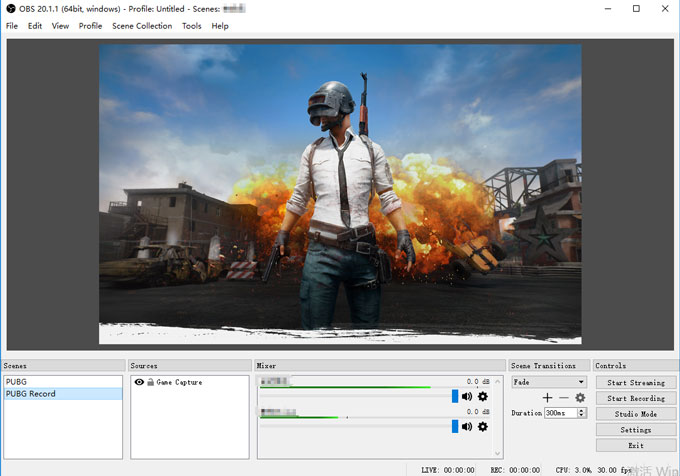
- Per iniziare, scarica ed installa OBS sul tuo portatile. Dopo averlo installato, avvia il programma e clicca su “Impostazioni” per regolare la cattura dello schermo.
- Nella sezione “Scene”, clicca con il tasto destro del mouse e scegli “Aggiungi”. Inserisci un nome per la tua scena, per esempio Registrazione PUBG.
- Vai su “Risorse” e aggiungi o crea “Cattura Gioco”. Quando compare una nuova finestra, cerca “Modalità” e seleziona la finestra specifica per la “Cattura”. Apparirà un’altra opzione che ti mostrerà una finestra contenente il nome del tuo gameplay.
- Infine, clicca su Avvia Registrazione.
Consigli: Per abilitare il microfono e la webcam, aggiungi semplicemente la Cattura Audio in Ingresso ed il Dispositivo di Cattura Video dalle Risorse.
AMD Relive
AMD Relive è un’altra applicazione affidabile su cui poter contare. Si tratta di un programma desktop scaricabile sul tuo PC Windows o Linux. È facile da usare ed ha un’interfaccia semplice ed user-friendly dotata di scorciatoie da tastiera. Oltre ad essere un’applicazione di streaming, è anche in grado di catturare screenshot e registrare dei gameplay sullo schermo del tuo computer. In pochissimi clic, potrai accedere e personalizzare le impostazioni di registrazione. Inoltre, se vuoi puoi anche controllare e configurare la cattura del microfono se vuoi aggiungere un commentary. Ecco come registrare video su PUBG con AMD Relive.
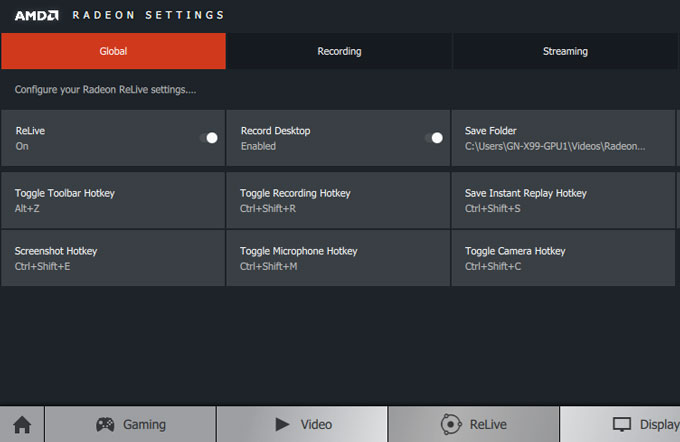
- Per prima cosa, apri “Impostazioni Radeon” sul tuo computer e clicca su “Relive”.
- Avvia PUBG sul tuo computer e clicca su “Impostazioni” per assicurarti che la modalità di visualizzazione sia impostata su schermo intero (in finestra).
- Successivamente, premi “Alt+Tab” per nascondere le Impostazioni Radeon dal tuo gameplay.
- Attiva “Registra Desktop” per avviare la registrazione. Se desideri aggiungere un microfono, ti basta selezionare il dispositivo corretto in “Dispositivo di Cattura Audio”.
- Fatto ciò, puoi controllare subito la tua registrazione.
Conclusioni
Con l’aiuto di questi tre programmi, potrai registrare i tuoi gameplay su PUBG e salvarli per vederli offline. Esistono anche altri programmi che puoi usare. Tuttavia, i tre tool citati in precedenza offrono delle prestazioni eccellenti ed affidabili in termini di registrazione di partite in diretta su PUBG ed altri giochi. Scegli semplicemente quello che si adatta meglio alle tue esigenze.
Lasciate un commento 0 commenti