
Come registrare suono su Mac?
Come registrare sia schermo che audio su Mac?
Non ti preoccupare! Siamo qui per aiutarti con questo problema oggi!
Secondo diverse preferenze personali, ti presenteremo due diversi approcci. Un metodo consiste nell’utilizzare un registratore di schermo online, mentre l’altro metodo è di usare un programma per desktop di registrazione di schermo. In entrambi i casi ti aiuteremo perfettamente a registrare schermo Mac con audio.
Come registrare schermo Mac con audio
ShowMore
ShowMore è un registratore di schermo completamente gratuito. Registrare giochi, tutorial, trasmissioni dal vivo o qualsiasi reality show/serie TV tu stia seguendo su Mac: questo potente strumento può aiutarti a fare tutto questo. Inoltre puoi scegliere lo strumento di annotazione all’interno del registratore per fare segni sullo schermo durante la registrazione. Segui i passaggi sottostanti per imparare come registrare schermo Mac con audio.
- Visita il sito ufficiale ShowMore.
- Per gli utenti che lo usano la prima volta, ti richiederà di scaricare uno strumento di avvio online dopo aver cliccato sul pulsante registra nella pagina principale. Ti basta scaricare lo strumento di avvio e installarlo. Poi clicca “Iniziare la registrazione” per iniziare ufficialmente il processo.
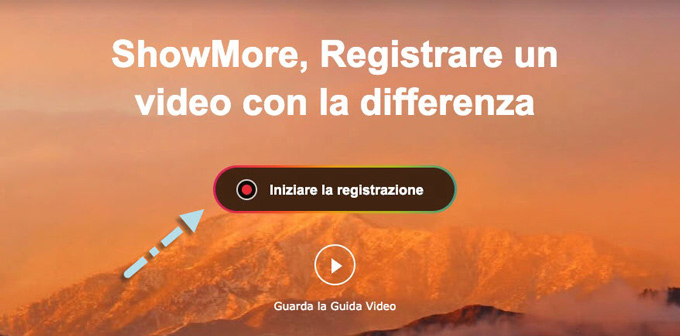
- Clicca sulla terza icona da sinistra e poi potrai selezionare se registrare il suono di sistema, il microfono o entrambi. Inoltre puoi anche allargare o ridurre l’area di registrazione.
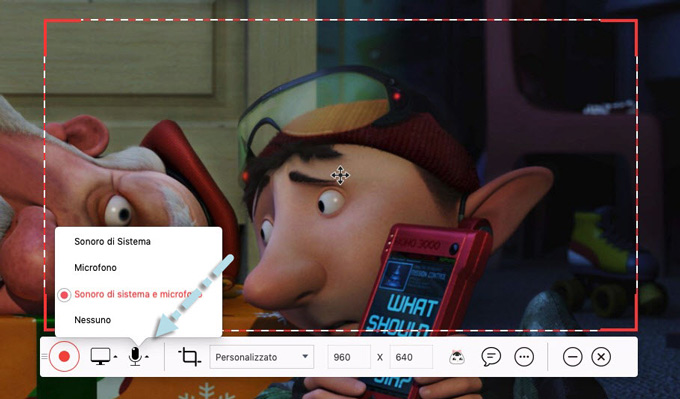
- Dopo aver iniziato a registrare lo schermo del Mac, puoi usare la prima e la seconda icona da destra per aggiungere la webcam ed espandere separatamente il pannello di modifica. Nello specifico, con il pannello di modifica puoi aggiungere quadrato, cerchio, linea o colore sullo schermo. Poi clicca il pulsante rosso dello stop a sinistra per terminare la registrazione.
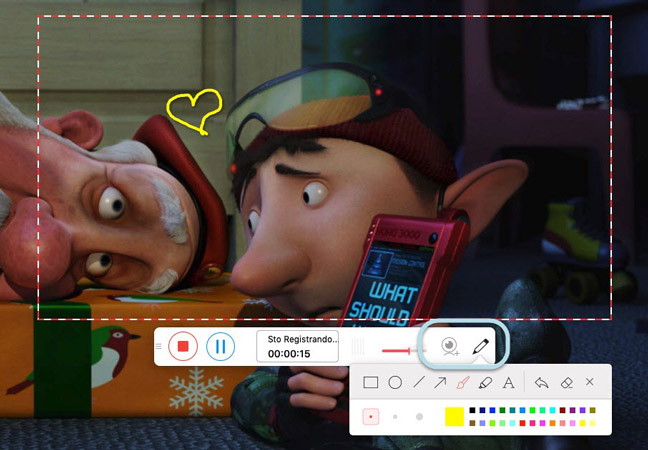
- Infine puoi avere un’anteprima del video registrato prima di scegliere se salvarlo o caricarlo su YouTube, ShowMore e altre piattaforme media.
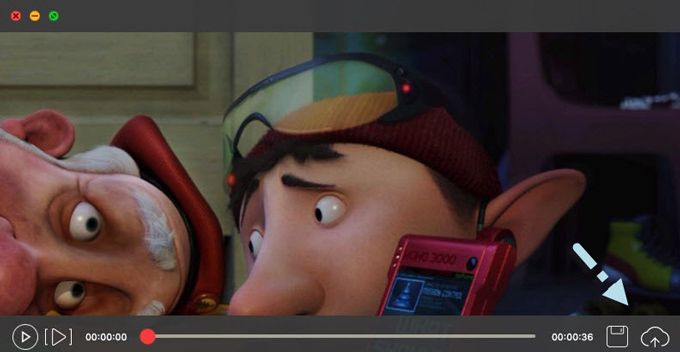
ApowerREC
Basta con il registratore di schermo gratuito online: ora diamo un’occhiata a questa versione desktop multifunzionale. Registrazione di compiti, divisione automatica, registrazione di schermo e audio sono tutte funzioni comprese in un solo registratore: ApowerREC. Diamo una rapida occhiata alla guida sottostante per registrare schermo Mac con audio con ApowerREC.
- Scarica e installa ApowerREC.
- Avvia il programma e clicca l’icona che appare sotto, poi potrai scegliere liberamente di registrare microfono, suono di sistema o entrambe le fonti audio. Per iniziare la registrazione, basta cliccare sul grosso pulsante rosso “REC”.
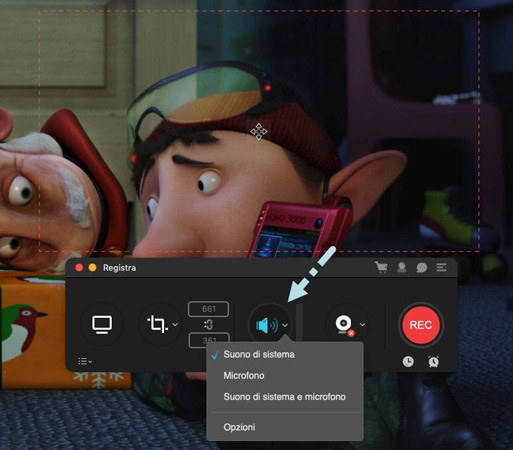
- Fare screenshot o usare lo strumento per gli appunti è possibile durante il processo. Per terminare la registrazione, clicca il piccolo pulsante rosso quadrato.
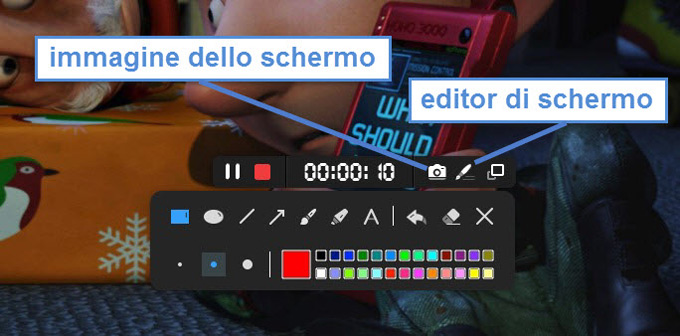
- Una volta terminate la registrazione, clicca con il tasto destro sul file video per averne un’anteprima, condividerlo, cancellarlo o rinominarlo.
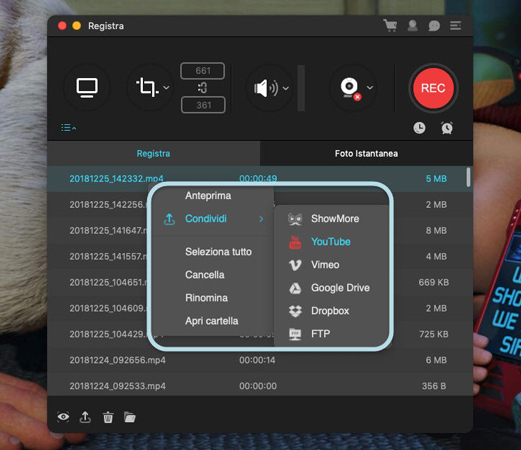
Consigli extra!
Dopo aver mostrato come registrare schermo Mac con audio, ci sono delle impostazioni o funzioni speciali del programma che potrebbe farti piacere conoscere:
- ShowMore: Gli utenti ShowMore possono regolare le opzioni di registrazione nella sezione impostazioni. Basta cliccare sull’icona indicata sotto e scegliere impostazioni, quindi potrai cambiare gli stili del mouse, la qualità dell’audio, la frequenza dei bit, la frequenza dei fotogrammi, ecc.
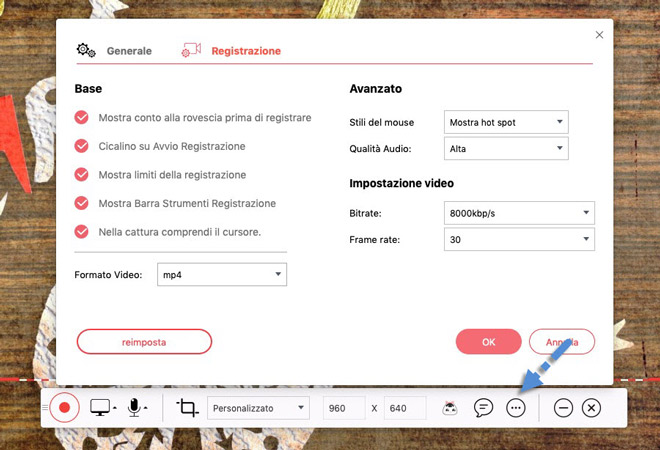
- ApowerREC: Sotto il menù “Registra”, gli utenti ApowerREC possono optare per la funzione del programmatore di compiti per personalizzare il loro piano di registrazione. Sei il benvenuto a dare un’occhiata a questa guida per avere ulteriori usi della registrazione di compiti specifici. È possibile eseguire diverse regolazioni dalla sezione impostazioni, cui si arriva dall’ultima icona nell’angolo in alto a destra.
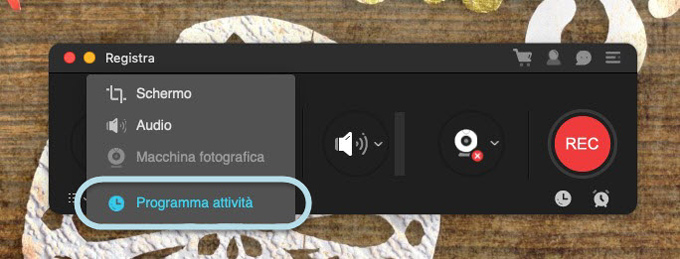
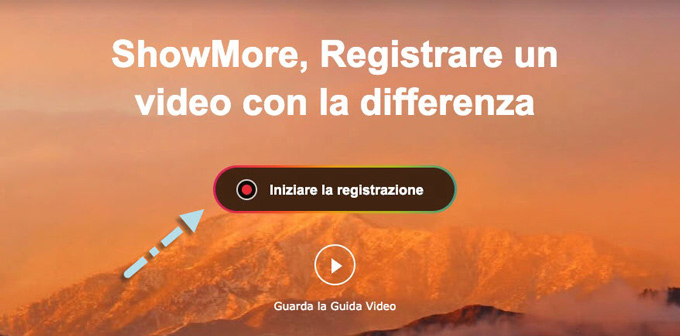
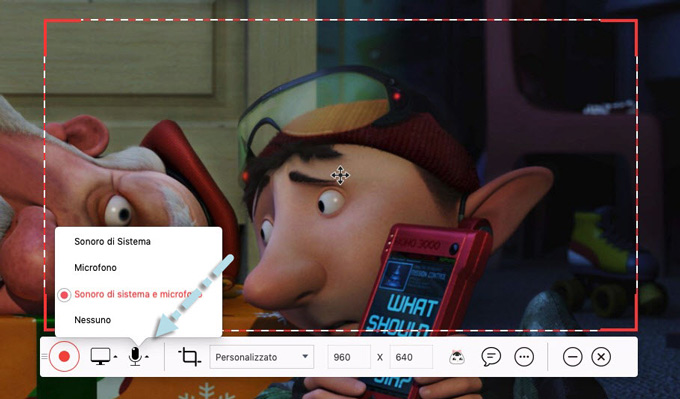
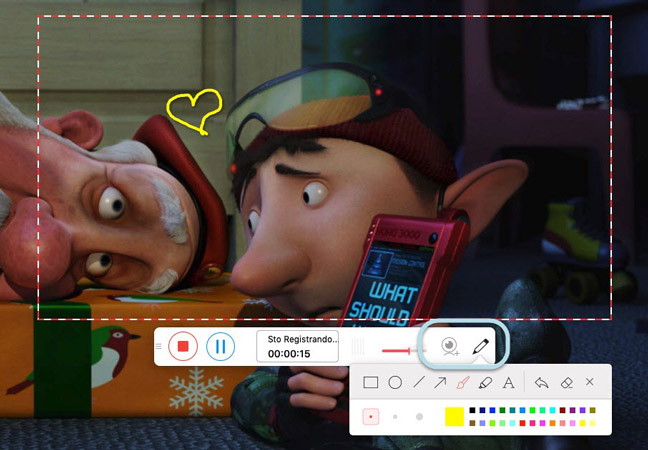
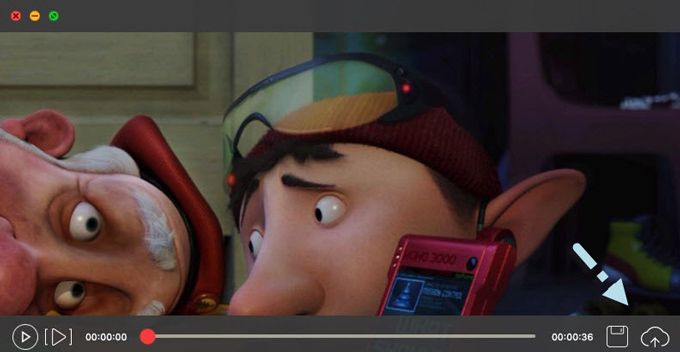
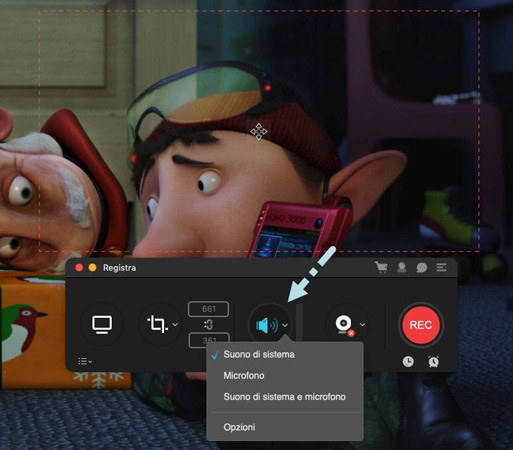
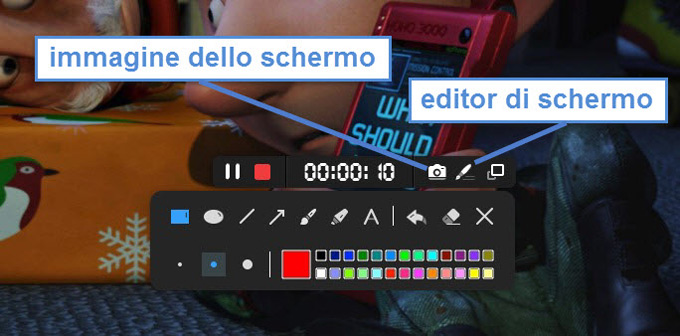
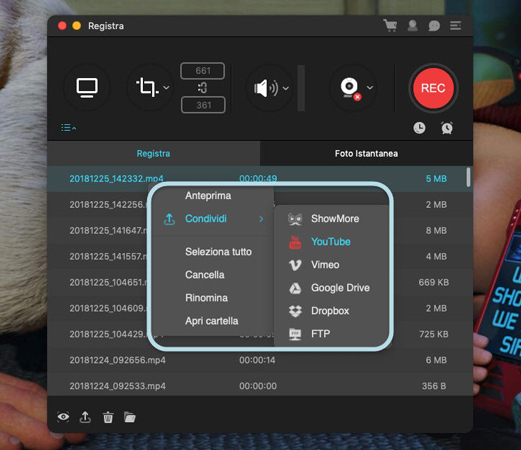
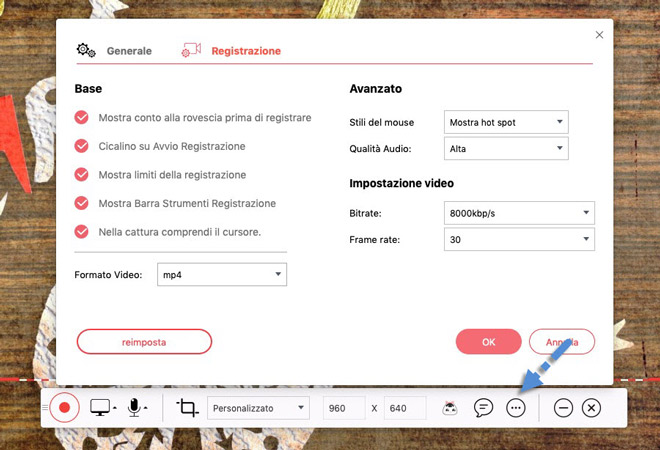
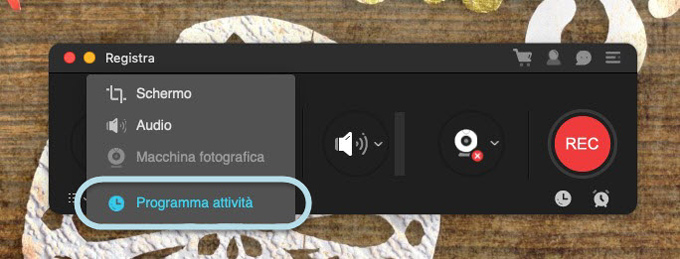
Lasciate un commento 0 commenti