
9月20日、iPhone 11、iPhone 11 ProおよびiPhone 11 Pro MaxはAppleによって正式にリリースされました。iPhone 11シリーズには、新プロセッサ「A13 Bionic」、超広角レンズの搭載やナイトモードを新設したカメラ機能などが追加されました。この記事では、iPhone11/11Pro/11ProMaxで画面録画する方法を紹介します。
iPhone 11/11Pro/11ProMaxで画面録画する方法
標準搭載の画面録画機能を利用する
iOS11、iOS12と同じように、iOS13にも画面録画機能が標準搭載されています。
- 画面録画機能を有効にする
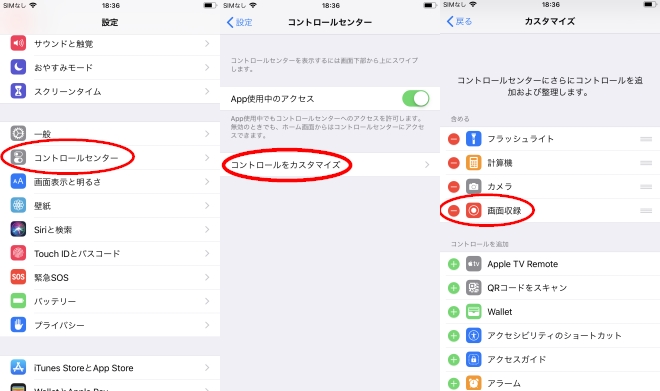
- 録画を開始する(画面録画ボタンを強めに押す)
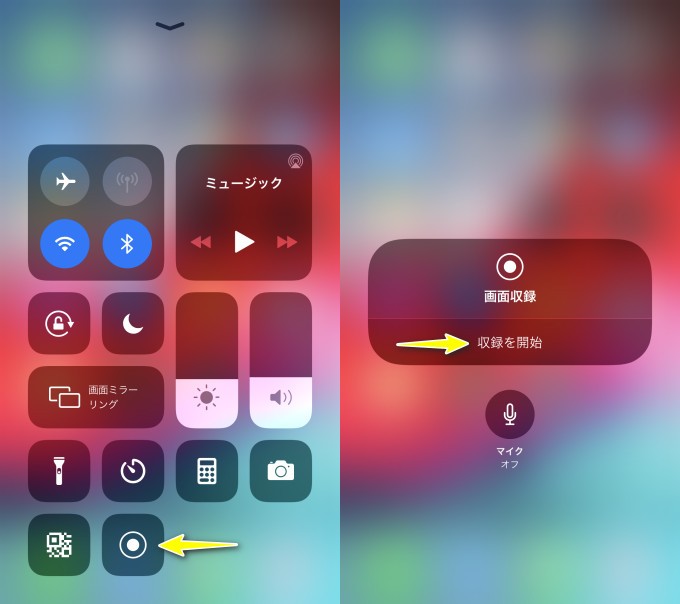
- 録画を停止する
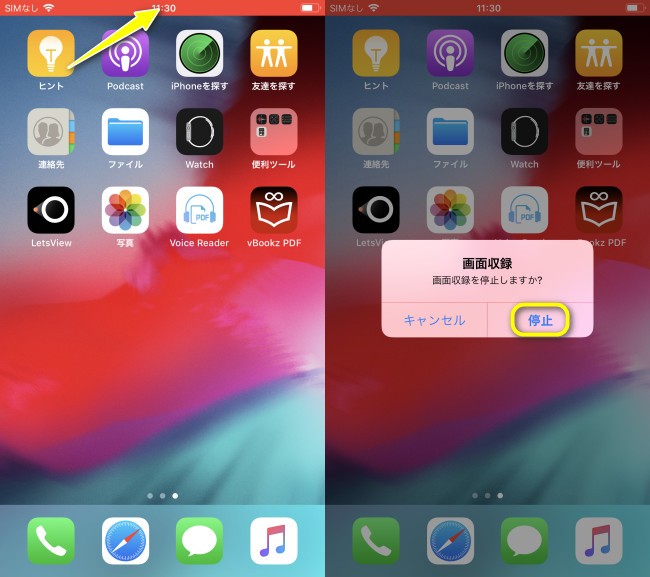
- 録画したビデオを編集する
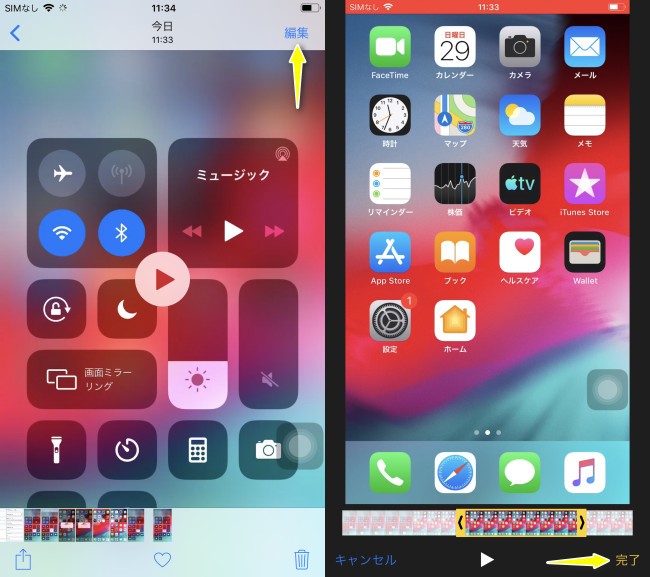
サードパーティー製録画アプリを利用する-ApowerREC
ApowerRECはiPhoneの画面を最大1080Pの解像度で録画可能です。また、録画したビデオをトリミングしたり、解説を入れたりするための編集機能も用意されています。iPhone11 /11Pro/11ProMax でApowerRECを使って画面録画する手順は下記の通りです。
- App StoreからApowerRECをインストールする。
- ApowerRECを起動して、「録画開始」ボタンをタップし、ApowerRECを選択してから「ブロードキャストを開始」をタップする。すると録画が開始されます。
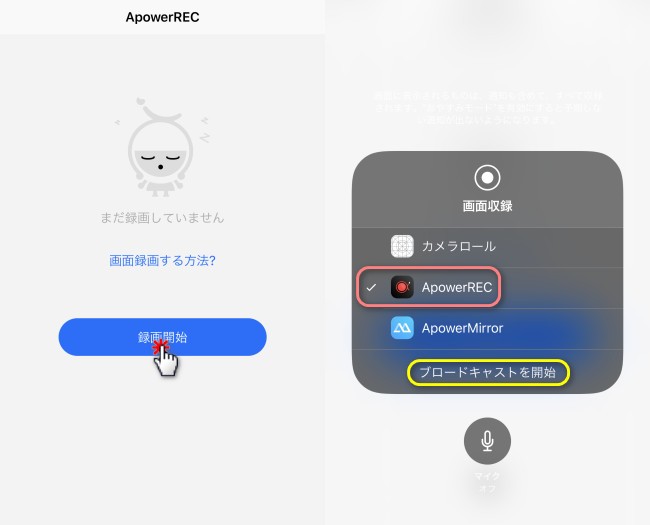
- 録画を停止するには、画面上部にある赤い表示のステータスバーをタップして「停止」を選択する。
- ApowerRECに戻り、録画したビデオを確認する。簡単な編集を加えたりすることも可能です。
画面ミラーリングソフトを利用する
スマホのストレージが足りない場合、或いは大画面で動画を視聴しながら録画したい場合、スマホの画面をパソコン出力して録画することもいい方法です。ここでおすすめしたいのはLetsViewという無料無線画面ソフトです。無料ですが、自分のニーズに応じてミラーリングの解像度を変更したり、パソコンの画面上にマウスを使って直接書き込めながら録画できます。
LetsViewを利用してiPhone11 /11Pro/11ProMax の画面を録画するガイドは下記の通りです。
- パソコンとiPhone同じWi-Fiネットワークに接続してきます。
- LetsViewをダウンロードして、インストールして起動します。
- iPhoneから接続したいパソコンの名前を選択します。
- iPhoneのコントロールセンターで「画面ミラーリング」>「LetsView」がついているパソコンの名前を選択します。
- iPhoneの画面をパソコンにリアルタイムでミラーリングできます。
- 画面右上の丸型の「録画」ボタンをクリックして録画を開始できます。 同じボタンをクリックすると、録画されたビデオがパソコンに保存されます。

ヒント:1.スマホの画面を回転させると、画面の解像度が変わます。それによって、録画が自動的に一時停止することになります。
2.スマホの音声を同時に録画したい場合、パソコンから「設定」>「キャプチャー設定」>「オーディオ入力」をクリックして、「システムサウンド」「マイク」「 システムサウンドとマイク 」から選択する必要があります。

iPhone11/11Pro/11ProMax 比較表
| iPhone 11 | iPhone 11 Pro | iPhone 11 Pro Max | |
| ディスプレイタイプ | Liquid Retina HD | Super Retina XDR | Super Retina XDR |
| 画面サイズ | 6.1インチ | 5.8インチ | 6.5インチ |
| 解像度 | 1792 x 828ピクセル | 2,436 x 1,125ピクセル | 2,688 x 1,242ピクセル |
| 画素密度 | 326 dpi | 458 dpi | 458 dpi |
| コントラスト比 | 1 400:1 | 2,000,000:1 | 2,000,000:1 |
| 最大輝度 | 625ニト | 800ニト | 1,200ニト |
| 容量 | 64、128、256 GB | 64、256、512 GB | 64、256、512 GB |
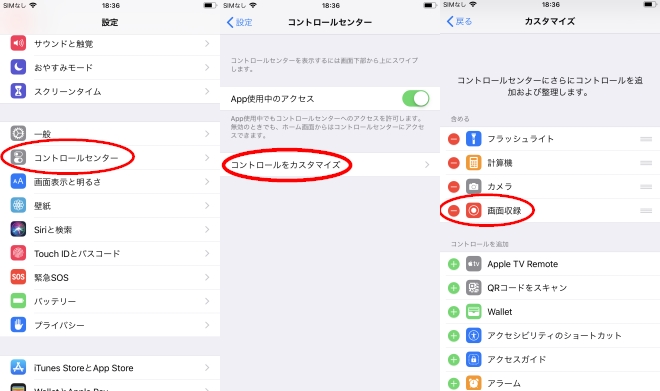
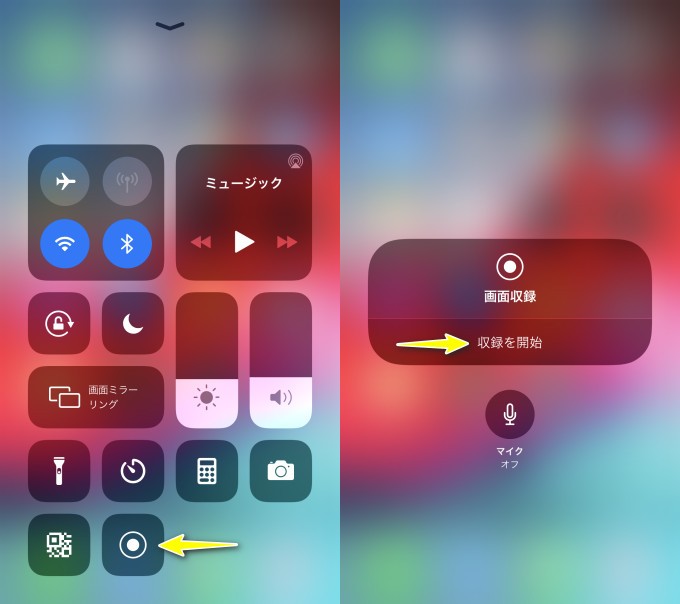
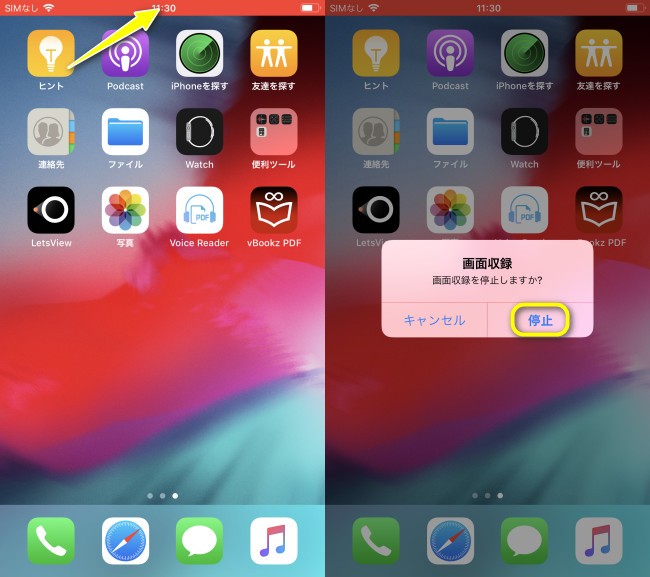
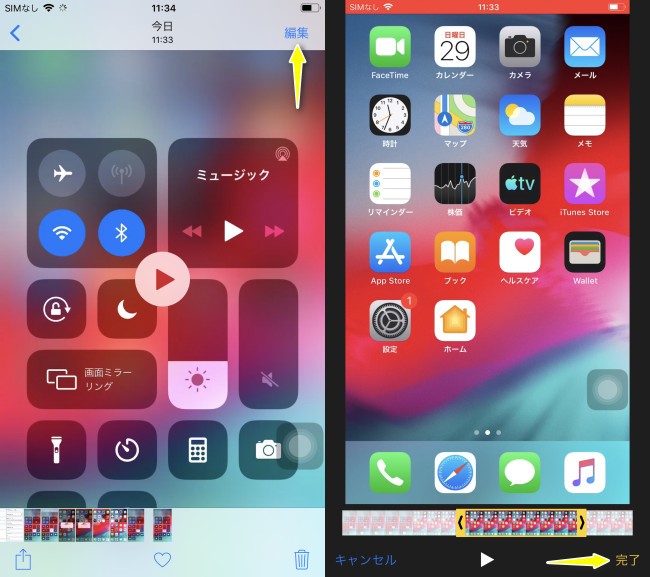
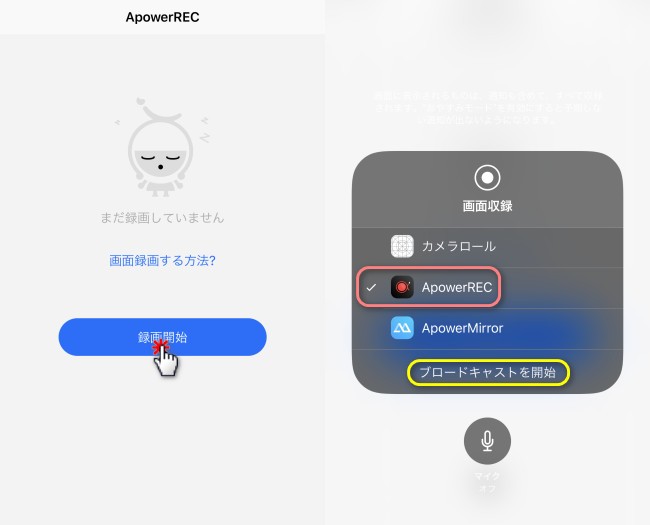
コメント 0 コメント