
Have you encountered an image with small text content? Perhaps a website with too big or too small page design? Then, you might be looking for some ways how you can adjust your screen for a bigger or smaller view. In fact, there are several possible methods to do it and they are achievable in just few clicks. To know how, continue reading this post as we introduce the practical methods on how to zoom out on Mac. Check out the list and select the one that will match your taste.
Three Ways to Zoom in and Zoom out Mac Screen
Zooming using the Screen Zoom Feature
Here are the steps on how to zoom in or zoom out your screen using the screen zoom feature of your Mac device.
- First, hit the “Apple” icon located at the top left corner of your screen.
- Then, select “System Preferences” and navigate to “Accessibility”.
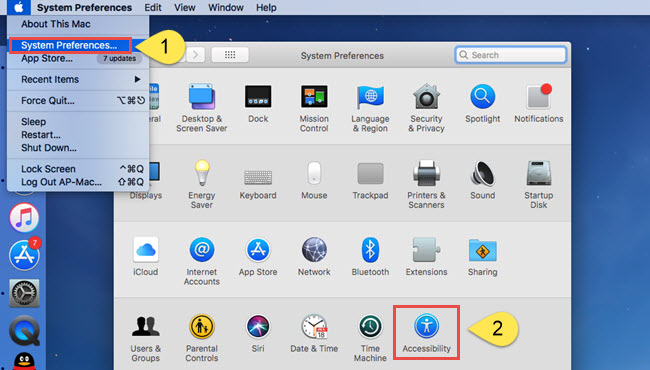
- Next, from the “Accessibility” window, select “Zoom” then put a check on the “Use keyboard shortcuts to zoom”. You can follow these shortcut keys for screen zooming.
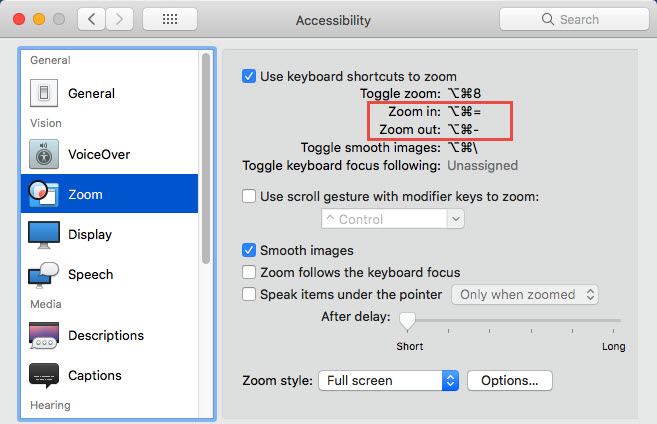
- Option + Command + 8: Turns on or off your zoom function.
- Option + Command + Plus sign (+): Zooms in your screen.
- Option + Command + Minus sign (-): Zooms out your screen.
- Option + Command + Backslash (\): Enable/Disable image smoothing.
Zooming using the Trackpad
To learn how to zoom in on Mac using the Trackpad, you can follow these instructions.
- Open an application that supports zooming. Ex.(web pages, photos, and documents)
- Afterwards, adjust the screen on the Trackpad using your two fingers. Move your fingers away from one another to zoom in your window. Meanwhile, moving your fingers closer to one another will zoom out your window.
Zooming using the Keyboard
If you want to use your Keyboard instead, follow the guide below.
- Like the first step on zooming using the Trackpad, you have to open an application that supports zooming like web pages, photos and documents.
- After that, hold and press command then tap the plus sign (+) to zoom in and the minus sign to zoom out on Mac. Each tap of the button will zoom in or zoom out your screen more.
Additional Tips
You may also create a zoom in video by using one of the presented methods and with a reliable screen recorder like ApowerREC or ShowMore. While most of the screen recorders decrease their output quality when recording in zoom mode, ApowerREC and ShowMore remain capturing in high quality. Furthermore, while recording you can annotate your video and highlight important parts with highlighter, lines, shapes, and arrows.

After the capturing process, these programs automatically saves your recording on the output list to avoid misplacement of the file. You may also enjoy taking a footage of your screen with webcam and audio coming from your system and mic. In terms of program design, both come with a clean and straightforward interface that even for beginners can easily familiarize all their features and tools.
This article presents three possible methods on how to zoom out and zoom in on Mac. With these methods, you can now easily zoom in your screen to focus in a certain object or make your screen zoom out for a wider view.
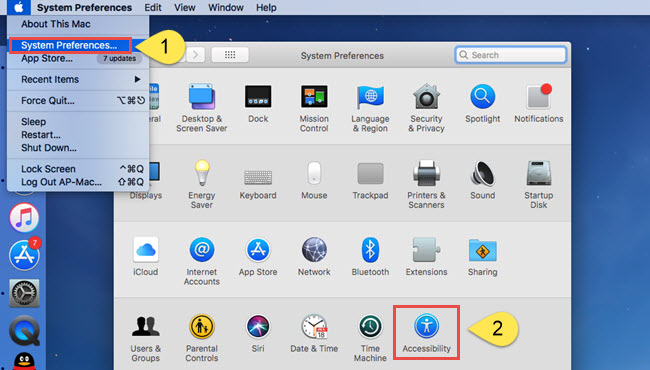
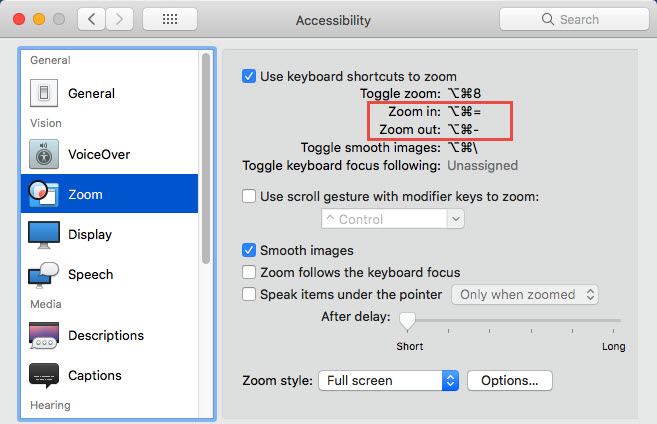
Leave a Comment 0 Comments