 Subtitle plays a very important role in understanding what a story tells especially under the circumstances when people speak a different language, want to learn a foreign language or experience some kinda hearing impairment, etc. It is not that difficult actually to manually add subtitle to video by way of tools that are designed for editing subtitles. But it often takes a little time before we know well how to use them. The following section will not discuss awkward professional and expensive tools but some easy-to-use apps that make adding captions to video a small piece of cake.
Subtitle plays a very important role in understanding what a story tells especially under the circumstances when people speak a different language, want to learn a foreign language or experience some kinda hearing impairment, etc. It is not that difficult actually to manually add subtitle to video by way of tools that are designed for editing subtitles. But it often takes a little time before we know well how to use them. The following section will not discuss awkward professional and expensive tools but some easy-to-use apps that make adding captions to video a small piece of cake.
Tricks that need to bear in mind for adding subtitles to movie
I. Video Converter Studio
Don’t be confused with the software name and jump to the wrong conclusion thinking I’m just kidding you with video converter software. It is indeed a converter but more than what you think about it. Video Converter Studio cannot only convert files at a fast speed but also let you put subtitles into a video with just minutes. It supports 45+ subtitle encoding methods that ensure all kinds of language can be well read in the video like French, Spanish, Italian, Portuguese, Arabic, Japanese, Korean and many more. Together with its other features including changes for subtitle font, size, effect, color, style, position and transparency, it helps one customize the subtitles in the video in a more comfortable and convenient way. The streamlined user interface would let one that is not computer savvy get hold of the tricks to add subtitle to video with it in a short period of time. Remember that you need to download it to the computer before you proceed with the guide as follows.
- Import Video: Load video you want to be subtitled into the software by drag-n-drop or using “Add files” button.
- Add Subtitle: Press “Edit” > “Subtitle”, click “Add subtitle file” button to import an external subtitle file you wish to add to the video.
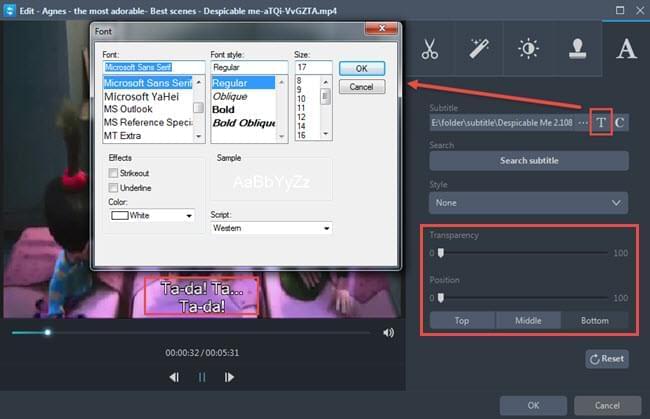
- Set Subtitle: Click “T” to select the font, font style, size, effect, color and script for the subtitles. Press “OK” when they are done. Drag the sliders of Position and Transparency left or right to properly change the subtitles to what you desire for.
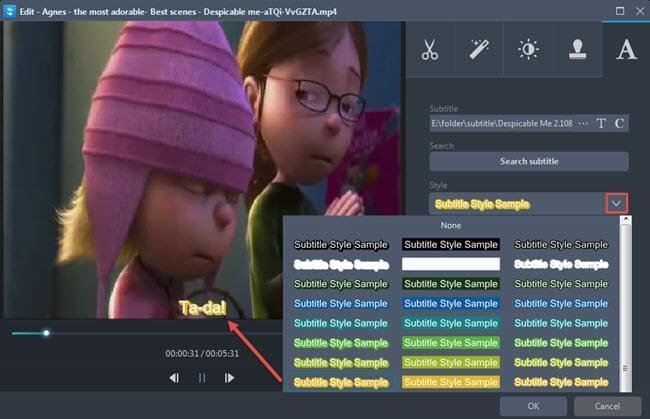
- Preview: Hit “Play” button to preview the video on the left player window, check if the subtitles in the video are well displayed.
- Save changes: Hit “OK”, you’ll be directed to the main interface. Drop down “Profile” and select a popular format for the file. Press “Convert” to save all changes.
Besides as a tool to add captions to video, Video Converter Studio can also do as many things as you want with a video. For example, it can convert video between any formats, grab videos from video hosting sites, record anything you hear and watch on the computer, create video with pictures and music, etc.
II. VLC media player
VLC is known to us as a multimedia player. Common people have no ideas about its hidden feature as a tool for adding subtitles to videos if they don’t spend much time discovering it thoroughly. In reality, it is very easy to enable subtitles in the video with VLC. Let’s see the details.
- Play Video: Suppose you’ve preinstalled the correct version of VLC on your computer, you just need go to “Media” > “Open file” to select the file you want to add subtitles.
- Enable Subtitle: After the video is fully imported to VLC for playback, drop down “Subtitle” on the toolbar and choose “Add Subtitle File” so you can open subtitle file in the video. There is a notification “Subtitle track added” that confirms you have been successfully adding it.
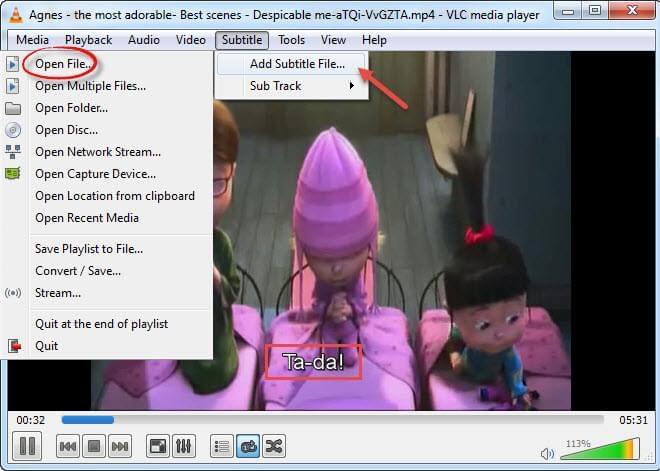
- Watch the Video: Click the “Play” button to start to view the video then.
Another available way to add subtitles to movie through VLC media player if you think will be much easier is to place the subtitle file and your movie in the same folder. Make sure the subtitle has the identical name as the movie file. For instance, if the movie is called “despicable me.mp4”, the subtitle file should be renamed as “despicable me” plus the extension, which might be srt, ass, ssa or some others. The subtitles should automatically appear when you start the video.

What’s sad about VLC is it has no available option to let you save the file to a local folder on your computer.
Bottom Line
Among two methods we discussed above, the Video Converter Studio is the best one that suits people who are computer experts or novices both. Its added options for editing subtitles make the video look more private and unique. The best of it is you can save the changes you’ve done to the video for enjoyment on other portable devices like iPhone, iPad, tablet, laptop, game consoles, etc. But if you just want an instant watching, try VLC.
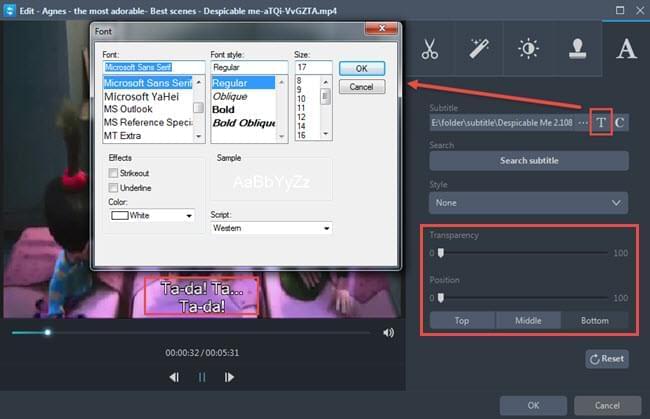
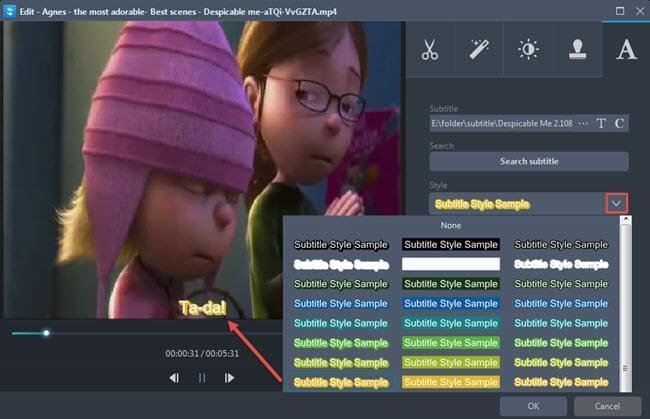
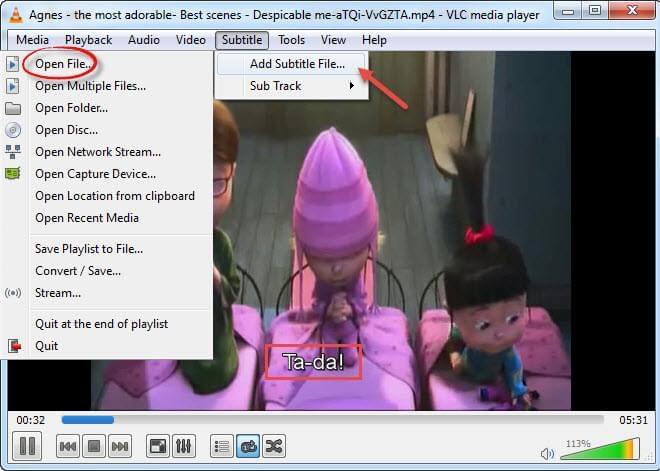
Leave a Comment 0 Comments