
Nowadays, there are a lot of things that can be done with Android device. You can play music, video, games and browse the internet. You can also use many more basic utilities like flashlight, calculator, etc. But in spite of these, Android devices only have a small screen which makes it hard to manage the contents and even play a game. In this case, control Android on PC is the only solution that you can do to manage your phone’s content on a bigger screen. Now you won’t need to zoom in your screen every now and then just to open a certain file, just click it by using your PC’s mouse without any effort involve. This may sound impossible to do, but there are some proven ways such as the ones shown in this post.
Two Solutions to Control Android on Computer
ApowerMirror
To manage your Android device through a computer, this application should be the first in your list. ApowerMirror is a program that allows users to project their Android screen activities into a larger computer screen. Besides, this tool also allows users to control Android from PC, meaning any Android enthusiast can manage and control the applications and games inside their device from their computer screen. Plus, this program has screen recording and screenshot functions that are useful in capturing some activities from your device which can be shared on your friends later on.

Here’s how to control your Android device with this tool.
- Download and install the program by hitting the button below.
- Once installed, open the app and connect your Android into the computer via USB cable, and then enable USB debugging on your phone. The tool will be installed on your phone automatically, if it fails, please download from Google Play.
- When the connection is established your device’s screen will be mirrored within the tool’s interface. From here, you can control your Android from PC using your PC’s mouse.
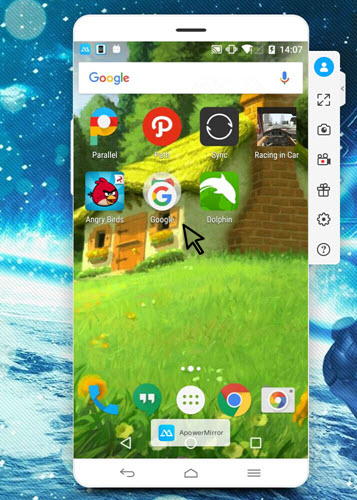
- Click the “Disconnect” button when you’re done.
Moreover, after activating control from PC by USB cable, you can control your device via Wi-Fi. Just open the program on your computer and then click “Mirror” on ApowerMirror from your Android and it will be connected right away.
Tips: To control your device from PC through WiFi connection, you must first activate this function by connecting your device into the computer via USB cable for the first time. Once enabled, you can use it anytime without a need of any cables. Plus, you can use the tool to record gameplay and make screenshots.
TeamViewer
TeamViewer is a well-known remote control and desktop sharing application that is made for computers. But as the program progresses they decide to come up with a mobile version that would allow Android remote control from PC. Now users can control their Android device from their computer as if they are using it with their own hands. With this tool, users can share and control their Android screen, it also provides file transfer and audio and video transmission in real-time.

Here are steps to use this app.
- Download the PC and Android version into your respective devices.
- Once installed, open the program. In the TeamViewer on your PC you will notice a “Partner ID”, now type it into the TeamViewer installed into your Android device.
- After that, click the “Connect to partner” button from PC version, and then tap “Allow” from your Android device and you’re ready to go. You can now do whatever you want to your Android device through your computer.
This is a decent program to use. However, it requires codes for you to connect between two devices which can be annoying for others. And it does not have other functions that can help users in capturing their Android screen.
ApowerMirror vs TeamViewer
If we are going to compare both programs, we can see that ApowerMirror provides screen mirroring and can control Android via PC simultaneously. Besides, it can help users to capture any activities on their Android devices. Plus, it can be used with or without internet connection.

On the other hand, TeamViewer is also a fair application use. It projects your Android screen into the computer and allows control access as well. But the problem with this app is that it requires codes prior to connection and it can’t be used without an internet connection. Although this tool lacks function to record a gameplay or make screenshot, it is still a workable program to use.
Both of these applications can be promising. They have their own set of functions that can be used and it is up to your preference on which one to use.
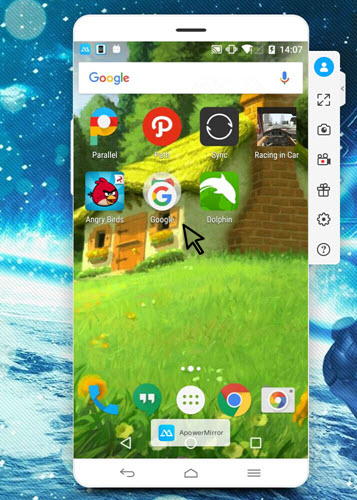
Leave a Comment 0 Comments