
A volte la registrazione dello schermo non è sufficiente ed è necessario catturare anche la webcam, per esempio per aggiungere suggerimenti in un gioco o fare una revisione di un’app. Tuttavia, non tutti i registratori dello schermo possono registrare schermo e webcam contemporaneamente. Ci sono diersi strumenti che consentono di fare entrambe le cose. Di seguito trovate i migliori.
Guida per registrare schermo e webcam contemporaneamente
Per gli utenti PC, è possibile registrare le attività della webcam e dello schermo utilizzando un’applicazione web denominata ShowMore. Questo registratore è in grado di registrare qualsiasi attività dello schermo, incluso l’audio che viene riprodotto dal computer. Supporta la maggior parte dei browser.
Quando si tratta di registrazione dello schermo, questo programma permette la migliore registrazione senza compromettere l’utilizzo dei programmi in esecuzione. È possibile catturare singolarmente lo schermo o la webcam oppure registrare entrambi contemporaneamente. Dopo aver registrato un video, è possibile apportare delle modifiche con l’editor video di base incorporato. Il programma supporta inoltre numerosi formati di output.

Per registrare schermo e webcam contemporaneamente, seguite i passaggi di seguito.
1. Preparare i dispositivi necessari
Prima di procedere con la registrazione, è necessario disporre innanzitutto di un accesso a Internet e di essere sicuri che la webcam funzioni. Si noti che se è necessario collegare il microfono prima di avviare il registratore.
2. Lanciare il registratore dello schermo
Andate sulla pagina di questo registratore dello schermo e webcam e cliccate su “Iniziare la registrazione” per lanciare il programma. Se è la prima volta che usate l’app, installate il launcher online.

3. Regolare le impostazioni e iniziare la registrazione
Una volta aperto il programma, trascinate la cornice lungo l’area che desiderate registrare e quindi cliccate sul pulsante di registrazione rosso per avviare la registrazione.

4. Registrare schermo e webcam contemporaneamente
Durante la registrazione potete aggiungere la webcam cliccando l’icona nella barra degli strumenti.

5. Controlla e modifica il video registrato
Per terminare la registrazione, cliccate sul pulsante di pausa e in seguito sulla spunta verde. Si aprirà una nuova finestra in cui potete visualizzare il video registrato in anteprima. Potete apportare delle modifiche, come per esempio tagliare una parte del video e cliccare “Salva” per confermare.
6. Salvare il video registrato
Nel salvataggio della clip registrata, vi verrà richiesto il formato file da scegliere. Scegliete quello che più si adatta al vostro progetto, denominate il file e cliccate su “Salva”. Si aprirà una finestra in cui potete riprodurre il video, modificarlo, aprire la cartella o copiare il percorso del file.

Se invece state cercando un’applicazione più avanzata che può essere utilizzata in modalità offline e dispone di più funzionalità oltre alla registrazione dello schermo, allora, vi consigliamo l’utilizzo della versione Pro. La versione Pro presenta infatti un programmatore di attività, un uploader di video YouTube, e molto altro. Potete provare il programma gratuitamente cliccando il pulsante sottostante.
Come registrare schermo e fotocamera su Android
Per gli utenti Android, consigliamo l’utilizzo dell’app Apoweroft Screen Recorder.

Utilizzando questo strumento, potrete registrare schermo e webcam contemporaneamente. Dispone di un’icona di overlay che permette di accedere allo strumento in modo semplice e veloce in qualsiasi momento. È inoltre possibile fare screenshot, mostrare i tocchi sul telefono e modificare le preferenze di registrazione. Per registrare lo schermo con questo strumento, seguite i passaggi di seguito.
- Installate l’app cliccando sul pulsante di seguito.
- Aprite il programma e cliccate su “Impostazioni” per regolare le preferenze di registrazione. Attivate l’icona di overlay e abilitate la registrazione tramite fotocamera.
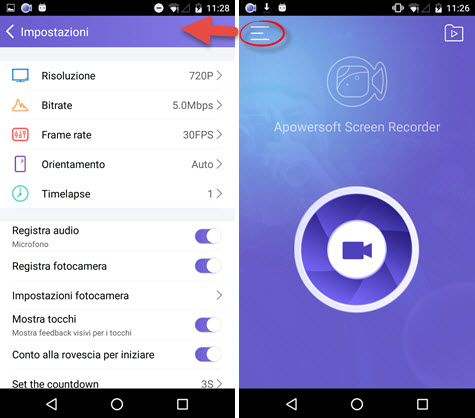
- Una volta che l’icona di overlay appare sullo schermo, potrete registrare qualsiasi attività.
- Per iniziare il processo di registrazione, cliccate sull’icona di overlay e in seguito sull’icona della fotocamera.
- Cliccate nuovamente l’icona della fotocamera per terminare la registrazione. Il file verrà salvato automaticamente.
Questi sono i migliori metodi per registrare schermo e webcam contemporaneamente. Quando usate la webcam o la fotocamera, assicuratevi di posizionarvi al centro dell’inquadratura.
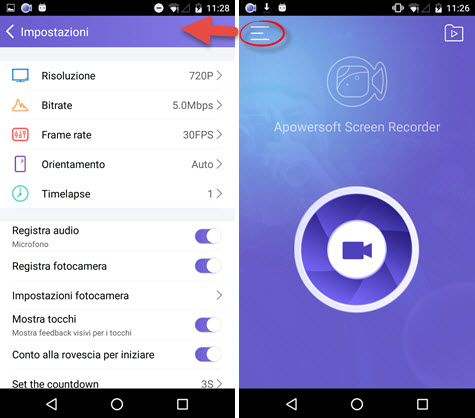
Lasciate un commento 0 commenti