
映し出される連続した画像はもちろんのこと、字幕もまたユーザがその内容を理解するために重要な役割を果たしています。そして、それが外国の動画や映画であれば、字幕はその内容を理解する上で更に重要になってきます。また、自主制作された動画では、かぶせた音を表現したり、コメントをつけたりする時にテキストがよく使われます。動画に文字を入れるには、文字追加機能がついたビデオエディタを試した方が良いでしょう。ここでは、動画に文字を追加する機能がある優れたツールを紹介しています。
専用プログラムを使って動画にテキストを加える方法
i
Windowsムービーメーカー
Windowsのオペレーションシステムには、通常、Windowsムービーメーカーがあらかじめインストールされています。このプログラムでは、トリミング、視覚効果、テキスト追加といった、基本的な編集機能を使って、画像や音声、動画などのメディアファイルを編集することができます。また、トランジションアニメーション機能を使って、テキストをカスタマイズすることもできます。インターフェースはシンプルで、誰にでも簡単に扱うことができるようにデザインされています。このツールを使って動画にテキストを加える手順は以下の通りです。
- Windowsムービーメーカーを起動させ、動画ファイルを加えます。
- テキストを入れたい場所を位置づけます。
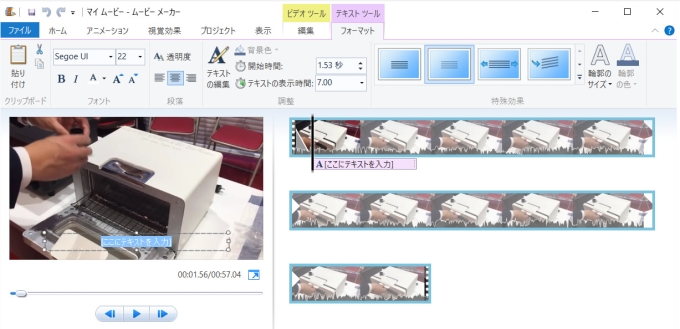
- 「ホーム」の「キャプション」をクリックしてテキストを入力します(テキストのサイズ、フォント、色、位置、表示時間、アニメーションを自己設定できます)。
- 「ファイル」の「動画を保存」から「このプロジェクトの推奨設定」をクリックしたら、編集が完了し、動画が始まります。
ii
YouTube動画エディタ
ほとんどの方は、YouTubeは動画のアップロードや視聴のプラットフォームに過ぎないと思っていますが、YouTubeに簡単な編集機能が付いていることはあまり知られていません。この機能を使って動画に文字を加える方法が、最も便利で簡単でしょう。アップロードした動画のページ上に表示されるクイック編集、フィルタ、テキスト、音声といった編集ボタンを使って、オンラインで簡単に動画を編集できます。手順は以下の通りです。
- YouTubeのアカウントにログインし、ローカルビデオをアップロードします。
- YouTubeページ右上のユーザーアイコンからクリエイターツールをクリックします。
- クリエイターツール画面の左側バーにある「動画の管理」-「動画」をクリックします。
- テキストを入れたい動画の隣の「編集」ボタンをクリックし、動画編集画面に進みます。
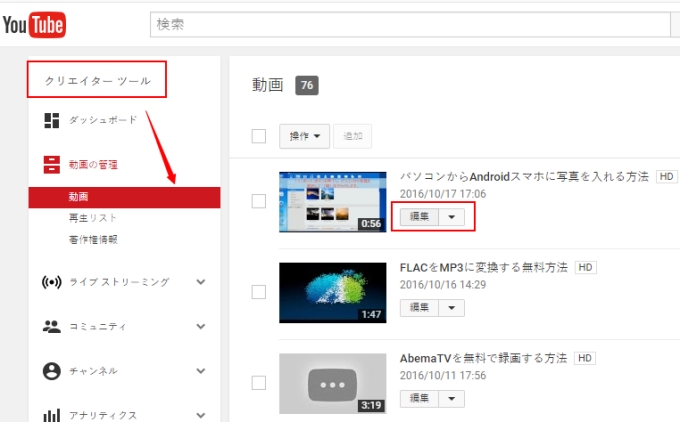
- 「終了画面とアノテーション」-「アノテーション」-「アノテーションを追加」-「吹き出し」を順にクリックして、下の空白に挿入したいテキストを入力します。テキストのサイズ、色、表示開始及び終了のタイミングを決めます。
- 「変更を適用」をクリックして設定を保存します。
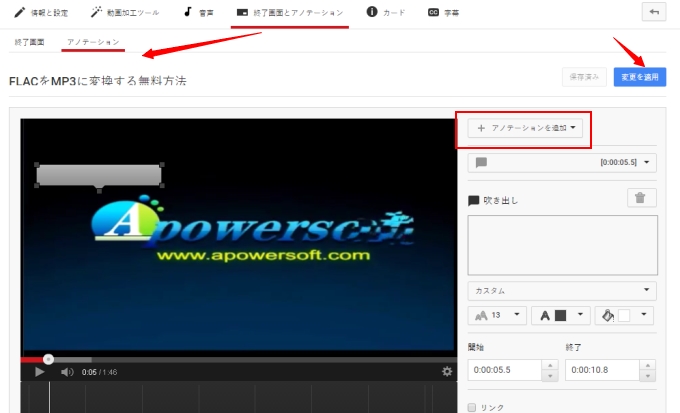
ヒント: 編集した動画をローカルディスクに保存する場合は、Video Grabberが便利でしょう。Video Grabberは、YouTubeやVimeo、Dailymotionといった動画サイトからオンラインで動画をダウンロードできる、無料のオンラインアプリです。
iii
動画変換マスター
動画変換マスターもまた、優れた編集機能の付いたアプリです。内蔵された編集機能を使えば、動画のトリミングや切り取り、エフェクトの追加、画質の調整なども簡単で、色々なスタイルでテキストを追加することができます。このプログラムは従来の動画変換・編集アプリにはない、動画ダウンローダーやMVメーカーといった実用的な機能がいくつか備わっています。テキスト挿入の方法は以下の通りです。
- 上のダウンロードボタンから動画変換マスターをダウンロードし、インストールします。
- 加工したい動画ファイルをプログラムに追加します。
- 「編集」ボタンをクリックして動画エディタを有効にします。
- 「字幕」タブをクリックし、「字幕ファイルを追加」を選んでローカルテキストファイルを探します。
- 「OK」ボタンをクリックして設定を確定します。
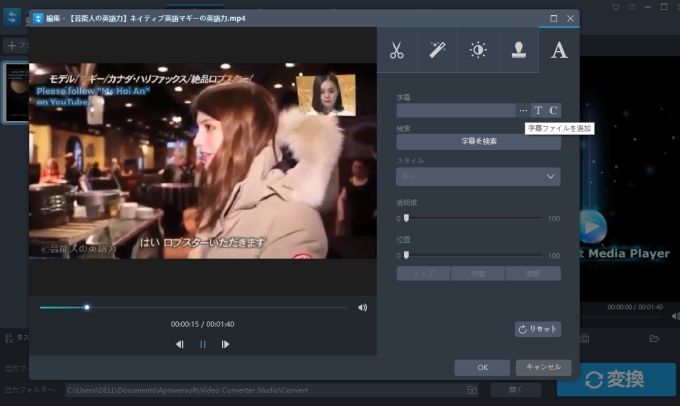
- メイン画面に戻り、「変換」ボタンをクリックします。
ヒント: エディタに付いているオプションを使えば、位置、透明度、スタイルといったテキスト加工ができ、動画がよりユニークで洗練されたものになるでしょう。
まとめ
ここで紹介したどの動画テキスト挿入ソフトも、動画品質を落とさずに動画を編集することができます。機能を比べて、自分に合ったものを選びましょう。
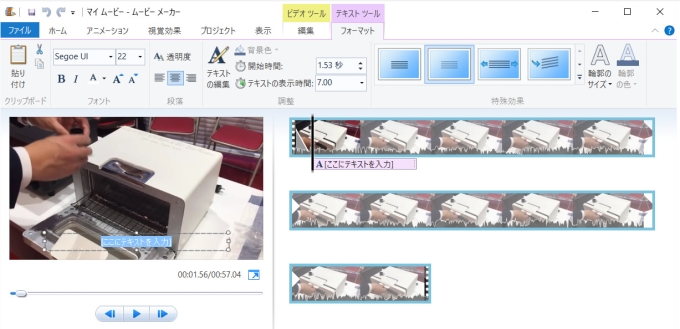
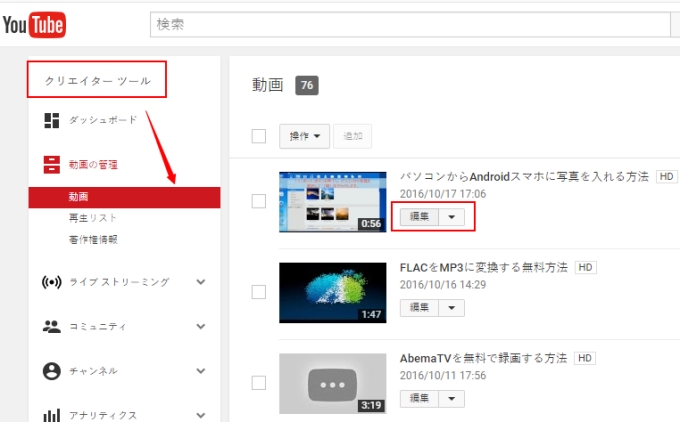
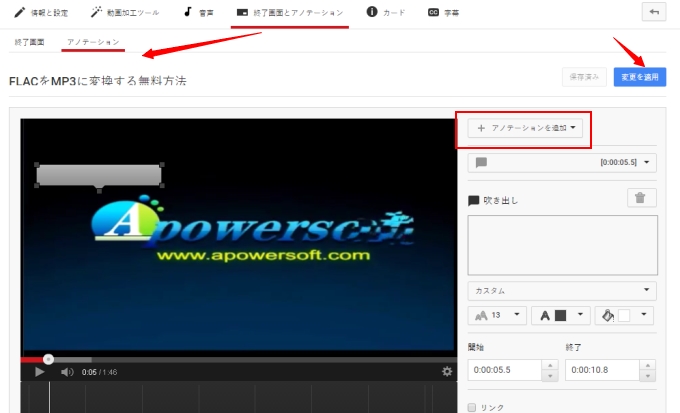
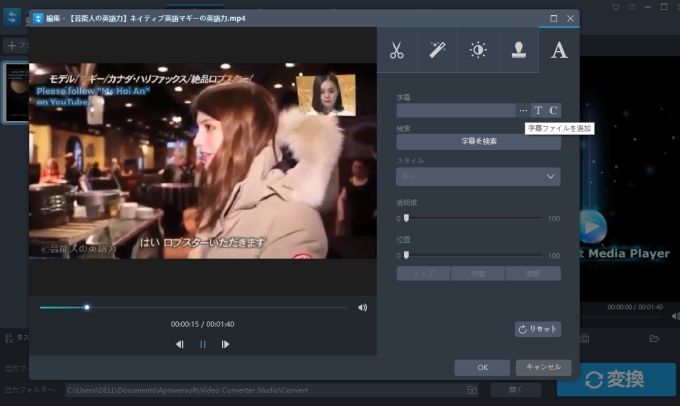
コメント 0 コメント