
iPhoneをテレビの大画面にミラーリングするために最も広く使われている方法は、Apple TVを使用することですが、実は第三者のアプリケーションでiPhoneをApple TV以外のテレビに映し出すことができます。使いやすいミラーリングアプリを3つ紹介します。
ApowerMirror

- iPhoneなどのiOSデバイスでApp StoreからApowerMirrorをダウンロードして、インストールします。
- お使いのスマートテレビでGoogle Playからアプリをダウンロードして、インストールします。
- iPhoneとテレビを同じネットワークに接続します。
- iPhoneでApowerMirrorを起動して、青いボタンをタップします。
- その後、検出したデバイスからお使いのテレビの名前を選択します。
- iPhoneのコントロールセンターを開いて、「画面ミラーリング」ボタンをタップします。「Apowersoft」が付いたデバイス名を選択すれば、スマホ画面がテレビにミラーリングできます。
AirBeamTV
iPhoneのスクリーンを通常のスマートTVに出力するのに最も便利なアプリの一つはAirBeamTVです。このツールを使って他のガジェットなしでお持ちのiOSデバイスをテレビにキャストすることが可能で、ビデオ、ゲームプレイ、映画などをより大きな画面にストリーミングできます。ただし、正常にミラーリングするには、テレビとAirBeamTVの互換性が必要です。Samsung TVにミラーリングする場合は、2012年以降に製造されるものでないとできません。使用手順は下記の通りです。
- iTunesかAppStoreからAirBeamTVをiPhoneにインストールします。
- iPhone(iOS 11)の内蔵録画機能を有効にします。コントロールセンターで録画アイコンが表示されます。

- AirBeamTVを起動します。AirBeamTVは自動的に連続可能なスマートTVを検出します。お使いのスマートTVが検出されたらそれをタップしてiPhoneをTVに接続します。
- iPhone画面を下からスワイプしてコントロールセンターの録画ボタンを長押しします。
- お使いのTVの名前をタップします。これでミラーリングに成功します。
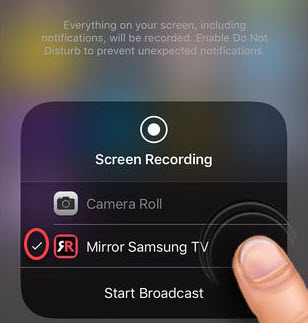
メリット:
- ガジェットなしでiosデバイスの画面を通常のスマートTVに出力可能
- インターフェースが簡潔で分かりやすい
- ミラーリングの画質と流暢度が高い
デメリット:
- iosデバイスのスクリーンを音声付きで出力するには、ミラーリングする前に予め動画を再生する必要がある
- DRMで保護された動画をミラーリングすると、画面が真っ黒に表示される
AllCast
AllCastは特定のモバイルデバイスのスクリーンをTVなどの大きな画面に出力するアプリで、最初はAndroid端末上でしか使えませんが、今はiPhoneやiPadなどのiOS端末でも使用できるようになりました。このアプリは、iPhoneをスマートテレビにキャストする以外に、Chromecast、Amazon TV、Xボックスなどのキャスト機能をサポートする他のデバイス上でも機能します。AllCastはデバイスの中の写真や動画等をより大きな画面でブラウズするのに最高なアプリです。使用方法を以下の通りです。
- AppStoreからAllCastをインストールし、テレビをつけます。
- アプリを起動し、写真と音楽へのアクセスを求めるポップアップウインドウが表示されたら、それを有効にします。
- 画面下方のキャストアイコンをタップしてお使いのTVの名前をタップすればデバイスがTVに接続されます。
- 保存された写真やビデオファイルは自動的に表示され、ミラーリングしたいファイルをタップすればいいです。
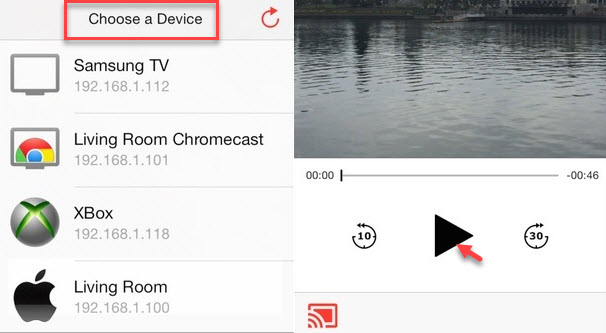
メリット:
- 他のキャスト機能付きのデバイス上でも機能する
- インターフェースが簡単で使いやすい
デメリット:
- カメラロールに保存されてる写真やビデオしか出力できない
- 無料版はポップアップ広告が多い
まとめ
iPhoneとiPadの画面をApple TV以外のテレビにミラーリングすることに役たつ3つのアプリを紹介しました。Apple TVを持っていればミラーリングは問題にならないだろうが、ほとんどのスマートTVには内蔵ミラーリング機能がないため、スクリーン投影するには上記のツールを使うのが一番の選択でしょう。 iPhoneをスマートテレビにキャストするについて他の方法が分かっているのなら、どうぞ以下のコメント欄にご共有ください。
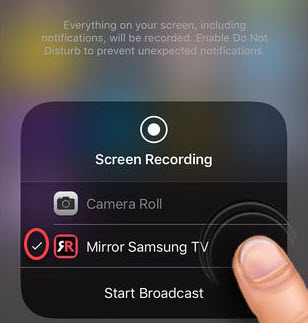
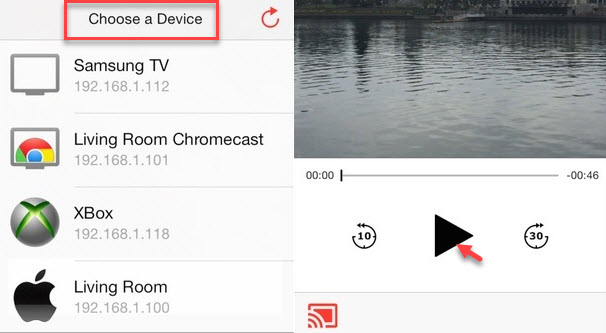
コメント 0 コメント