
MixChannel(ミクチャ)はスマートフォン1台でライブ配信・視聴や動画編集・投稿などが出来るコミュニティアプリです。モデルやアーティストも多数利用中で若者たちの間で大人気です。本記事では、MixChannelをPCで視聴する方法と、動画やライブ配信を録画する方法について紹介します。
MixChannelをPCから見るには?
実はミクチャはPC版がありません。公式サイトの「ムービーはこちら」から人気投稿動画を見ることができますが、ライブ配信の視聴は不可能です。また、ログインすることもできません。このため、パソコンでミクチャのライブ配信を視聴するには、ミラーリングソフトまたはエミュレータが必要となります。ここで、LetsViewという無料の画面ミラーリングソフトを利用する方法を紹介します。
iPhoneの場合
- 下記のダウンロードボタンをクリックしてLetsViewをパソコンにインストールします。
- ソフトを立ち上げます。お持ちのiPhoneとパソコンを同じWi-Fiネットワークに接続します。コントロールセンターを開いて「画面ミラーリング」をタップします。(iOS11以前のバージョンは「AirPlayミラーリング」を選択します。)検出されたPCの名前をタップします。
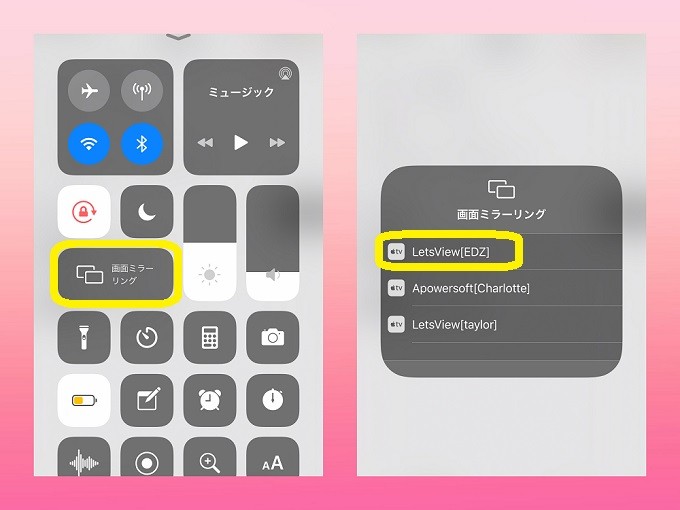
- 接続に成功したら、iPhoneの画面はパソコンに表示されます。
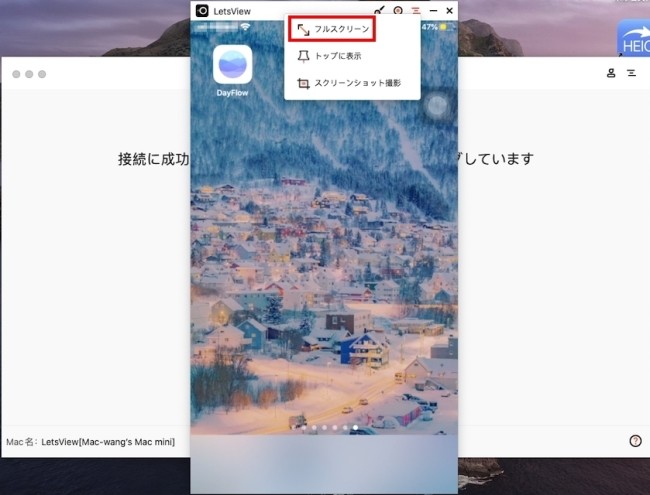
- LetsViewには録画機能とスクリーンショット機能が搭載されているため、MixChannelのライブを視聴しながら録画したり、スクリーンショットを撮影したりすることが可能です。
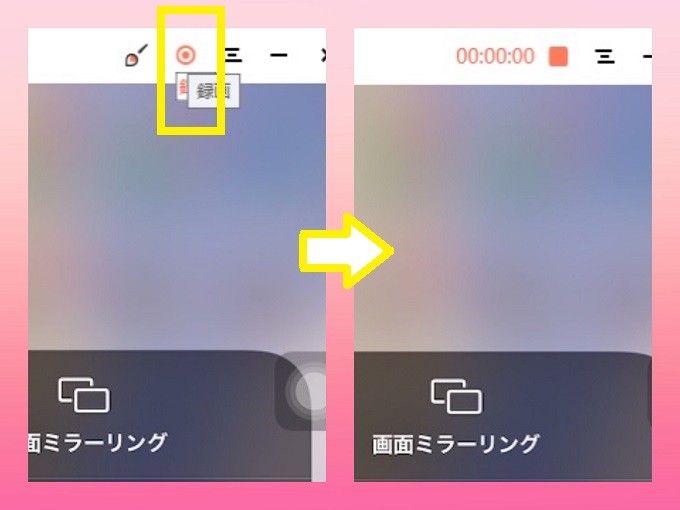
Androidの場合
Androidデバイスの画面を音声付きでPCに出力するにはGoogle Cast機能が必要です。お使いのAndroidデバイスはGoogle Cast機能が内蔵されているかどうかを確認しておく必要があります。
詳しい手順は以下のとおりです。
下にあるボタンをクリックして、パソコンにLetsViewをダウンロードして、起動します。
- スマホとパソコンを同じWi-Fiネットワークに接続します。スマホからワイヤレス投影機能を利用します。
- スマホで「設定」>「その他の接続」を選択します。
- 「PC モード」>「ワイヤレス投影」をタップして、お使いのデバイスを検索します。
- 完了したら、Android スマホの画面は音声をパソコンに出力できます。
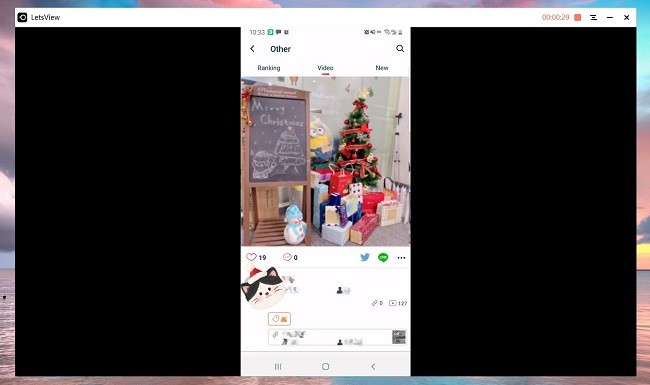
音声と画面を同時に録画したい場合、パソコンから「設定」>「キャプチャー設定」>「オーディオ入力」をクリックして、「システムサウンド」「マイク」「 システムサウンドとマイク 」から選択する必要があります。

MixChannel配信をスマホ単体で録画する方法
ミクチャの配信動画を録画して保存しておけば後から繰り返し視聴することができます。スマホ単体でミクチャのライブを録画する方法を紹介します。ここで使用する録画アプリはApowerRECです。
Androidの場合
- Google PlayからApowerRECをスマホにインストールします。
- アプリを起動して、まず設定画面を開いて気になるオプションを調整します。操作をより便利にするために、録画フローティングアイコンをオンにすることをお勧めします。
- 録画を開始するには、フローティングアイコンをタップして三角形アイコンを選択するか、ApowerREC画面下部の赤丸ボタンをタップします。
- 録画を終了するには、フローティングアイコンをタップして赤い正方形アイコンを押します。
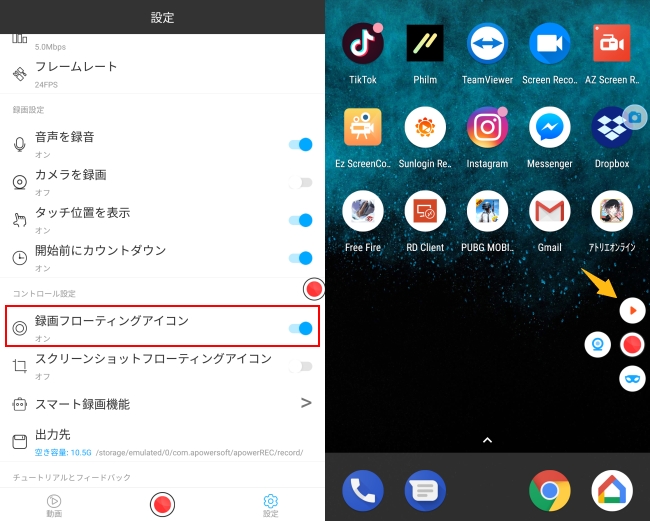
iPhoneの場合
- App StoreからApowerRECをスマホにインストールします。
- iPhoneで「設定」→「コントロールセンター」→「コントロールセンターをカスタマイズ」を順にタップして「画面収録」を追加します。
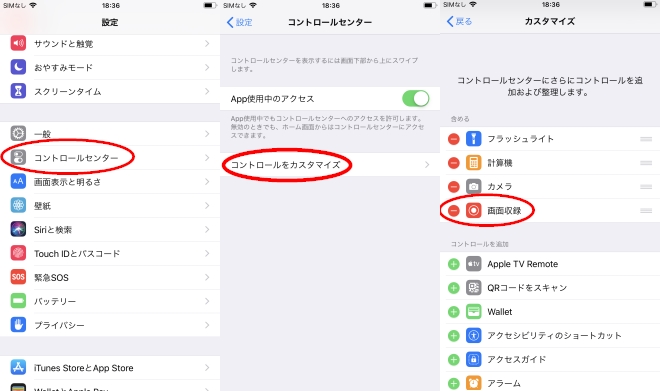
- コントロールセンターを開いて、画面録画アイコンを強めに押してApowerRECを選択します。そして、「マイクオーディオ」をオンにして、ブロードキャストボタンをタップして録画を開始します。
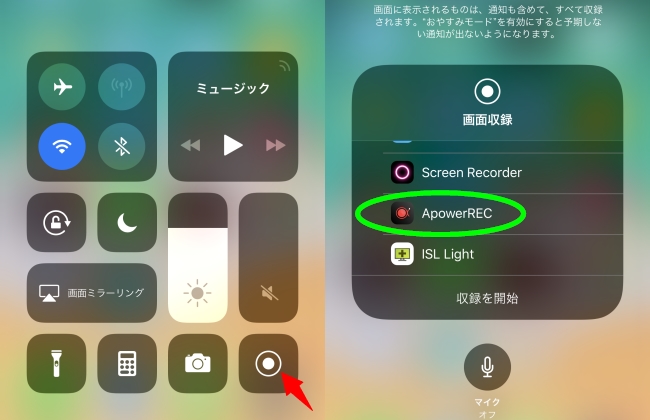
- 終了したい時は画面上部の赤いバーを押してください。
- ApowerRECに戻って録画した動画を確認します。「ビデオを保存」をタップすれば動画はカメラロールに保存されます。
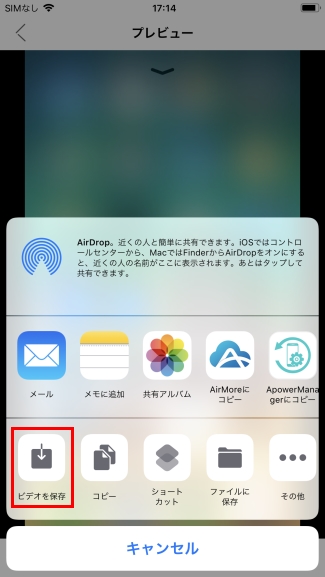
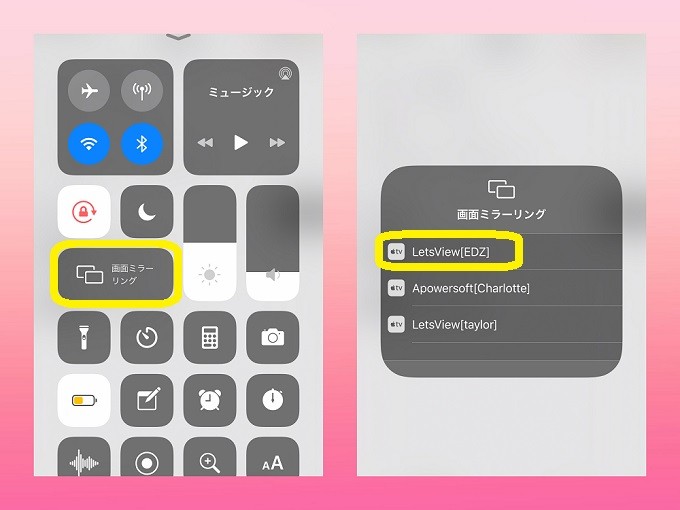
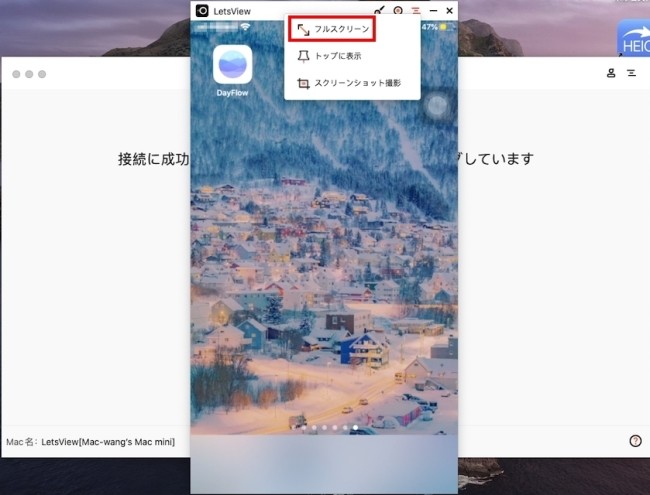
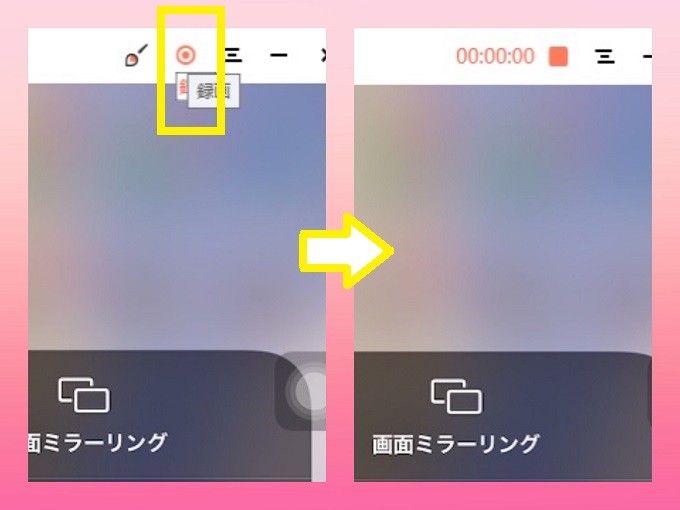
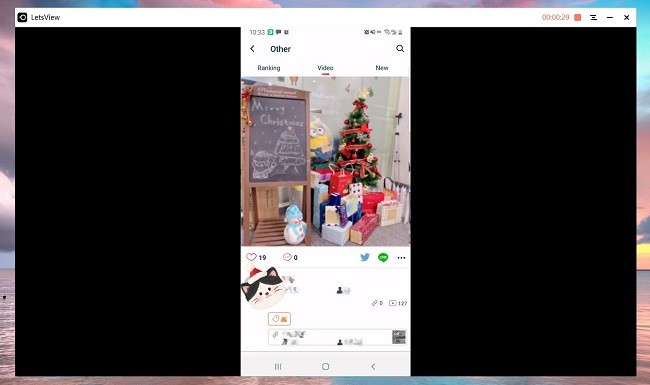
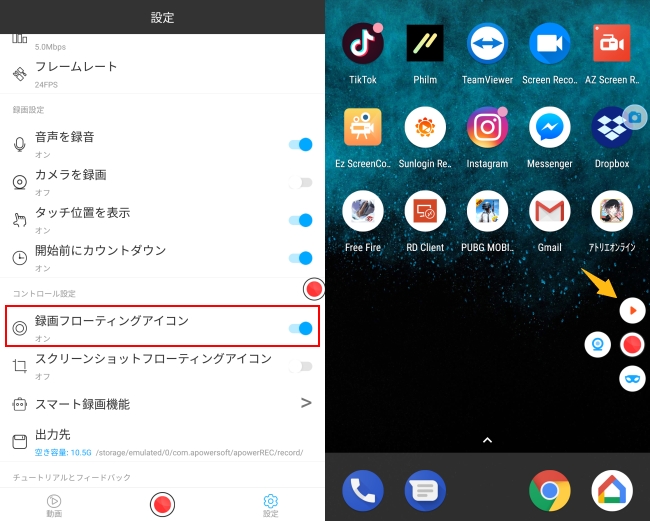
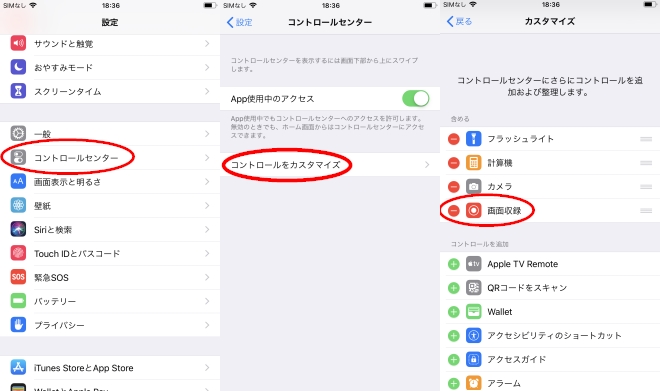
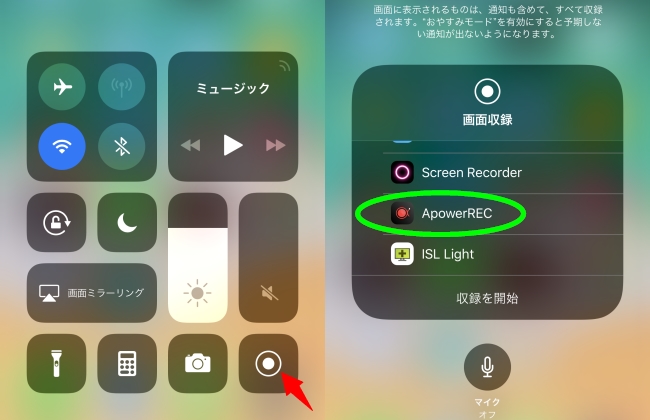
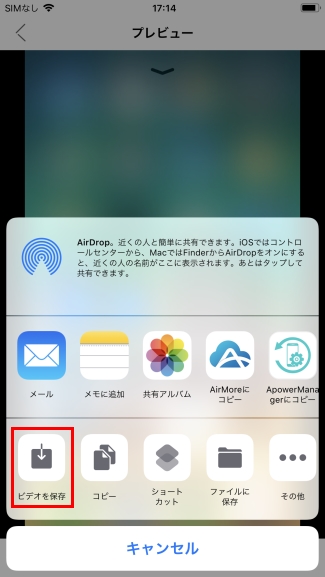
コメント 0 コメント