
GIFアニメはビデオクリップのように、静止画より生き生きしますので、ソーシャルネットワークで多く共有されています。また、GIF画像はチュートリアルなどの作成にも使用されます。PC又はスマホで自分のGIFアニメを作成したいですか?本文に紹介した方法をご参照ください。
PCでGIFを作成する方法
PCでGIFアニメを作成したい場合、ShowMoreは役立ちます。ShowMoreはPC画面を動画で録画できる上、GIFアニメを作成できるwebツールです。PC画面の他に、webカメラの録画もできるので、解説動画の作成に最適です。
注釈ツールが内蔵されているので、画面を録画しながら、テキストを入力したり、ハイライトなどを付けたりすることができます。ShowMore を使ってGIF動画を作るには、手順が非常に簡単です。詳細は以下のとおりです。
- このGIF作成ソフトのページを開いて「録画開始」ボタンをクリックして、このプログラムを立ち上げます。初回使用の場合、プログラムを起動するには、起動用ツールをインストールするのは必須です。
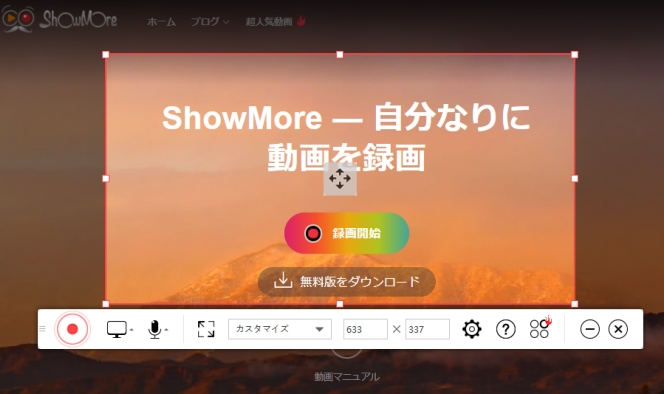
- 次に、GIF画像に変換したいビデオクリップを見つけ出します。
- 録画範囲を調整し、赤の録画ボタンをクリックして録画を開始します。
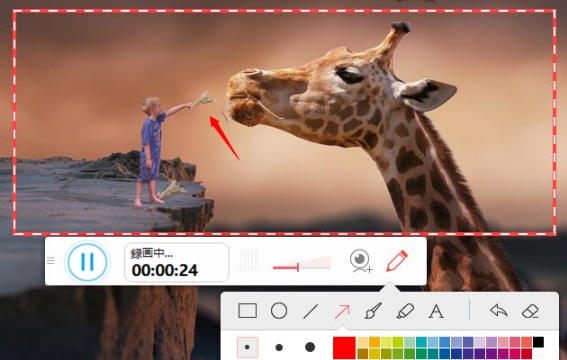
- 録画を終わるには、「停止」ボタンをクリックし、その後、✔アイコンをクリックします。
- すると、録画したファイルは再生されます。タイムラインを調整してGIFに保存したい部分を選択します。
- 最後に、ソフト画面の右下の「保存」アイコンをクリックし、「GIFファイルとして保存」を選択し、続いて表示される画面で、「保存」をクリックします。
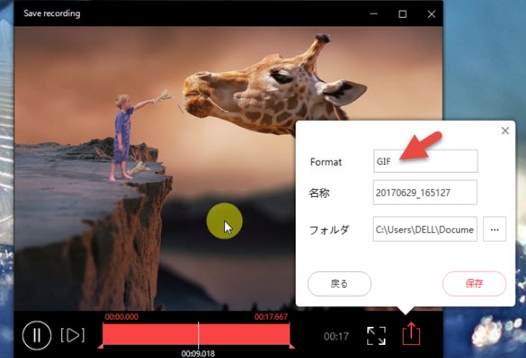
ここで紹介する方法の他に、より専門なGIF作成ソフト―Apowersoft PC画面録画ソフトがあります。この上級の画面録画ソフトには、動画アップローダー、スクリーンショット機能、予約録画機能などが内蔵されています。それに、ネットワークに接続していなくても利用できます。そのソフトを体験したければ、以下のダウンロードボタンをクリックして入手しましょう。
スマホでGIFを作成する方法
iPhoneの場合:5SecondsAppを使用する

iPhoneだけでGIFを作成したければ、5SecondsAppがおすすめです。このアプリでは、5秒だけでGIFを再生できるようです。アプリには、GIFアニメにテキスト、注釈、スティッカーを入れる機能が内蔵されています。
このアプリを使ってiPhoneでGIFを作成するには、以下の手順を踏んでください。
- このiPhoneにこのGIF作成アプリをインストールし、その後、開きます。アプリ画面の左上の「+」アイコンをタップします。
- 「ビデオを撮影」、「ライブラリ内のビデオ」又は「クリップボードからGIF」から1つを選択します。
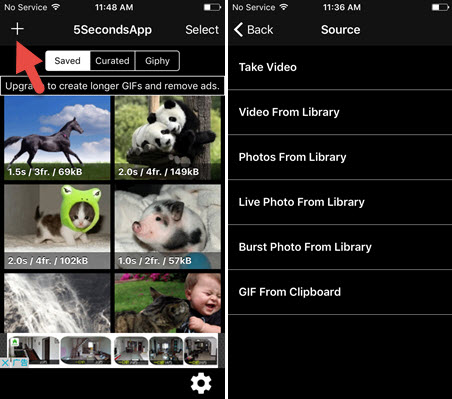
- 「ビデオを撮影」を選択したら、カメラでGIFアニメとしてビデオを撮影できます。
- 撮影完了後、「ビデオを使う」をプレスし、プレビューが表示されます。
- 「保存」をタップして、作成したGIFを保存します。
Androidの場合:GIF Maker

Android端末でGIFを作成したければ、GIF Makerというアプリは最適です。そのアプリ名から分かるように、このアプリの主な特長はGIF画像の作成と共有です。最近、編集機能も追加され、GIFに変換する前に、ビデオを切り取りすることができます。GIFを面白くするためのスティッカーも多く入ります。
作成したGIFファイルはスマホに直接保存し、又はGIMPHYやIMGURにアップロードできます。また、FacebookやTwitterにシェアすることも可能です。Android端末でGIFを作成する手順は以下のとおりです。
- Google Playストアからこのアプリをダウンロードしインストールします。
- インストールしたら、このアプリを開いて、アプリ画面の中央にある「+」アイコンをクリックします。
- 「ビデオを録画」、「画面を録画」、及び「スマホに保存されたビデオや画像を使用」の3つの選択肢があります。「ビデオを録画」又は「画面を録画」を選択します。
- 欲しいものを録画し、又はAndroid画面での操作を録画します。
- できたら、✔アイコンをタップし、「適用」を選択します。
- 録画したファイルは別のウィンドウで再生されます。「保存」をタップしてこの動画クリップをGIFファイルに変換します。
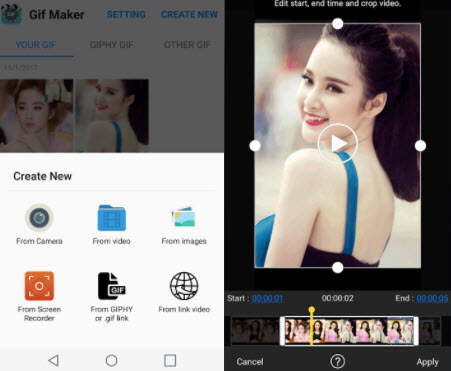
以上はPC及びAndroid又はiPhoneでGIF画像を作成する方法です。GIFを作成したい方は、上記方法をお試し下さい。
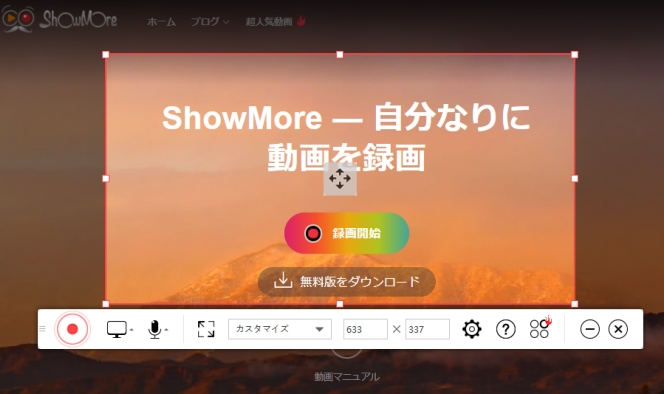
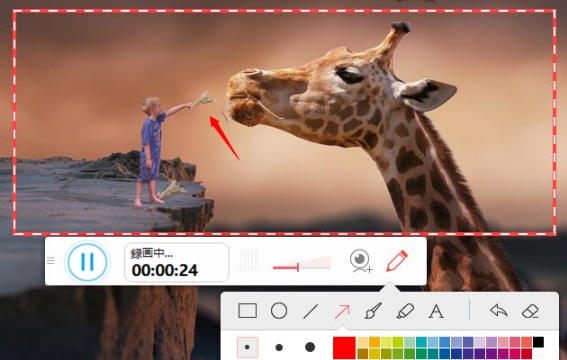
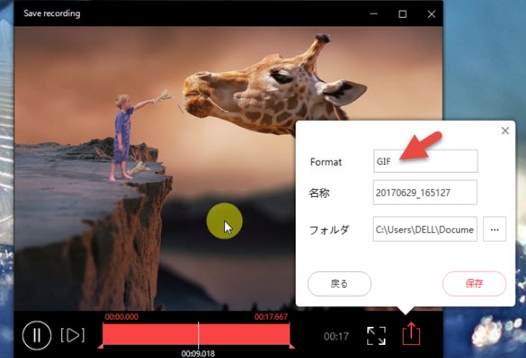
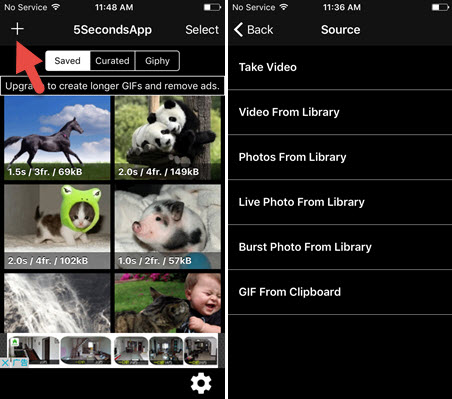
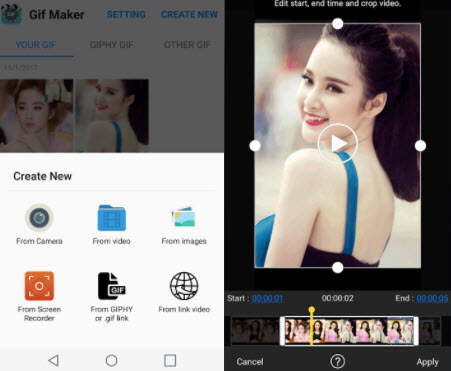
コメント 0 コメント