
YouTubeにアップロードされている一部の実況動画には、ゲーム画面だけでなく、実況者の顔も表示されます。このような動画はかっこいいと思って、使ってみたい人がいるでしょう。本記事にはコンピュータとAndroid端末で、webカメラとゲーム画面を同時に録画できる方法をご紹介します。
PC画面とwebカメラを同時に録画する簡単な方法
PCユーザにとって、ShowMoreというウェブベースのアプリケーションを使用して、ウェブカメラとPC画面を同時に録画できます。画面録画の他に、PCで流れる音声及びマイクからの声も録音できるので、顔出しのゲーム実況動画の作成に最適です。また、このアプリケーションは多くのブラウザで起動できます。
PC画面とウェブカメラを同時に録画できる他に、別々に録画することも可能です。録画完了後、内蔵の動画編集器で録画したファイルを編集できます。録画したファイルの保存形式は必要に応じて選択でき、後で変換する必要がありません。
ウェブカメラとPC画面を同時に録画するには、以下のステップを踏んでください。
1. 必要なデバイスをセットアップする
録画を行う前に、ウェブカメラが動作できることをご確保ください。また、マイクロフォンをPCに挿入したい場合、この録画ソフトを起動する前に挿入してください。
2. 画面録画ソフトを起動する
このプログラムを使用するには、このウェブカメラとPC画面を同時に録画できるソフトの公式ページにアクセスし、「録画開始」ボタンをクリックしてソフトを立ち上げます。初めてこのアプリを使用する場合、オンライン起動ツールをインストールしなければなりません。

3. 設定を調整して録画を開始する
この画面録画ソフトが起動された後、録画範囲を指定して赤の録画をクリックして録画を開始します。

4. PC画面とウェブカメラを同時に録画する
録画時に、録画ツールバー上のウェブカメラアイコンをクリックしてご利用中のウェブカメラを追加できます。

5. 録画したファイルを確認し編集する
録画を停止するには、一時停止ボタンをクリックしてから緑の✔アイコンをクリックします。それで、先ほど録画したファイルは再生されます。ファイルを編集したい場合、右下のアイコンをクリックし、動画編集を選択します。保存したい場合、「名前をつけて保存」を選択します。
6.録画したファイルを保存する
ファイルを保存する時に、保存形式が多く選択できます。必要に応じて選択して、ファイル名を入力し、「保存」ボタンをクリックします。

ところで、オフラインで使えて機能がより上級なPC画面録画ソフトが必要なら、ShowMoreのプロ版はおすすめです。予約録画機能、YouTubeに投稿する機能、内蔵画面キャプチャー機能などが搭載されております。このプログラムを使用したければ、以下のダウンロードボタンをクリックしてください。
Androidで顔と画面を同時に録画する方法
Androidでゲーム画面などを録画する同時に、自分の顔も録画したい場合、Apowersoft Android画面録画アプリを使えばいいです。
このアプリはオーバーレイアイコンがありますので、いつでも簡単に録画を開始できます。スクリーンショットの撮影、タッチの表示、録画設定の調整が可能です。この録画アプリは動作中のプログラムに影響を与えません。このアプリを使って画面を録画する手順は以下のとおりです。
- 以下のダウンロードボタンをヒットしてこのアプリをインストールします。
- インストールできたら、プログラムを開いて「設定」に進んで設定し、オーバーレイアイコンを有効にし、カメラ録画を有効にすることができます。
- オーバーレイアイコンはAndroid画面に表示されたら、録画したい画面を開きます。
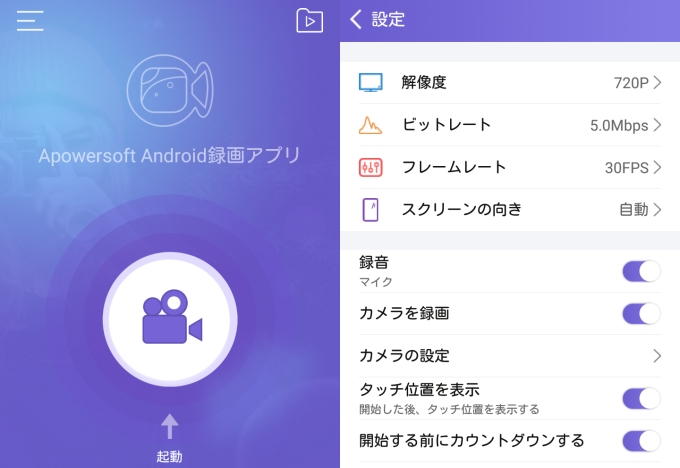
- 録画を開始するには、オーバーレイアイコンをクリックした後、カメラアイコンをタップして開始をタイプします。
- 録画を停止するには、カメラアイコンをもう一回タップして「停止」をタップします。録画したファイルはアプリの録画リストに保存されます。
PC又はAndroidスマホで顔出しで画面を録画したければ、本文で紹介した方法は役立ちます。録画を開始する前に、カメラが正常に動作していることをご確認ください。
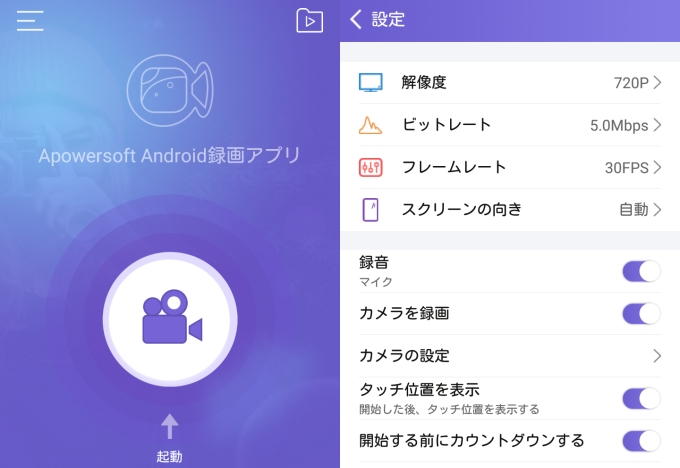
コメント 0 コメント