
解像度とは、各ディメンションで表示できる画素の量を示し、通常は幅x高さと表記されます。たとえば、852 x 480(480p)は幅が852画素、高さが480画素を意味します。現在、4k(4096 x 2160)、HD 1080p(1920 x 1080)、HD 720p(1280 x 720)、DVD画質(720 x 576)、TV画質(640 x 480) )、モバイル画質(320 x 240)などの解像度があります。解像度が高ければ高いほど、映像が綺麗になり、ファイルサイズが大きくなります。 解像度変更ツールを紹介する前に、まずメインストリームの(超)高解像度について簡単に説明します。
![]() 4K
4K
4kの解像度は4096 x 2160画素で、1080pの4倍となっています。主にデジタルテレビや映画撮影業界で使用されています。YouTubeとVimeoは、数年前から4kの動画をアップロードできるようになりました。![]() 1080p
1080p
1080pまたはフルHD、True HDは1920 x 1080画素で、16:9のワイドスクリーンアスペクト比を持つHDTV(高精細ビデオ)に適用されます。4k解像度より1080pのビデオの視聴体験が劣ります。![]() 720p
720p
720pはHD Readyとも呼ばれ、1280 x 720画素の解像度を備えています。 1080pは720pに基づいて開発されました。 ほとんどのテレビチャンネルはこの解像度で放送されています。
お勧めのビデオ解像度・画面サイズ変更ツール2選
I. プロフェッショナルな解像度変更ソフト
II. 他のビデオ解像度を変更できるツール
決して解像度が高ければ高いほどよいことではありません。 表示解像度を決定する重要な要因は、デバイスの画面サイズだけでなく、アスペクト比も含めています。 たとえば、iPhone 6 Plusの解像度は1920 x 1080画素で、対応するアスペクト比は16:9です。720p(1280 x 720画素)の動画を再生すると、動画の左右に黒いバーが表示されます。 黒いバーは、ビデオが伸ばされるのを防ぐために置かれましたが、ビデオ視聴の妨げにもなっています。 そのため、ビデオの高品質を保ちながら適切なアスペクト比に変更するには、ビデオ解像度変更ツールが必要です。
I
BeeCut
BeeCutは初心者向けの動画編集ソフトですが、トリミングや回転反転、逆再生、字幕やBGM、透かし、モザイクの追加、PIPやフォトムービー、コマ送り動画の作成など、一般から高度までの機能を内蔵しています。動画を作成した後で、出力設定で動画の解像度を変えることができます。
- 下記のボタンを押してBeeCutをダウンロード&インストールします。その後実行します。
- アスペクト比を選択してメイン画面へ進みます。(後でアスペクト比を変えることができます)
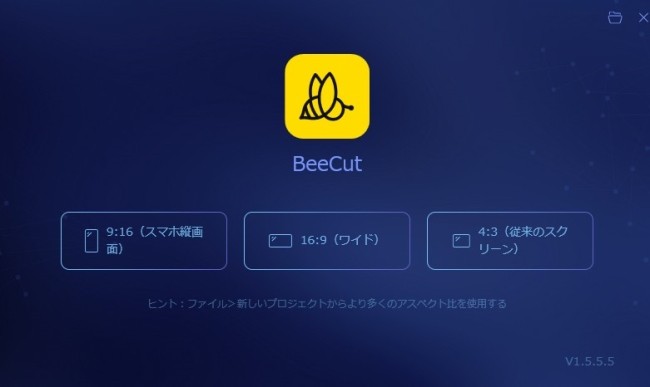
- アスペクト比を変えたいなら、「ファイル」>「新しいプロジェクト」の順にクリックして、使用したい画面比率を選びます。
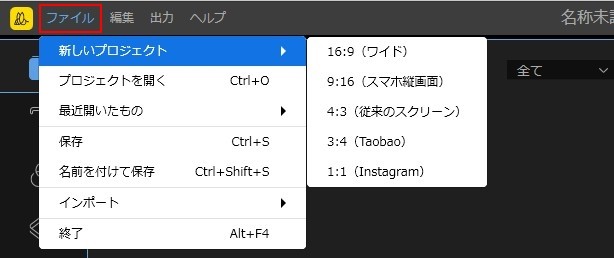
- 「インポート」をクリック、または動画をメディアエリアにドラッグ&ドロップして導入します。
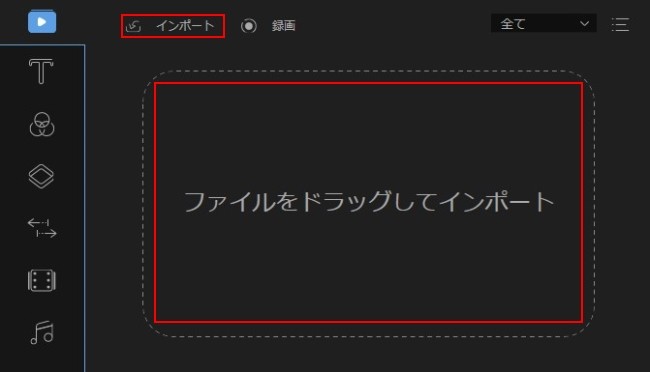
- マウスを動画の上に移動すると「+」が現れ、それをクリックして動画がビデオトラックに載せられます。
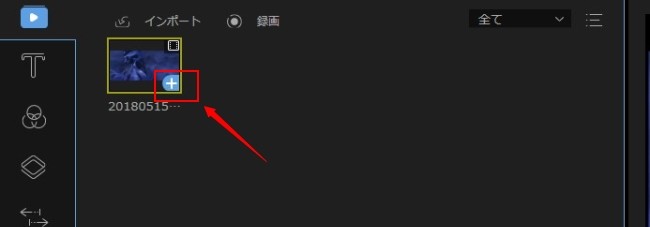
- 「クロップ」機能を利用して、動画の画面サイズを変更することができます。
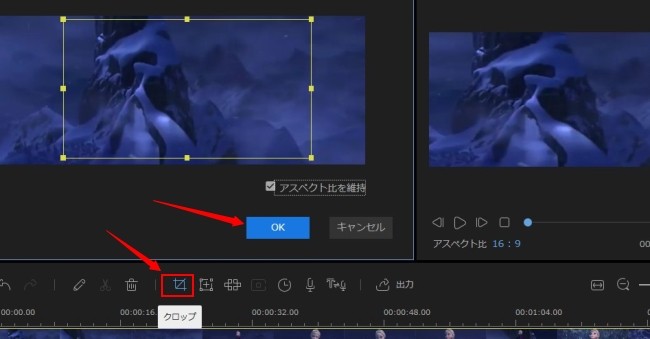
- 必要に応じて動画を編集します。編集が終わったら「出力」をクリックして、「出力設定」の横にあるギアアイコンをクリックします。
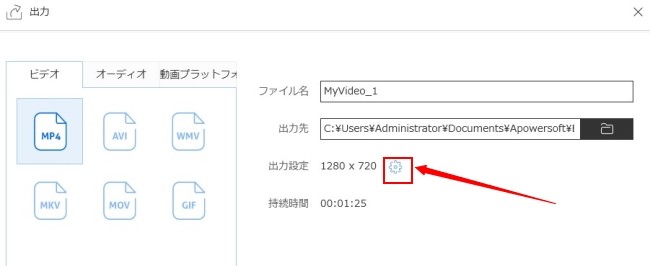
- すると、出力設定パネルが現れ、解像度やビットレート、フレームレートなどを設定できます。設定が終わったら「OK」を押して確認します。
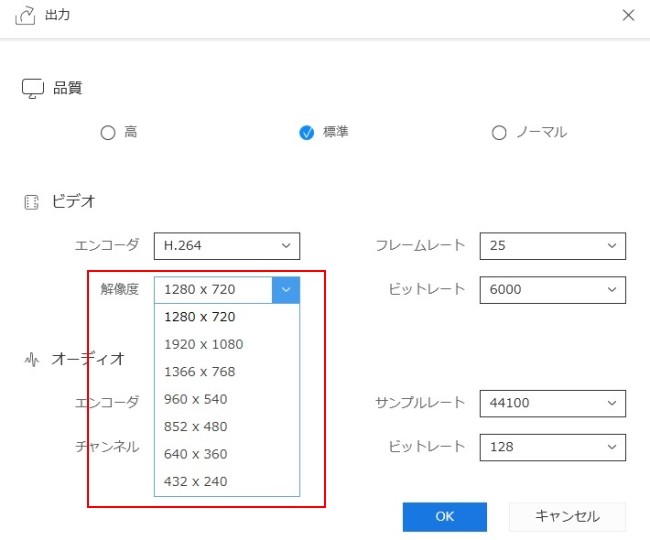
- 最後に動画を出力していいです。
Apowersoft動画変換マスター
Apowersoft動画変換マスターは、ビデオ解像度の変更、アスペクト比の調整、モバイルデバイスへのエクスポート、ビデオフレームレートとビデオコーデックの変更などの機能が満載です。その中で、最も実用的なのは手動修正機能です。 解像度パラメータを入力すると、ソフトは変更したいサイズを自動的に検出します。 動画の正確な幅と高さを覚えていなくても心配はありません。 ビデオ解像度を変更する手順は以下の通りです。
- 動画変換マスターをパソコンにインストールして変更したいビデオをソフトに追加。
- ドロップダウンリストから再エンコードするコーデックと解像度を選択。
- 「設定」をクリックして、「ビデオ」の 「解像度」を選択して「OK」を押す。 (または、デフォルトの解像度を削除して手動で入力する)。
- 「変換」をクリックしてファイルを保存。


他の注目の機能:
- 多種類のコーデックに対応し、常用デバイスに書き出すことが可能。
- 初心者向けの基本編集オプションを多く提供。
- url経由でストリーミングサイトからビデオをダウンロード可能。
- 複数のモードでパソコンの画面を音声付きで録画可能。
- ビデオコラージュ作成機能を搭載。
メリットとデメリット:
- 複数の実用的な機能を搭載
- Windowsのみ対応の有料製品
II
VLC
既パソコンにVLCメディアプレイヤーをインストールしている場合は、それを利用して動画の解像度を変更することができます。VLCはあらゆる種類のメディアファイルを再生できるプレイヤーとしては有名ですが、ビデオの解像度を変更する機能を知る人は少ないです。この機能は確かに気づきにくくて便利ではありません。
- VLCを起動し、Ctrl+Rキーを押して「メディアを開く」ウィンドウを開く。
- 「追加」をクリックして動画ファイルを追加し、「変換/保存」> 「変換」をクリック。
- 新たに開いた「変換」ウィンドウで、「設定」セクションの「選択されたプロファイルを編集」をクリック。
- 「プロファイルのエディション」ウィンドウで「ビデオコーデック」> 「解像度」を押し、「幅」と「高さ」の数値を入力して「保存」をクリック。
- 「変換」ウィンドウでビデオの出力フォルダを選択し、ファイル名を付ける。
- 全ての設定を終えた後、「開始」をクリックして変更を開始。


メリットとデメリット:
- 異なるプラットフォームで複数のタスクを実行可能。
- ファイルがクラッシュしやすい。
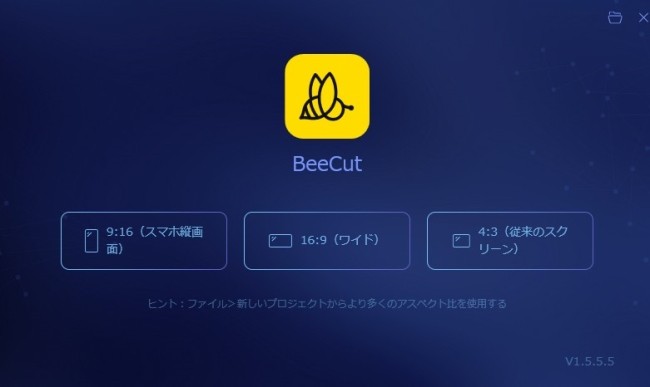
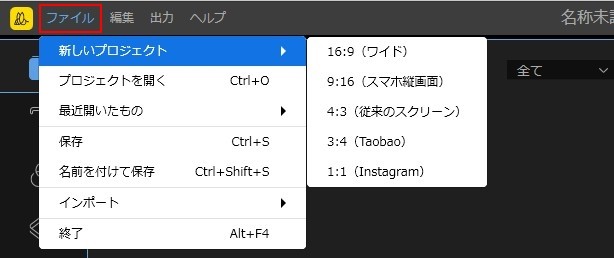
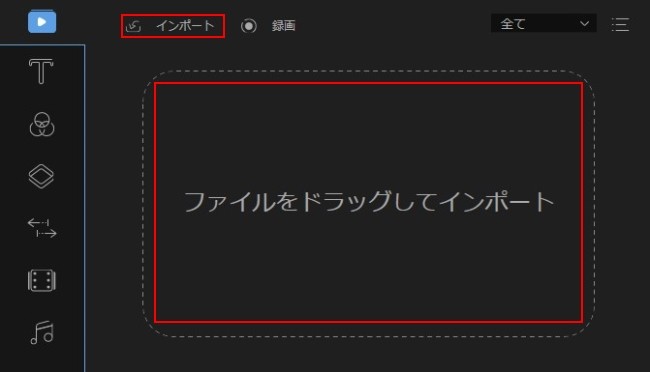
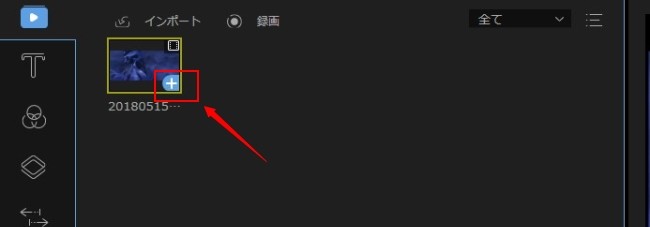
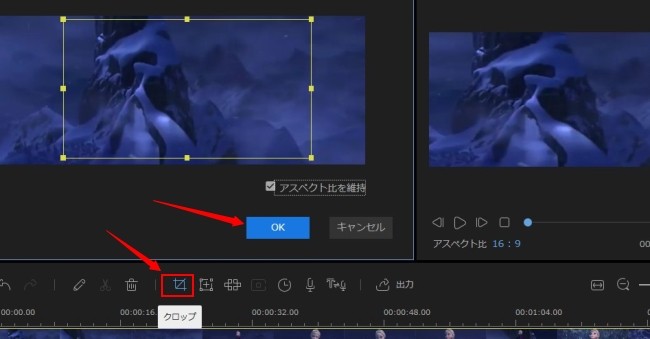
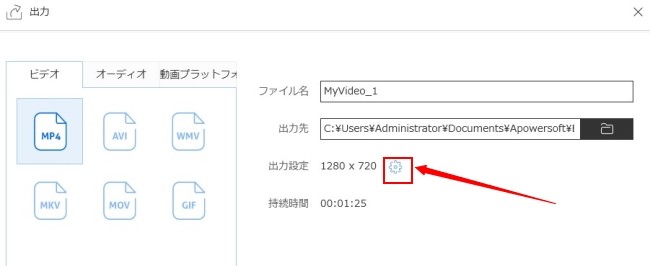
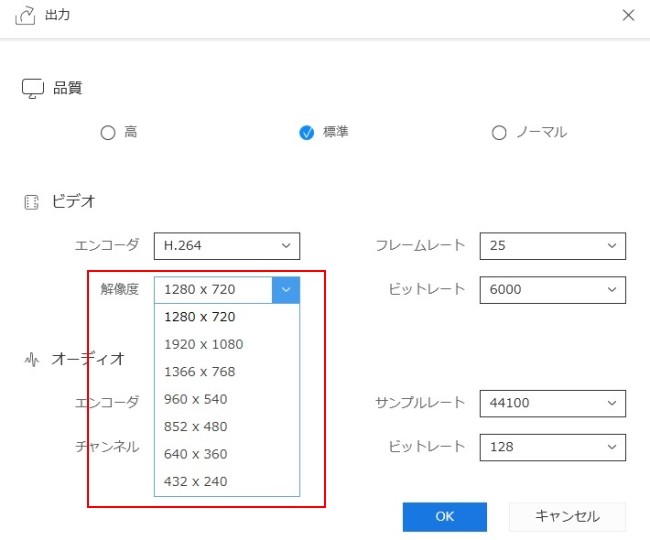
コメント 0 コメント