
Fortnite Battle Royale(フォートナイト バトル ロイヤル)は、Xbox oneやPlayStation4、Mac、Windows PC向けの人気サバイバルゲームです。Fornite Battle Royaleでの素晴らしいパフォーマンスを記録して皆と共有したいと思いませんか?画面録画ソフトを使えば手軽にゲームプレイを記録することができます。ここでFortnite Battle Royaleのプレイ動画を簡単に録画できる方法を紹介します。
1
ShowMore
ShowMoreはMac・Windowsパソコンの画面上のあらゆるものを高画質で録画できる無料オンライン画面キャプチャソフトです。更に、このツールはパソコンの画面とウェブカメラを同時に録画することが可能で、ゲーム実況プレイを録画するのにかなり便利です。ShowMoreを使用してフォートナイトを録画する方法は下記の通りです。
- ShowMoreの公式サイトにアクセスして、「録画開始」ボタンをクリックしてソフトを起動。
- ソフトが起動されたら、録画ツールバーが表示される。赤いボタンをクリックすれば録画が始まる。
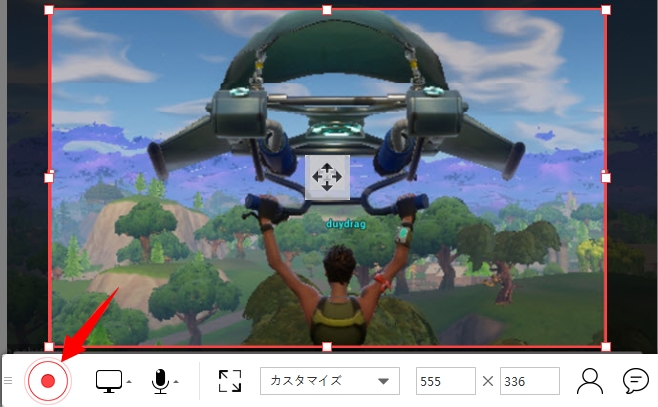
- ゲームをスタート。ウェブカメラアイコンをクリックしてウェブカメラを有効にする。そして、編集ツールでテキストや矢印、ハイライト等の注釈を追加することができる。
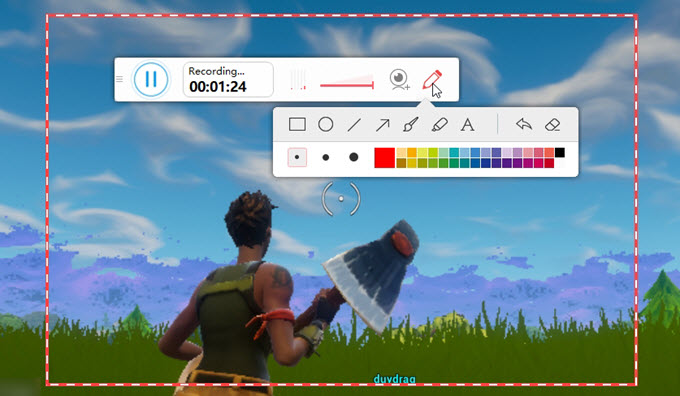
- 停止ボタンをクリックすると、プレビューウィンドウが表示される。ここで録画した動画を確認して、先頭と末尾の不要な部分をカットして保存できる。「PCに保存」と「無料クラウドストレージにアップロード」の二つのセーブ方法が提供されている。
2
ApowerREC
ApowerRECはMac・Windows両対応の高性能な画面録画専用ソフトであり、強力な録画機能だけでなく、予約録画やスクリーンショット、リアルタイム編集等の実用的な機能も満載です。ApowerRECでフォートナイトのゲームプレイを録画する方法は下記となります。
- 下記のダウンロードボタンをクリックしてApowerRECをPCにダウンロード・インストール。
- ソフトを立ち上げる。録画開始前に、まず「オーディオ入力」は「システムサウンド」に設定されているかを確認。マイク音声を同時に収録したい場合は、「システムサウンドとマイク」を選択してください。
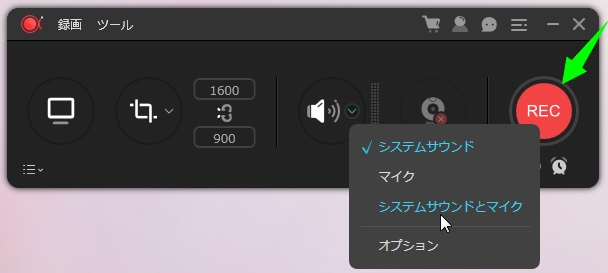
- フルスクリーンモードを選択するか録画エリアをカスタマイズする。赤い「REC」ボタンをクリックして録画を開始。
- フローティングツールバーが表示される。録画しながら簡単な注釈を入れることができる。
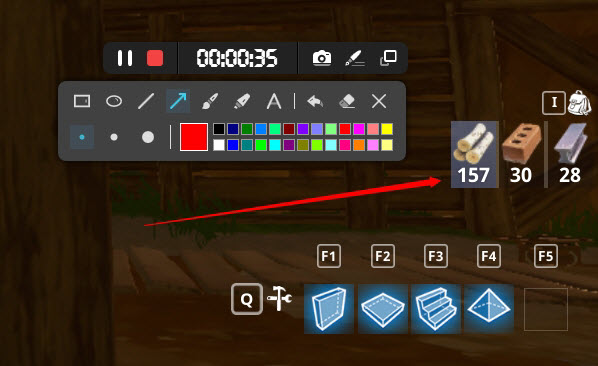
- ゲームプレイを終了したら、停止ボタンをクリックして録画を終了。ファイルリストから録画した動画を確認することができる。
まとめ
フォートナイト バトルロイヤルのゲームプレイを簡単に録画できる二つのソフトを紹介しました。どちらも分かりやすくて使い勝手がよいです。無料オンライン製品を使いたいのなら、ShowMoreをお勧めします。よりプロフェッショナルなデスクトッププログラムを使用したい場合は、ApowerRECはいい選択だと思います。
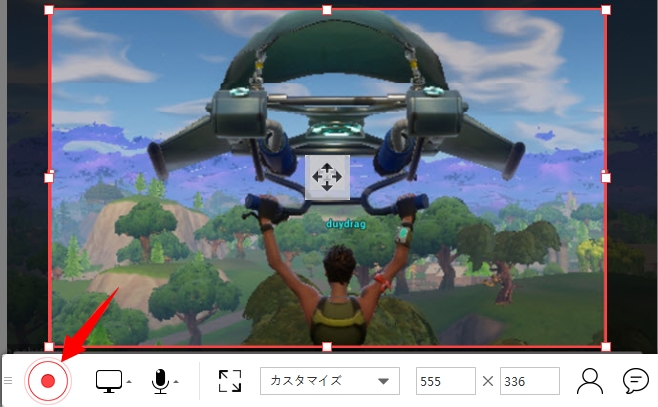
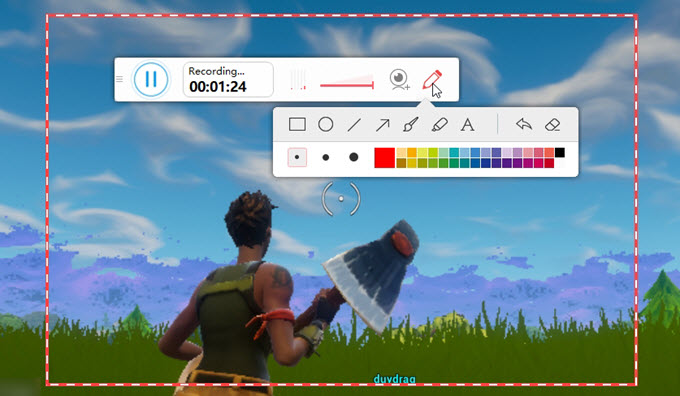
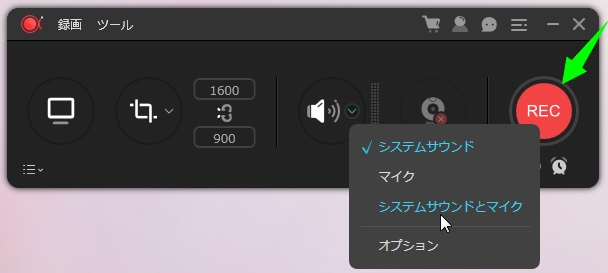
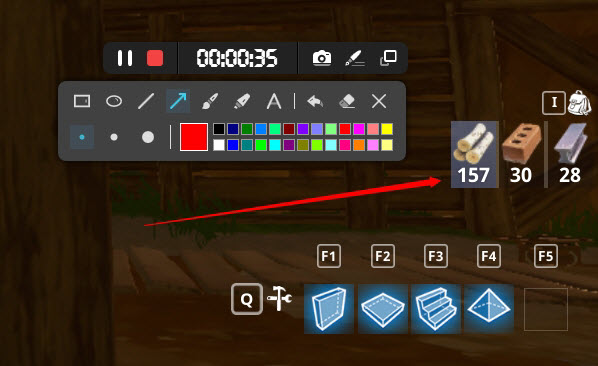
コメント 0 コメント