
Huaweiの画面を録画するには、専門的な技術が必要ありません。Huaweiの内蔵スクリーンレコーダーやより高い録画要求を満たせる第三者アプリを使えば簡単に録画できます。ここで、内蔵スクリーンレコーダー以外の多機能で使い勝手のいい画面録画ツールを紹介します。
Apowersoft録画アプリ
Apowersoft録画アプリはPC画面録画ソフトの Android版録画アプリです。このアプリでは、Huaweiの画面操作とカメラの両方を同時に録画することができます。ゲームプレイ、ビデオ通話、ストリーミング等は全て記録できます。さて、このプログラムでHuaweiのスクリーンを録画する方法を見てみましょう。
- お使いのHuaweiデバイスにApowersoft録画アプリをダウンロード・インストールしてから、アプリを起動します。
- スマホの画面とカメラの両方を録画する場合は、左上のアイコンをタップして、「設定」を選択します。
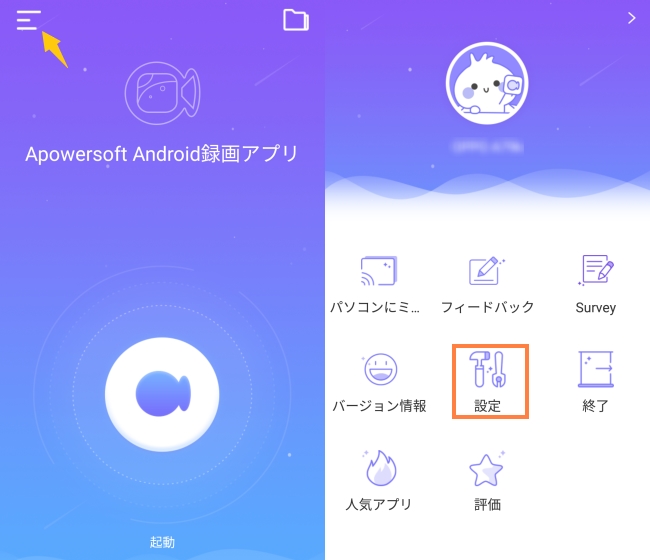
- 「カメラを録画」をオンにして、「カメラの設定」を選択し、「カメラ」をタップすると、バックカメラまたはフロントカメラを指定することができます。
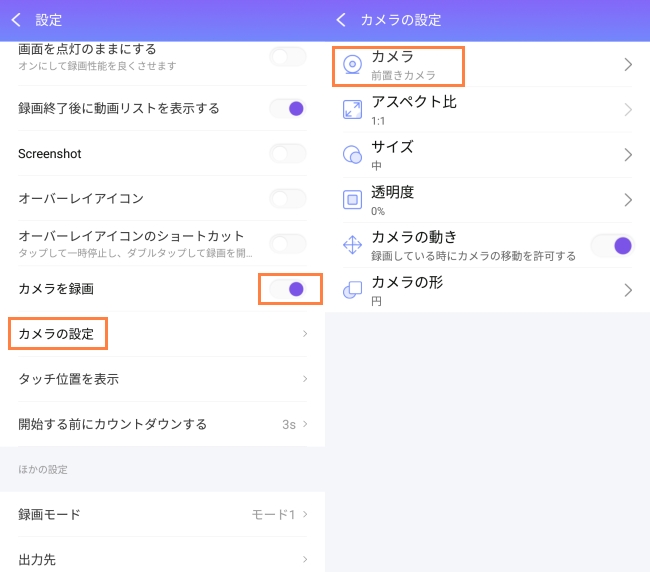
- メイン画面の中央にあるアイコンをタップして録画を開始します。
- 録画を終了したい場合は、「停止」または「一時停止」ボタンをタップします。
ご注意:オーバーレイツールバーを有効にすると、カメラの録画をオンに切り替えたり、録画を一時停止/終了したりすることができます。このツールバーを有効にするための設定方法は下記の通りです。
- メイン画面の左上のアイコンをタップ→「設定」→「オーバーレイアイコン」をタップするとフローティングアイコンが表示されます。
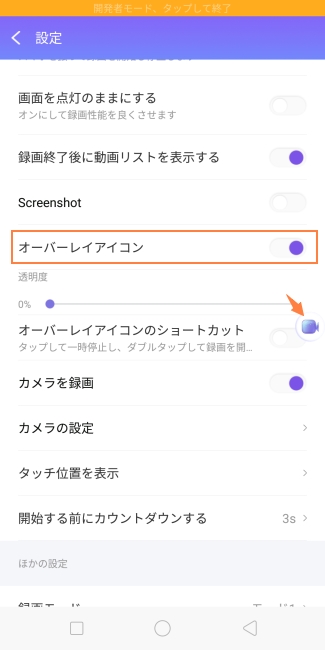
- このアイコンをタップすると、ツールバーが表示されます。このツールバーの左から順に、オーバーレイアイコンを非表示にする、カメラ録画をオンにする、録画を開始となっています。
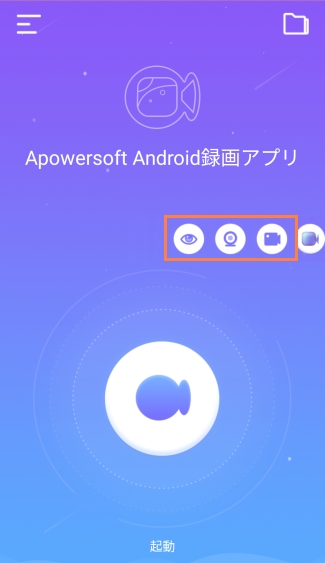
DU Recorder
このスクリーンレコーダーは、デバイス上のあらゆるアクティビティを記録することができ、Apowersoft録画アプリのような動画品質の調整オプションも備えています。また、トリミング、オーディオの追加、字幕の追加などの編集機能が搭載されています。以下は、DU RecorderでHuaweiの画面を録画する手順です。
- Google PlayからDU Recorderをダウンロードしてインストールします。
- アプリを起動し、右下のアイコンをタップして録画を開始すると、3秒間のカウントダウン後に録画が開始されます。
- カメラを同時に録画する場合は、オーバーレイアイコンをタップ→3番目のアイコンを選択→「カメラ」をオンにします。必要に応じて「スクリーンショット」をオンに切り替えます。

- すると、スクリーンショットとカメラの画像が表示されます。スクリーンショットアイコンをタップしてHuaweiのスクリーンをキャプチャし、左右の矢印をドラッグしてカメラのサイズを調整します。

- フローティングツールバーの一番目のアイコンをタップして録画を終了します。その後、ウィンドウがポップアップし、必要に応じて動画ファイルを編集する場合は、2番目のアイコンを選択します。

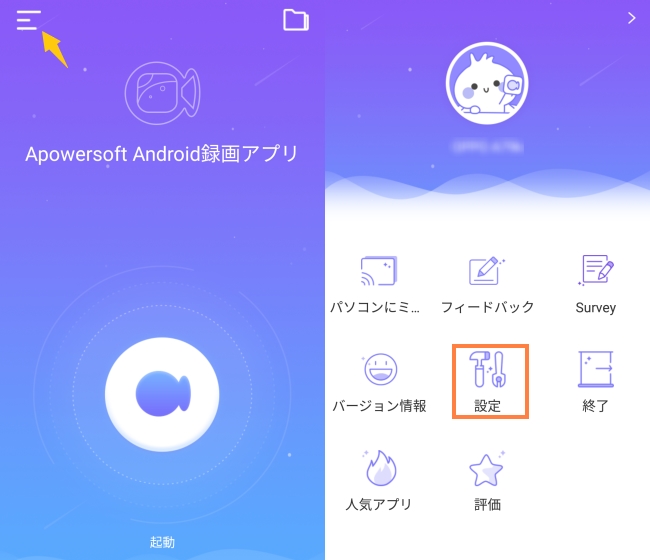
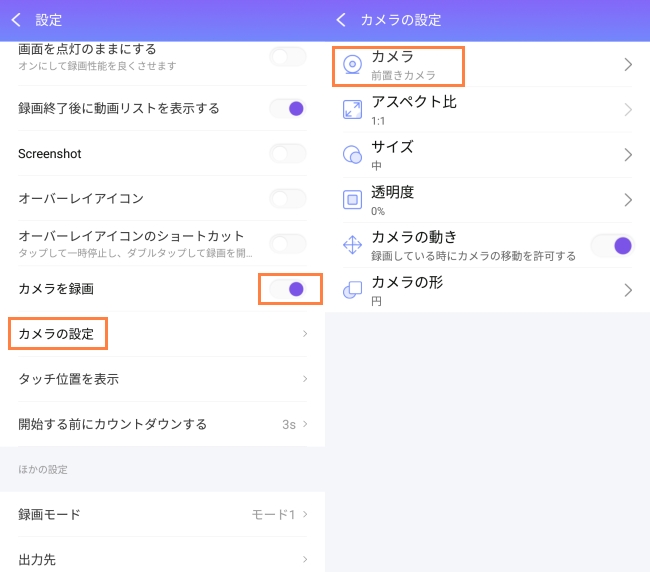



コメント 0 コメント