
デスクトップのアクティビティーを記録するにあたって、遅延なく機能する画面キャプチャをお探しになるかと思います。録画中にラグが出たり画面が止まったりするのはかなり苛立ちますよね。このようなトラブルを避けるために、ラグを発生させない画面録画ソフトを手に入れることが重要です。オンライン上で見つかるたくさんの画面録画ツールがありますが、最上位構成のパソコンでもない限り、多くは録画中の遅延を避ける機能がありません。ラッキーなことに、遅延なく録画できるソフトが存在します。ここで、その中のいくつかを紹介します。
無料オンライン画面録画ソフト(遅延なし)
ラグを起こさない無料画面キャプチャといえば、ShowMoreは欠かせません。これはウェブページソフトで、フルタイムスクリーンレコーダーとして機能します。他のオンラインプログラムと異なり、このソフトはランチャーが搭載されているのでより安定しています。このツールを使うことで、ユーザーは簡単にスクリーン全体またはスクリーンの一部のみのアクティビティーを録画することができます。テキストやラインで何か強調する必要がある時のために、アノテーションツールも内蔵されています。
さらに、このプログラムはウェブカメラ録画に対応しており、レビューやコメンタリーを作るのに最適です。録画したファイルの直接共有もこのプログラムから可能です。この画面録画ソフトの素晴らしいところは、スクリーンのラグなくいつでも使えるということです。不便を感じているのであれば、設定よりパフォーマンスを変更できます。
こちらのアプリでスクリーンを録画するには、以下に従ってください。
- この遅延のないスクリーンレコーダーのページへいき、「録画開始」をクリックして、録画を始める。初めてのユーザーは、アプリを使用するために内蔵のランチャーを開く必要がある。
- アプリが開けたら、「設定」へ行き、録画設定ができる。録画の際のオーディオソースも選択可能。
- その後、録画エリアを設定し、赤いボタンを押す。録画が即座に始まる。
- 録画を終えるには、「停止」をクリック。プレビューが表示されるので、好きなように動画を編集するか、「保存」アイコンをクリックしてファイルを保存する。
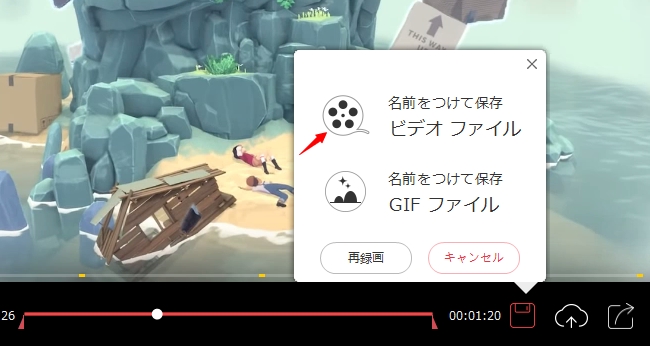
- パソコンに保存するには、「ビデオファイルを保存」を選択。
ShowMoreの重要アドバイス
- 録画の際の遅延の回避方法は?
- 透かしなしでスクリーンを無料で録画する方法は?
画面録画のラグは、パソコンのRAMストレージの過剰使用が原因のことがほとんどです。ローグラフィックカードが原因の場合もあります。このツールで録画の遅延を回避するには、ツールバーの3つの点アイコンをクリックして、「オプション」を選択します。その後、「モード」で「性能優先」を選択します。これによって、CPUを酷使せずにより良く録画ができ、スクリーン録画のラグもなくなります。
透かしなしでスクリーンを録画するには、無料アカウントを作成してください。調査や苛立たしいポップアップもなく、ただツールバーのアカウントアイコンをクリックするだけです。それから「登録」をクリックします。有効なメールアドレスとパスワードをタイプして、認証コードを送ります。これで完了!アカウントが有効になったら、透かしなしに画面を録画できます。透かしなしに録画するには、必ずログインしてから行いましょう。
ベストなデスクトップ画面録画ソフト (遅延なし)
もっと安定した高度なツールが必要であれば、ApowerRECというスクリーンレコーダーがベストです。これはフルタイムスクリーンレコーダーで、システムをスローダウンすることなく画面録画に必要なニーズをすべて満たすようにデザインされています。このプログラムを使用すれば、シンプルで簡単に使用できるインターフェイスが手に入ります。このプログラムを使って録画する方法は様々あり、画面、オーディオ、ウェブカメラを同時に録画したり、個々に録画したりも可能です。録画中、ライン、図形、テキストなどの注釈を追加するオプションもあります。
さらに、スクリーン録画、タスクスケジューラ、フォロー録画など実用的な機能で、ユーザーはこのプログラムを有効活用できます。1つ目のアプリケーションと違って、このツールはインターネットがあってもなくても使えます。そのため、より安定しています。下記のボタンをクリックしてApowerRECをインストールできます。
これでパソコンの遅延なくすべてのスクリーンアクティビティーを録画することが可能です。1つ目のアプリケーションは、より使用しやすく、ランチャーをインストールするだけで使用できとても軽いです。2つ目のプログラムは、もっと安定して高度で使うのが楽しいアプリです。どちらの画面録画ツールもよく機能しますが、必要なものを選択して使ってみてください。
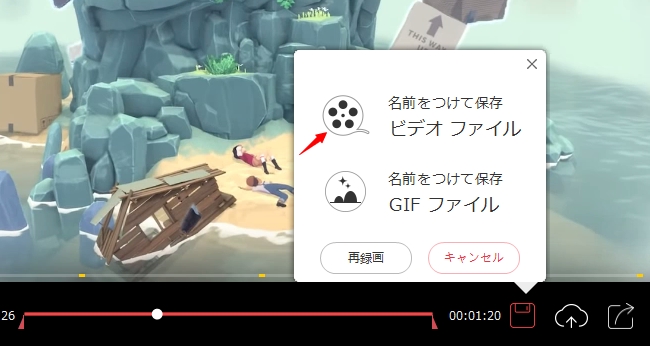
コメント 0 コメント