
新型のiPhoneが次々と発売されました。これらのデバイスは多くの新機能が組み込まれて世界中から注目を集めています。ところで、iPhone XR / XS/ XS Maxでゲームプレイ、ビデオ通話、ビデオクリップなどを保存したい時はありますよね。ここで、このような場合に役立つ録画ツールを厳選して紹介します。
ApowerREC
iPhone XR / XS / XS Max用のロゴがつかない多機能スクリーンレコーダーを探している場合は、ApowerRECがお勧めです。このアプリを利用するには、脱獄またはシステムの変更は必要ありません。App Storeから入手するだけですぐに使用できます。さらに、内蔵のメディアライブラリで録画ファイルを管理することができます。録画した動画をカメラロールに保存するだけでなく、Dropbox、OneDriveなどのクラウドストレージにアップロード、または、メールで送信することもできます。
iPhone XS/XR/XS MaxでApowerRECを使用する手順は下記の通りです。
- App StoreからApowerRECをインストールします。
- iPhoneの「設定」>「コントロールセンター」>「コントロールセンターカスタマイズ」で画面収録機能を有効にします。
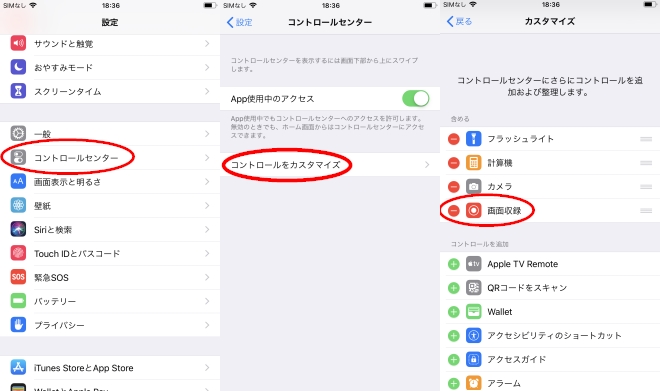
- コントロールセンターを開き、画面収録アイコンを強めに押して、「ApowerREC」を選択して「ブロードキャストを開始」をタップします。録画は3秒間のカウントダウン後に始まります。
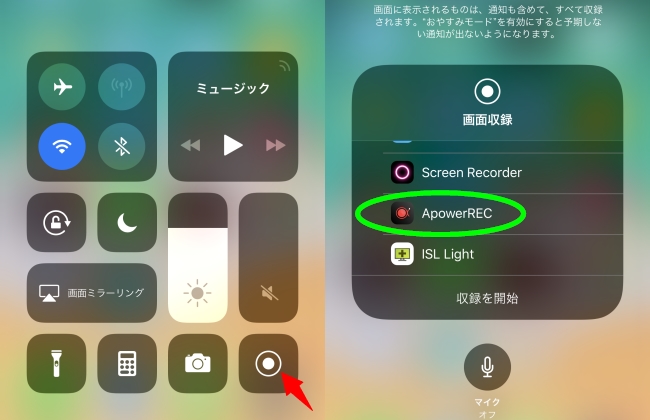
- これで、動画やウェブサイトのコンテンツ、ゲームなど、必要なものを録画することができます。
- 終了したい場合は、画面上部の赤いバーをタップします。
- 録画後、ApowerRECに戻って動画を再生できます。そして、不要な部分をカットしたり、ウェブカメラ映像/解説を追加したりすることが可能です。
TechSmith Capture
次に紹介したいのはTechSmith CaptureというiPhone用の画面録画ツールです。このツールは、有名なデスクトップスクリーンレコーダー会社の製品で、画像と動画の編集機能も備えています。システムを変更する必要がなく、このアプリで簡単にiPhoneの画面を記録することができます。また、録画後に録画した動画をCamtasiaまたはSnagitに直接共有して編集するための「共有」機能を提供しています。
このプログラムでiPhone XS Maxやその他の新型iPhoneの画面を録画する方法を説明します。
- App StoreからTechSmithをダウンロードしてインストールします。
- コントロールセンターで画面収録機能が有効になっていることを確認します。
- コントロールセンターを開き、画面収録アイコンを強めに押してから、「TechSmith Capture」を選択します。録画が開始されます。
- 録画を停止するには、もう一度スワイプしてコントロールセンターを開いて「停止」を押してください。録画した動画はアプリのライブラリに保存されます。
まとめ
iPhone XR / XS / XS Maxの画面を録画することに役立つアプリを二つ紹介しました。上述のApowerRECとTechSmithを使えば、ゲームプレイを録画したり、アプリレビュー動画を作成したりすることができます。両方ともシンプルで使い勝手の良いツールなので是非試してみてください。
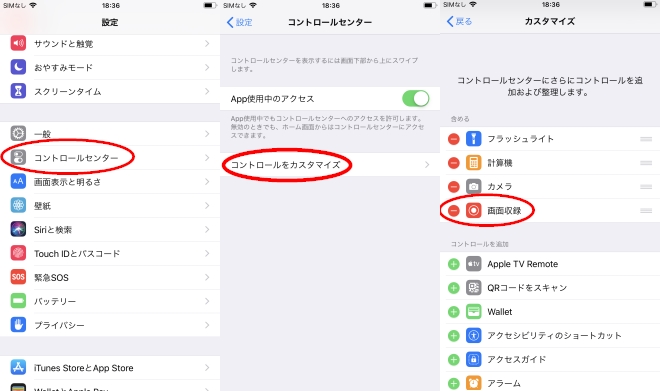
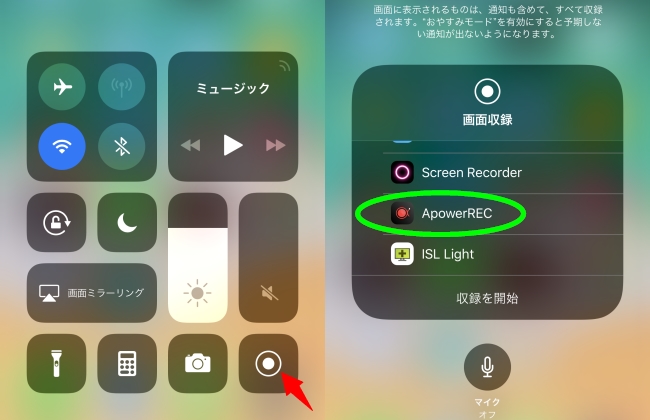
コメント 0 コメント