
Dazn(ダゾーン)とは国内外の主要スポーツのライブ中継と見逃し配信が見放題の動画配信サービスです。テレビ、パソコン、スマホなど、様々なデバイスで視聴できます。ここでは、PC(WindowsとMac)でDaznの映像を録画する方法を紹介します。試合の配信映像を録画して保存しておけば、いつでもオフライン再生することがでます。
ShowMoreでDaznを録画(Windows&Macに対応)
ShowMoreはウェブベースの画面録画ソフトです。プログラムのダウンロードとインストールが不要でブラウザから利用する仕様となっています。画面録画の他にも動画ホスティング、動画の共有や共同管理など、実用的な機能を備えているため、プライベートでもビジネスシーンでも使えます。使用方法を簡単に紹介します。
- ShowMoreホームページにアクセして、「録画開始」ボタンをクリックします。
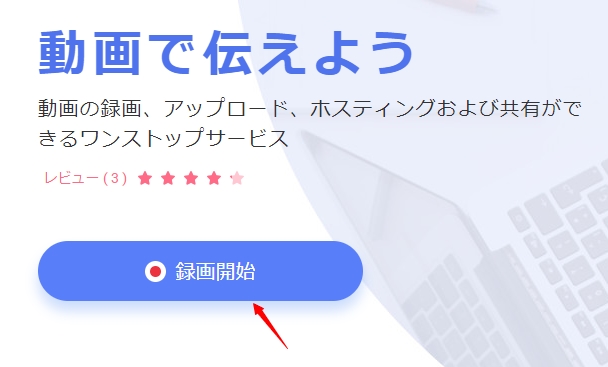
- しばらく待つと、ShowMore Online Launcherのダウンロードが開始され、ダウンロードが終わったら、ランチャーをインストールしてくだい。
- インストール完了後、ShowMoreツールバーが表示されます。右から三番目のアイコンをクリックして「オプション」を選択し、必要に応じて各項目を設定します。
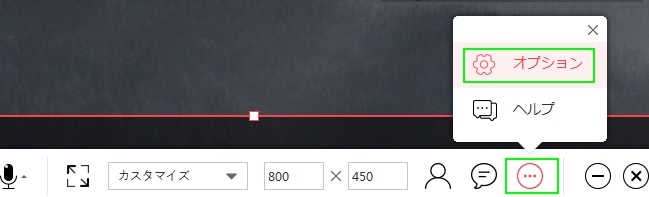
- 音声入力と録画範囲を設定してから、一番左の赤丸ボタンをクリックしたら、録画が開始されます。
- 録画を終了させたい場合は、一番左の停止ボタンをクリックすればいいです。
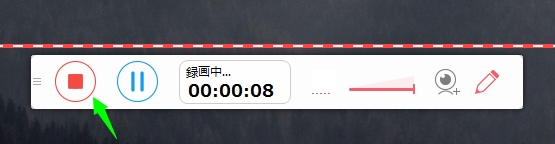
- すると、録画した動画のプレビューが表示されます。右下の保存ボタンをクリックして動画ファイルをローカルドライブに保存します。
ご注意:ランチャーのインストールが必要なのは、初めて使用する場合のみです。
ApowerRECでDaznを録画(Windows&Macに対応)
ApowerRECは画面録画に特化したデスクトップソフトであり、自動停止録画、予約録画、ゲーム録画など、充実した機能を持っています。また、安定性が高くて長時間の録画にも対応できます。使用方法は以下の通りです。
- 下記ボタンをクリックしてApowerRECをダウンロードしてインストールします。
無料ダウンロード - 動画の出力形式と保存フォルダなどを設定したい時、右上のメニューボタンをクリックして「設定」を選択してください。
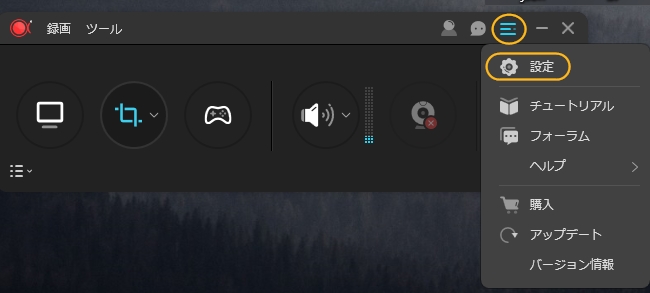
- 設定終了後、「オーディオ」をシステムサウンドに設定し、録画範囲を指定してから、「REC」ボタンをクリックして録画を開始します。
- 録画中に、画面をズームしたり、注釈を入れたりすることができます。
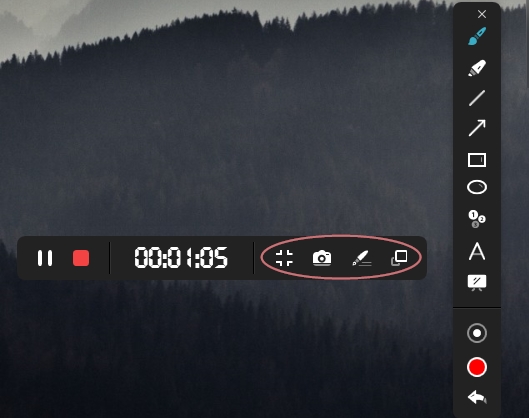
- 録画を停止したい時は、左から二番目の赤いボタンをクリックしてください。
- 録画終了後は動画に対して圧縮や簡単な編集を行うことが可能です。
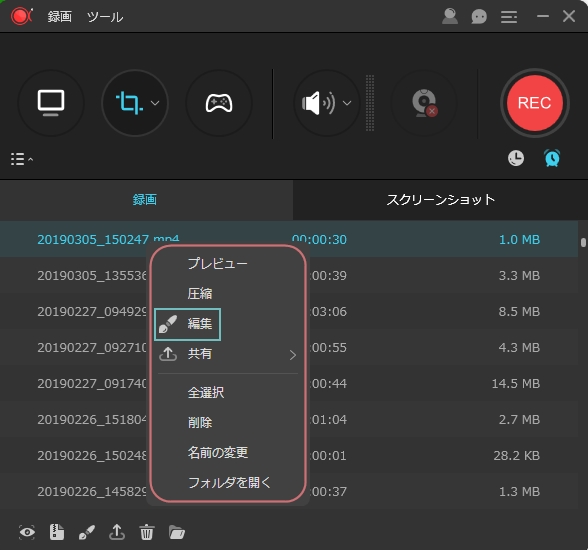
まとめ
上記にてDaznの録画にオススメの画面キャプチャを二つ紹介しました。どちらもWindowsとMacの両方で使えます。Daznを録画したい方は是非上記の方法を参考になさってみてください。
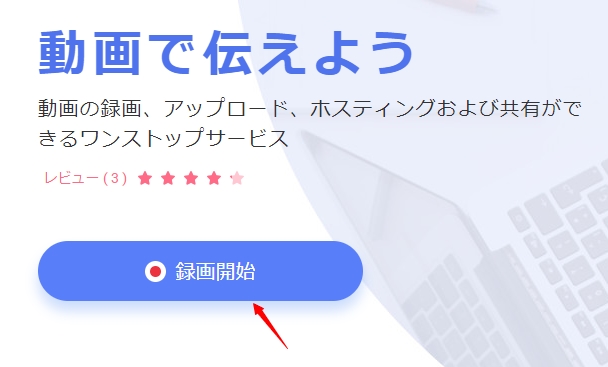
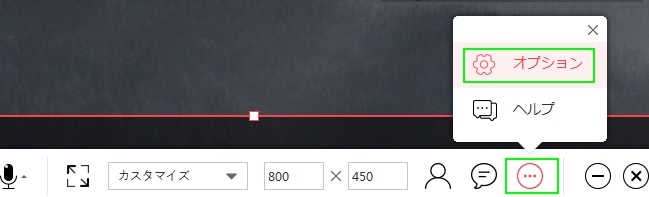
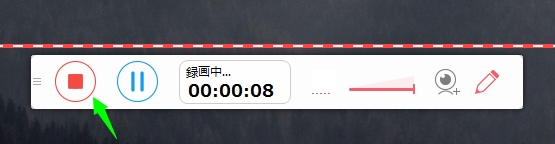
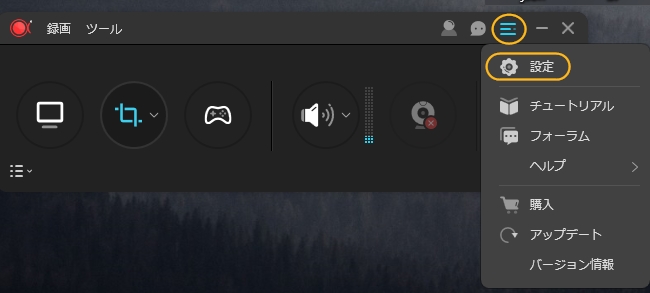
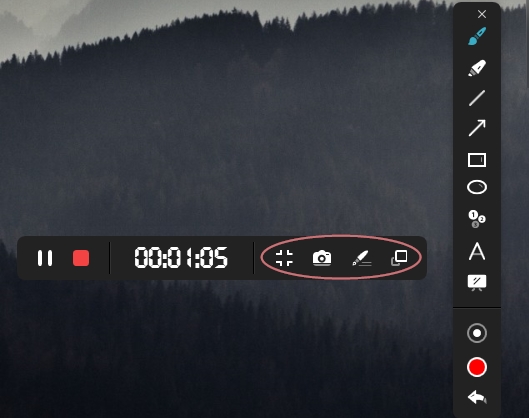
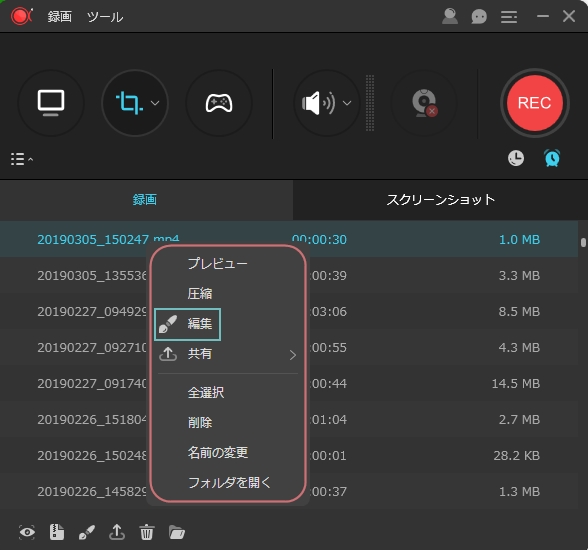
コメント 0 コメント