
Appleによって新しくリリースされたiOS 12は、Siriとカメラにすばやくアクセスしたり、より面白いメッセージ機能を楽しんだり、AR Kitとその他の新機能を体験することができます。また、iOS 12でのゲームプレイ録画、ビデオチャット録画、ビデオチュートリアル作成に必要な画面録画方法を知りたい方も多くいるでしょう。そんな方に、iOS 12の画面をキャプチャする無料で実用的な方法を紹介します。
iOS 12の画面を録画する方法
iOS12の画面収録機能
iOS 11と同じように、iOS 12も内蔵画面収録機能を搭載しています。これで手軽に画面を音声付きで録画することができます。iOS 12の画面収録機能の使い方を確認しましょう。
- 「設定」>「コントロールセンター」>「コントロールカスタマイズ」に移動し、「画面収録」機能を見つけてコントロールセンターに追加します。
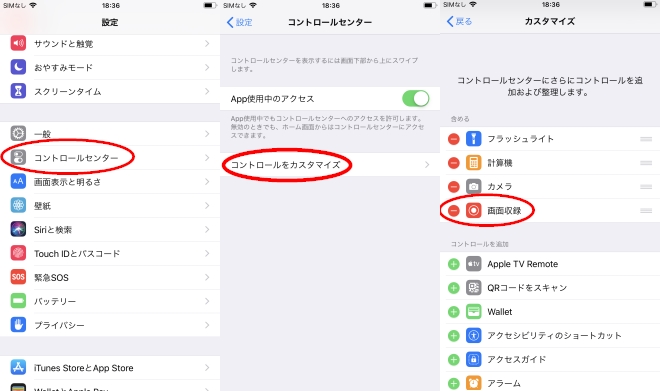
- iPhoneの画面を下からスワイプしてコントロールセンターを開きます。そこに画面収録ボタンが表示されます。
- 録画ボタンをタップすると、カウントダウン後に録画が始まり、画面上のアクティビティがキャプチャされます。
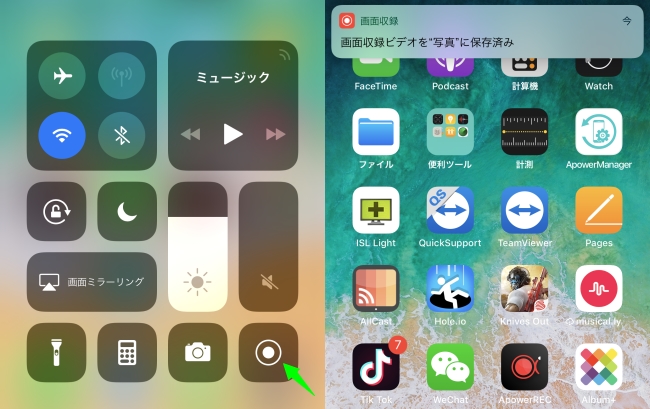
ApowerREC
iOS 12の内蔵画面収録機能のほかには、ApowerRECという録画アプリもiOS 12の画面を録画することができます。ApowerRECは、Windows、Mac、Android、およびiOSで使用できるクロスプラットフォームのアプリです。iOS版は完全無料で、新しいiOS 12と互換性があります。iOS 12の内蔵画面収録機能に基づいて開発されたため、このアプリを利用する場合にもコントロールセンターに「画面収録」機能を追加する必要があります。ただし、標準録画ツールより多くの機能があります。例えば、録画後にカメラ録画を追加したり、録画した動画に音声を入れたり、他の人と動画を共有することができます。
ApowerRECを使用してiOS 12の画面を記録する手順は以下の通りです。
- iOS 12にApowerRECをダウンロードしてインストールします。
- コントロールセンターに「画面収録」機能を追加します。
- コントロールセンターに移動し、録画ボタンを強めに押して、リストから「ApowerREC」を選択します。「ブロードキャストを開始」をタップすると、iOS 12の画面が記録されます。音声を録音したい場合は、マイクオーディオをオンにします。
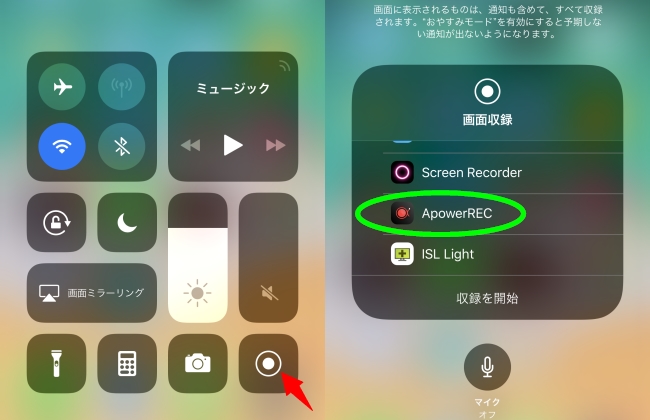
- 録画を終了するには、iOS 12画面の上部にある赤いバーをタップし、ポップアップウィンドウで「停止」を押します。そして、ApowerRECアプリを開いて、録画したファイルを確認できます。また、動画にカメラ映像とオーディオを追加したり、必要に応じてトリミングすることができます。ローカルフォルダに保存することも、友人と直接共有することも可能です。
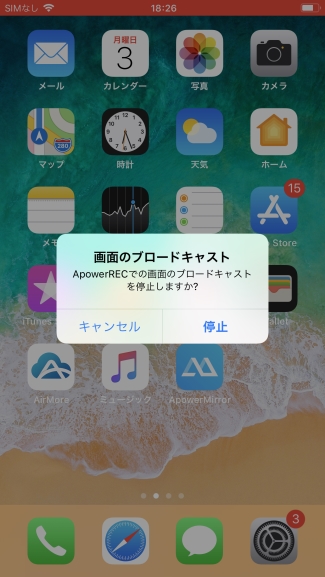
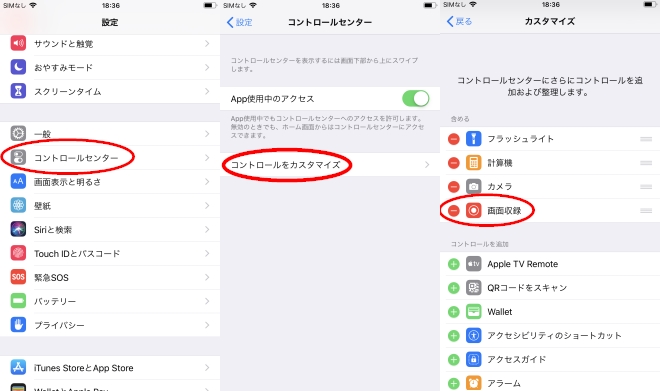
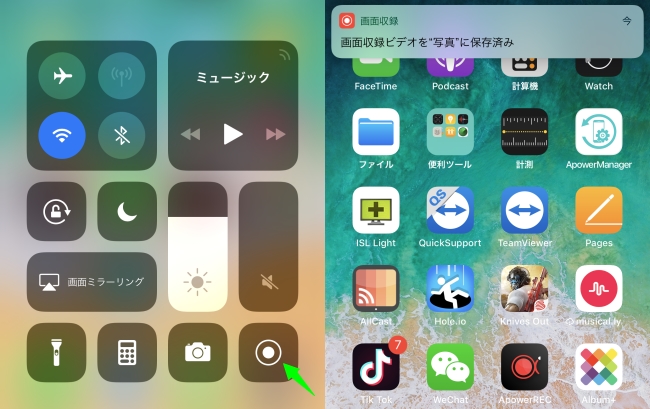
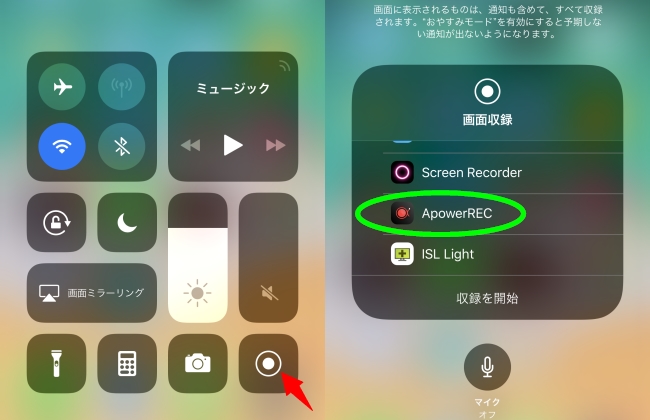
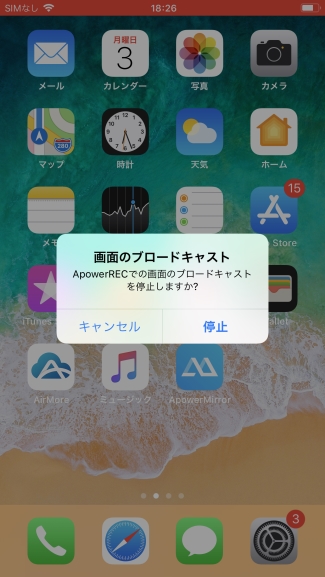
コメント 0 コメント