
ほとんどの場合、ゲームやソフトウェアのビデオチュートリアルを作成する時に、マウスの動きやクリックをキャプチャすることが非常に重要です。 これにより、マウス操作が可視であるため、ビデオのコンテンツをより分かりやすくすることが可能です。ただし、使い勝手のいいキャプチャツールを見つけるのは難しいでしょう。ここで、オススメのマウスの動きをキャプチャする方法を紹介します。
ShowMore
まず紹介したいのはShowMoreという無料画面キャプチャソフトです。ShowMoreはマウスポインタにアニメーション効果を付けたりマウススポットの色を変更したりできます。 また、カスタマイズ録画エリア、フルスクリーン、ピクチャーインピクチャーなど、さまざまな録画モードが用意されています。さらに、録画しながらビデオにライン、矢印、図形、テキストなどの注釈を追加することができます。ビデオチュートリアルを作成するのに大変便利です。他には、録画した動画をYouTubeなどのサイトにアップロードする共有機能も備えています。 このツールを使用してマウスの動きを記録する方法は下記の通りです。
- ShowMoreの公式ページにアクセス。
- 「録画開始」ボタンをクリックして、「このアプリがPCに変更を加えることを許可しますか?」というウィンドウが表示されたら、「はい」をクリック。
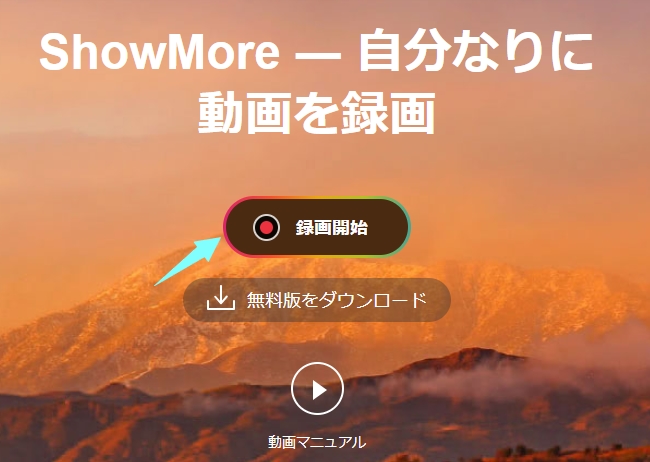
- その後、「オプション」> 「録画」をクリックして設定画面に移動。マウススタイルを設定することができる。そして、録画エリアを指定して赤い録画ボタンを押すと、マウスの動きが記録される。
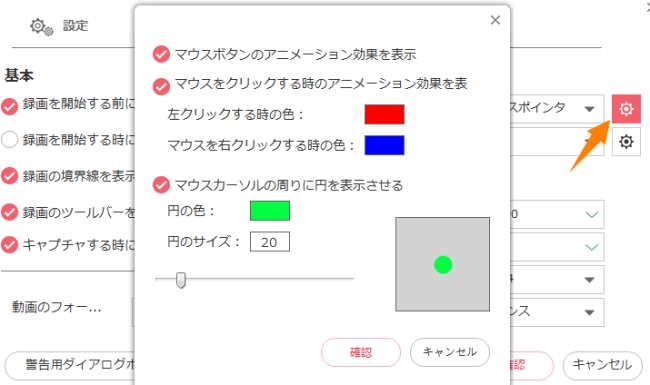
- 録画中に、鉛筆アイコンをクリックして図形やライン、矢印などの注釈を追加できる。また、入れた注釈を消去することも可能。
- 録画が終了したら、プレビューウィンドウが表示される。ここで動画の不要な部分をカットして保存できる。「PCに保存」と「無料クラウドストレージに保存」の二つのセーブ方法が提供されている。
ApowerREC
よりプロフェッショナルなデスクトップ版録画ツールを使用したい場合は、ApowerRECをお勧めします。 このソフトは高度な録画機能を持ちながら使い方も非常にわかりやすいです。ウェブ会議、ゲームプレイ、ライブストリーミングなど、パソコン画面上のあらゆる動きを簡単に記録できます。注目すべきなのは、「マウスの周り」という録画モードです。このモードではマウスの周りの指定サイズのエリアを録画します。 他には、このソフトには予約録画機能があり、タスクスケジューラを設定すれば自動的に録画を実行できます。ApowerRECを使用してマウスの動きを記録する方法を紹介します。
- ApowerRECをお使いのパソコンにダウンロード・インストール。
無料ダウンロード - プログラムを立ち上げる。「設定」>「マウス」に移動して、「マウスカーソルを表示」にチェックが入っていることを確認。そして、マウスクリックとマウスエリアの色を設定できる。
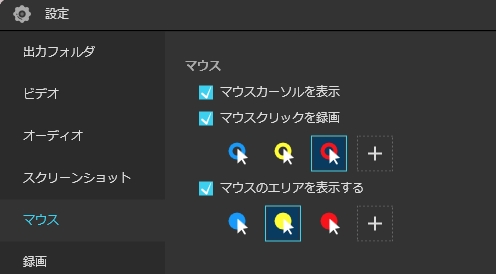
- 録画エリアを指定して録画を開始。すると、選択した領域内のマウスの動きがキャプチャされる。 また、マウスのクリックや動きを記録するには、メインパネルの左上の「録画」ボタンをクリックして、「マウスの動き」を選択してマウスの周りの特定のエリアを録画することもできる。
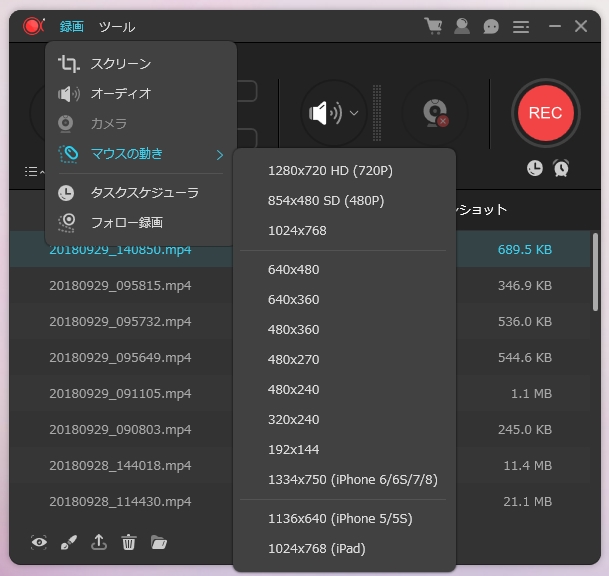
- 録画終了後、録画された動画は自動的にパソコンに保存され、ファイルリストで動画ファイルをチェックできる。
まとめ
上述の2つの実用的なツールを利用すればパソコンでマウスの動きをキャプチャすることができます。パソコンの空き容量が足りない場合、またはソフトウェアをインストールしたくない場合は、オンラインツールのShowMoreをお勧めします。ShowMoreを正常に起動するには安定したネットワークが必要です。 プロフェッショナルな録画ツールが必要な場合は、高度なキャプチャ機能を備えたApowerRECがベストな選択だと思います。
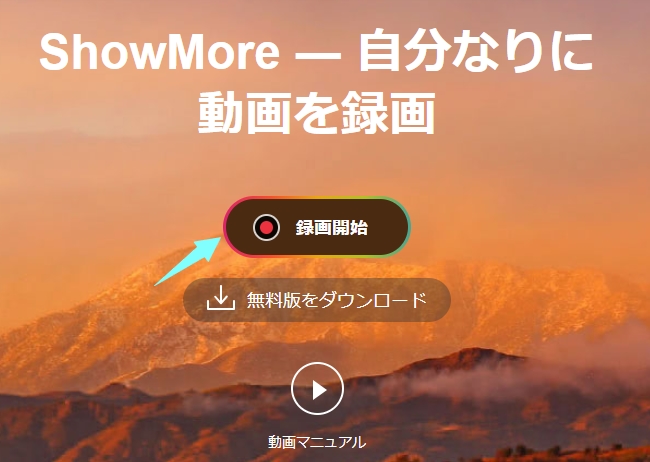
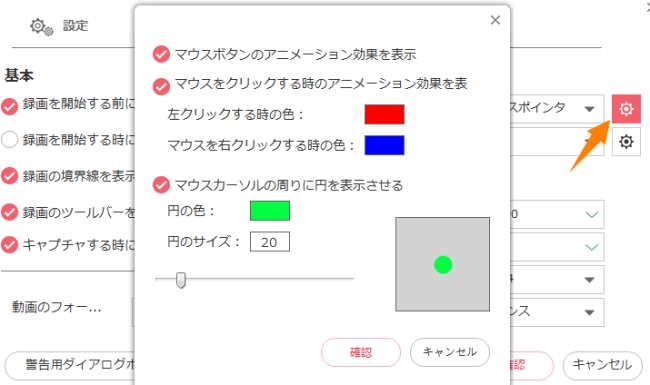
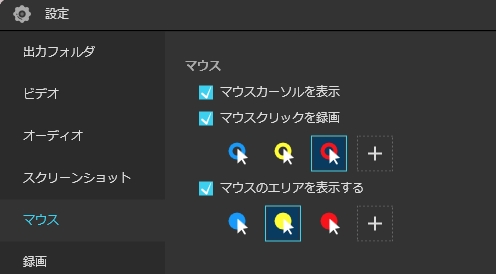
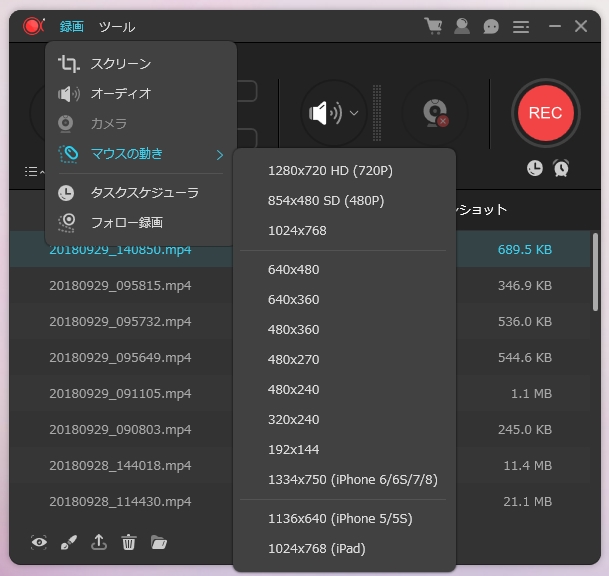
コメント 0 コメント