 Video conference apps have played an important role in our daily life and improved our efficiency a lot in every aspect. They are quite popular among users for their high compatibility on different platforms including Windows, Mac, Android as well as iOS. While taking a video conference, users may need to show some media or apps to others from their portable devices such as iPhone and Android smartphones. However, there seems not coming a way yet that can share mobile screen for video conference directly. But with the help of right tool, this can be done quite easily.
Video conference apps have played an important role in our daily life and improved our efficiency a lot in every aspect. They are quite popular among users for their high compatibility on different platforms including Windows, Mac, Android as well as iOS. While taking a video conference, users may need to show some media or apps to others from their portable devices such as iPhone and Android smartphones. However, there seems not coming a way yet that can share mobile screen for video conference directly. But with the help of right tool, this can be done quite easily.
How to Share Your Mobile Screen in a Video Conference
Apowersoft iPhone/iPad Recorder
Apowersoft iPhone/iPad Recorder is powerful tool which enables you to stream any content from iOS devices to Windows or Mac simultaneously along with Hi-Fi audio track. So if you want to share iPhone screen in GoToMeeting or any other conference apps, this program is absolutely a wise choice.
It performs well in casting the screen activity from any iOS devices to desktop PC including both Windows and Mac. All data and content can be displayed in HD quality and synchronized on the computer monitor without hassle. As long as you access built-in “AirPlay” feature, you can connect your phone with the computer monitor by the same network.

To know how to use this tool, steps are listed as below.
- Click on the download button below and install the program.
- Launch it on your desktop and configure some necessary settings.
- Set your iPhone/iPad connected to the same Wi-Fi network as the computer does. Then slide from the bottom of your iOS device and open up control center.
- On seeing “AirPlay” icon, just tap it and choose the device you want to share screen with and switch on “Mirroring” option.
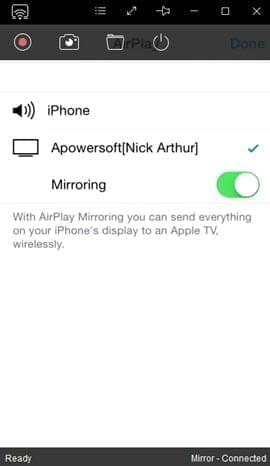
- When your phone screen is mirrored on the computer screen, just open GoToMeeting on desktop, start a meeting and present any content you want to share with others.
- When you want to finish, just disconnect with the device by clicking on the button on the top tool bar.

Apowersoft Android Recorder
Upon how to share Android screen in WebEX and other similar applications, you are recommended to have a try on Apowersoft Android Recorder. This is a screen mirroring and capturing tool specially designed for Android users. With the help of built-in Chromecast or Google Cast app accessible from the Google Play Store, you can share the conference screen from your Android phones to Windows and Mac as long as you like.

Now it is compatible with Android Lollipop and any higher version, but this tool can also run well with some KitKat devices. To know how to use it, here are the detailed steps.
- Press on the download button below and install it on your desktop.
- Launch the program and open options menu to preset some related settings.
- On Android phone, drop down the notification shade menu and find “Cast” icon. Tap it and find an item with your name on it. Press on the item to get connection.
Tips: If you do not have Chromecast on your phone, you can install Google Cast app from Google Play Store instead. After installation, open it and find “CAST SCREEN/AUDIO”, then you can tap it and go to the next step.

- Once done, you can open WebEX app and start a meeting. Your Android phone screen will be shared on the computer monitor immediately.
- When you want to disconnect, simply click on the power-like button on the tool bar and you can stop sharing.

AllCast
In order to share Android screen for video conference, another feasible tool is AllCast. It is a popular app that you can utilize for screen sharing for Android smartphones. It can stream the screen of Android along with audio to many other devices like Amazon Fire TV, but you need to get a Chromecast or Roku stick while you make use of it. It contains a feature of optional bit rate but sometimes it can lead to lags when you stream GoToMeeting or WebEX content. And many users complain that the tool interface covers lots of ads, which can be troublesome while using.

Bottom Line
Those mentioned above are effective ways to share mobile screen for video conference on various platforms. Just follow the guidance and you can handle the tool without any difficulty. Personally speaking, I prefer the tool produced by Apowersoft for its clean interface without ads as well as powerful screen mirroring features, which satisfied what I need perfectly.
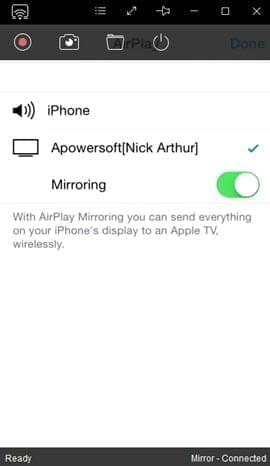
Leave a Comment 0 Comments